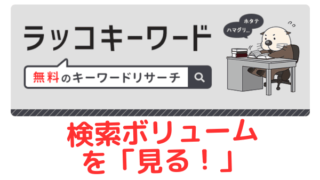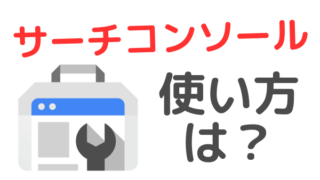「Googleアナリティクス4の使い方を知りたい!」
「とにかく、手取り足取り教えて欲しい!」
アナリティクスは、本来、Webマーケター向けの高機能データ分析ツールです。
200以上の機能を備えていますが、個人ブログレベルのアクセス解析なら、
使う機能は、ほんのわずかです。
しかもその範囲なら、
用語の意味さえ分かれば簡単にデータ分析可能です。
「コンバージョン」とか「エンゲージメント」とか、ちょっと分かりにくい、
Google語の辞書替わりにこの記事を使ってください!
この記事の内容
- GoogleアナリティクスGA4の用語
- データの見方
- ブログへの活用方法
※まだ登録していない人は、Googleアナリティクスの登録方法「だけ」にフォーカスした記事がこちらです。
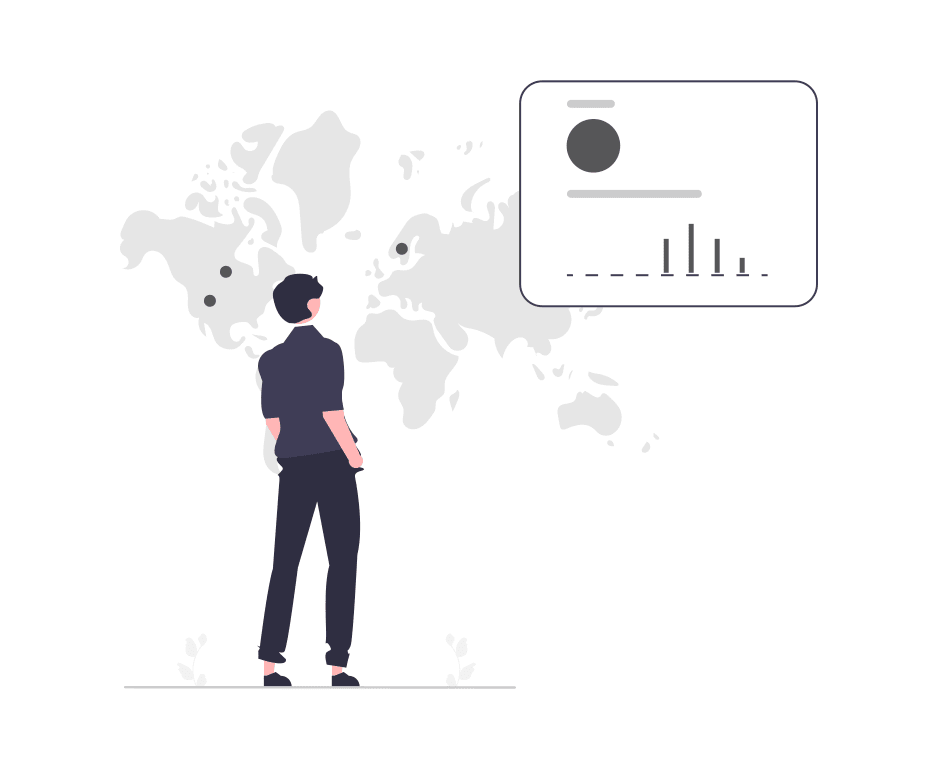
さっそくデータの「基本用語」を見ていきましょう。
アクセス解析のための基本用語
ナビゲーションパネル
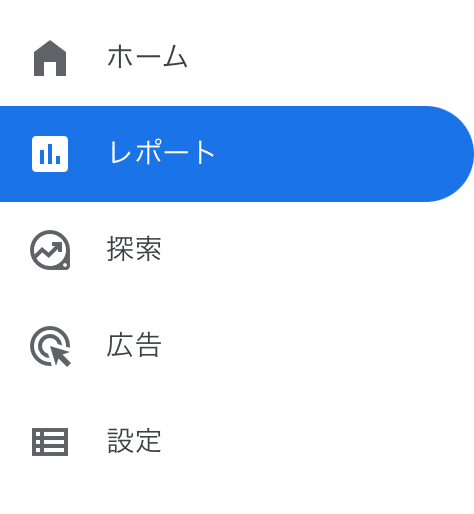
まずトップ左側のメニュー(ナビゲーションパネル)の、
「レポート」
から始めます。
レポート画面の概要
「レポートのスナップショット」
出てきた画面が「レポートのスナップショット」です。
基本的なデータの全体像がここでわかります。
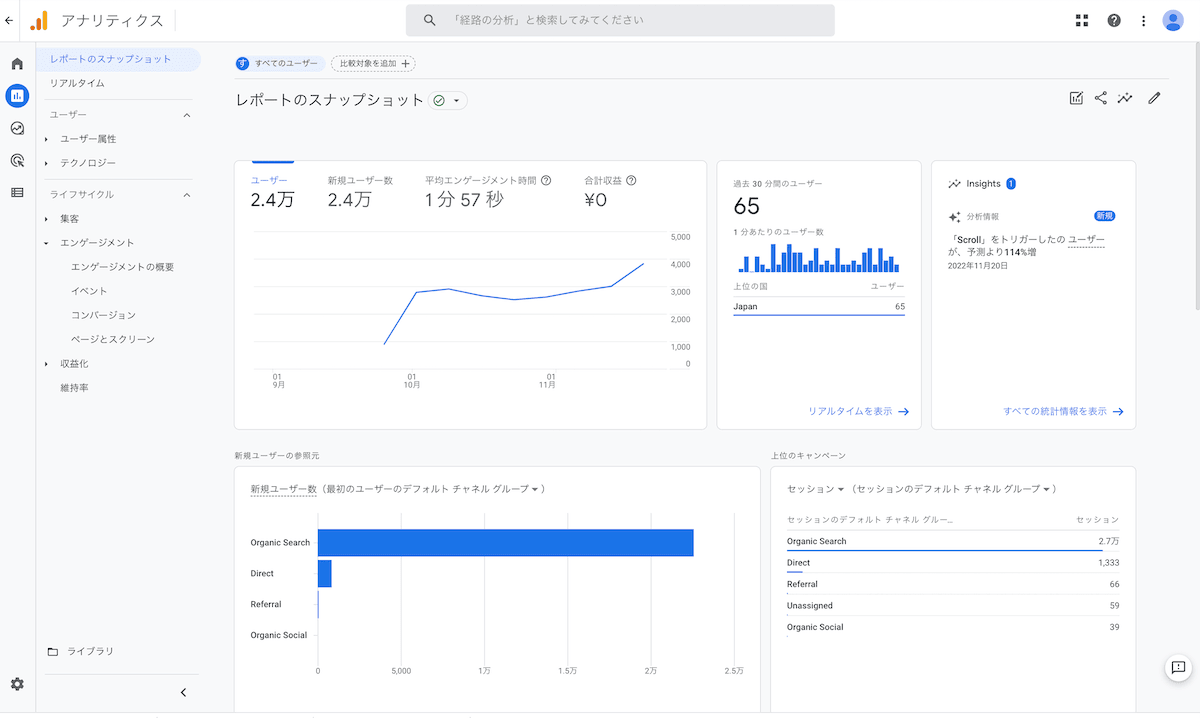
ここで使われている基本用語の解説がこちらです。
セッション
「ユーザー」がサイト訪問すると「セッション」が1カウントされます。
その「ユーザー」が色んなページを見てくれたとしても「セッション」は「1」です。
一度サイトを離れて、再度訪問されたら、新たにカウントされます。
表示回数
その「セッション」中に読まれたページ数が「表示回数」としてカウントされます。
※旧アナリティクスの「UA」では「PV(ページビュー)」と呼ばれていた指標です。
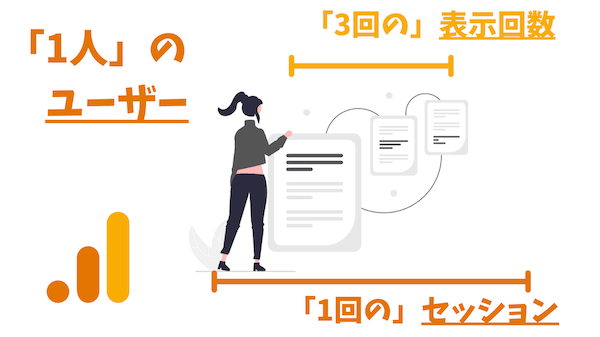
ユーザー ≦ セッション ≦ 表示回数
という関係をイメージしましょう。
エンゲージメント
「エンゲージメント」は、記事の滞在時間を指します。
ユーザーが画面スクロールする挙動をデータ取得し、
「ユーザーがちゃんと記事を読んでいる」
と判断されると計測が始まります。
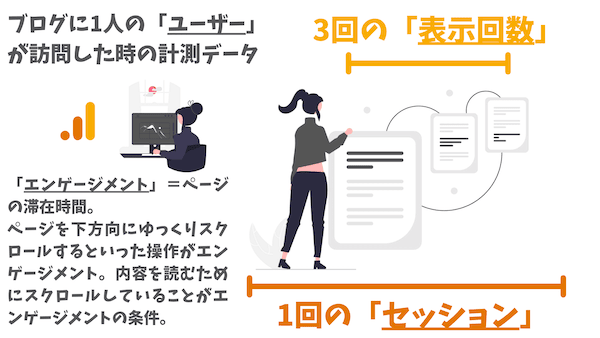
以上が、基本中の基本用語の解説でした。
| 用語 | 意味 |
|---|---|
| 「ユーザー」 | サイト訪問した人数 |
| 「セッション」 | ユーザーのサイト訪問回数 |
| 「表示回数」 | 1セッション中の他の記事への訪問回数 |
| 「エンゲージメント」 | サイトの滞在時間 |
まずは以上を理解した上で「レポートのスナップショット」を眺めてみましょう。
各指標の見え方が全然違ってきますよ。
※「アナリティクスヘルプ」も参考になります。
続いて幅を広げていきます。
リアルタイム
次に目に入るのが「リアルタイム」です。
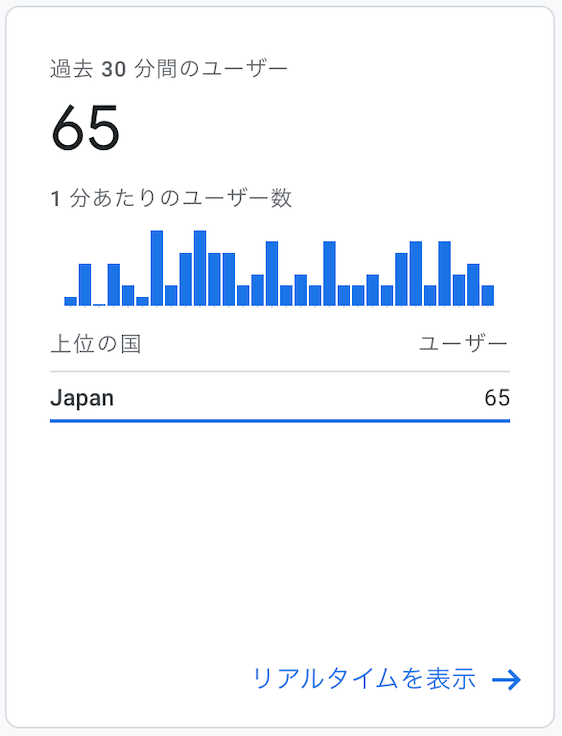
過去30分間の「ユーザー」の数です。
ブログが成長するにつれて、ここのカウントが増えていきます。
トラフィック
画面下に向かうと「新規ユーザーの参照元」と「上位のキャンペーン」の指標が表示されています。
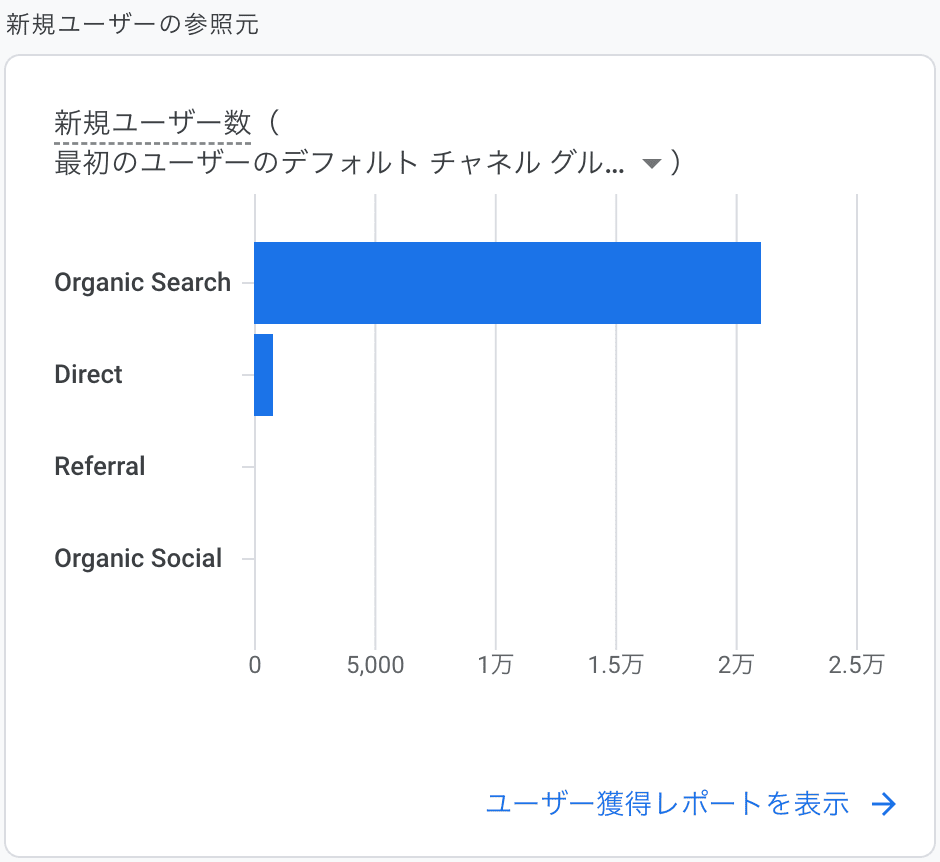
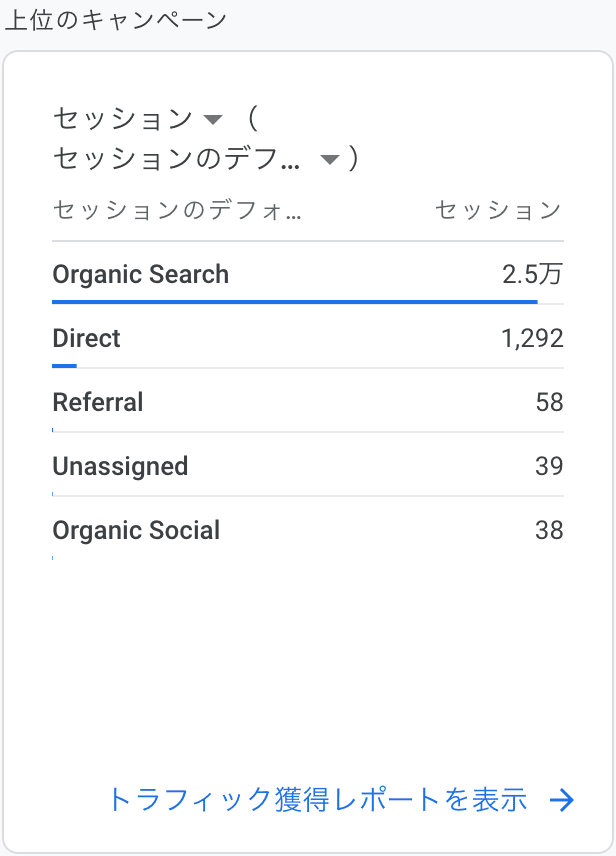
ここは「どのような経路からサイトを訪問してくれたのか」
がわかるデータです。
ブログなら、検索エンジンやSNSからが主な流入経路で「トラフィック」とも呼ばれます。
| 用語 | 意味 |
|---|---|
| 「トラフィック」 | サイトへの流入経路 |
| 「ユーザー」 | サイトに訪問した人数 |
| 「セッション」 | ユーザーのサイト訪問回数 |
| 「表示回数」 | 1セッション中の他の記事への訪問回数 |
| 「エンゲージメント」 | サイトの滞在時間 |
「トラフィック」の指標は英語表記なので、それぞれを解説すると次のとおりです。
| 用語 | 意味 |
|---|---|
| 「Organic Search」 | Googleなど検索エンジンから訪問 |
| 「Direct」 | ブックマークから訪問 |
| 「Referral」 | 他サイトのリンクから訪問 |
| 「Organic Social」 | SNSから訪問 |
| 「トラフィック」 | サイトへの流入経路 |
| 「ユーザー」 | サイトに訪問した人数 |
| 「セッション」 | ユーザーのサイト訪問回数 |
| 「表示回数」 | 1セッション中の他の記事への訪問回数 |
| 「エンゲージメント」 | サイトの滞在時間 |
上記のサンプル画像の例をもう一度見てみましょう。
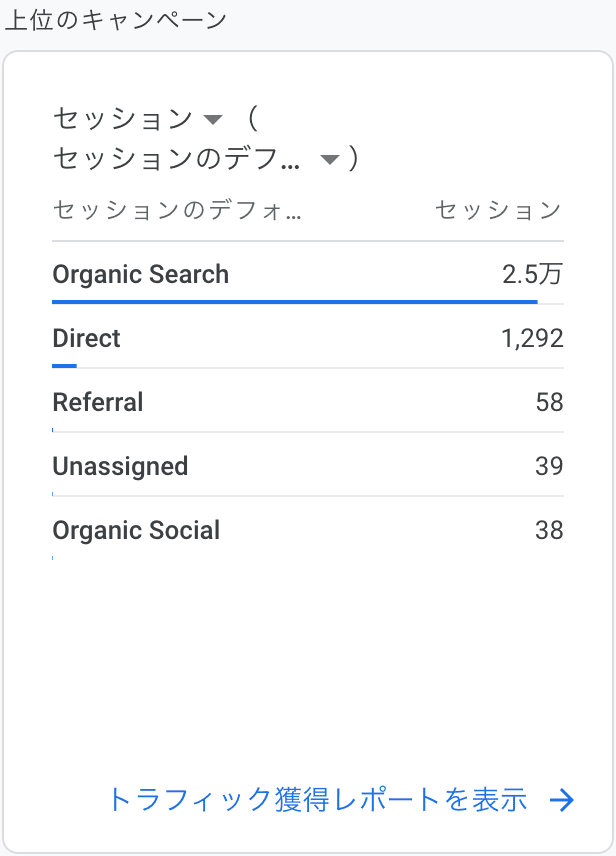
この例だと、検索エンジンからの流入を示す「Organic Search」が2.5万セッション。
ブックマークなどからの「Direct」流入が1,292セッションであることが分かります。
アクティブユーザー
続いて「アクティブユーザーの傾向」の指標を見てみましょう。
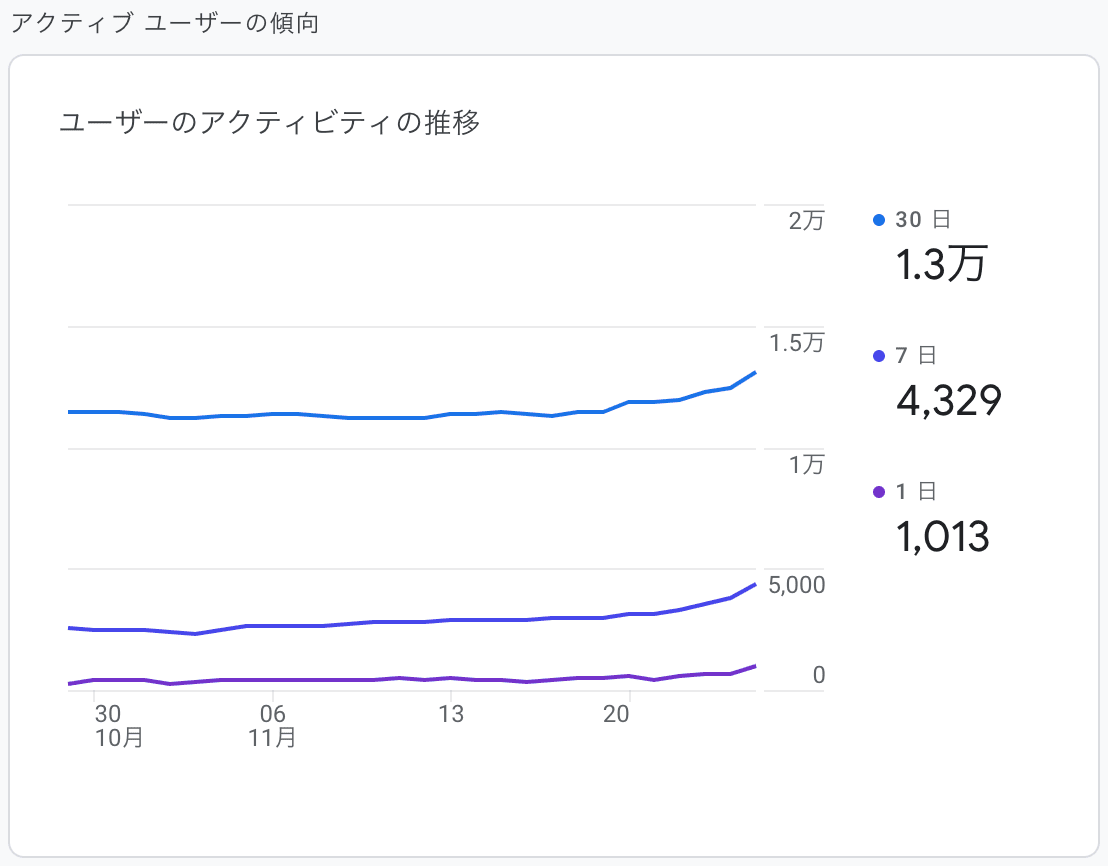
アクティブユーザーとは、サイト訪問時に、
「しっかりとしたエンゲージメントの形跡があるユーザー数」
のことです。
※「エンゲージメント」=記事の滞在時間のことでしたね
逆に、すぐに離脱したユーザーは「非」アクティブユーザーなので計測されません。
「アクティブユーザー」数は、記事をきっちりと読んでくれたユーザーの数と言えます。
| 用語 | 意味 |
|---|---|
| 「アクティブユーザー」 | エンゲージメントのあるユーザー数 |
| 「Organic Search」 | Googleなど検索エンジンから訪問 |
| 「Direct」 | ブックマークから訪問 |
| 「Referral」 | 他サイトのリンクから訪問 |
| 「Organic Social」 | SNSから訪問 |
| 「トラフィック」 | サイトへの流入経路 |
| 「ユーザー」 | サイトに訪問した人数 |
| 「セッション」 | ユーザーのサイト訪問回数 |
| 「表示回数」 | 1セッション中の他の記事への訪問回数 |
| 「エンゲージメント」 | サイトの滞在時間 |
※解説済みの用語も繰り返し復習しながら、徐々に馴染ませていってください。
ユーザー維持率(コホート)
次に「ユーザー維持率」と書かれた表に「コホート別のユーザーのアクティビティ」というデータがあります。
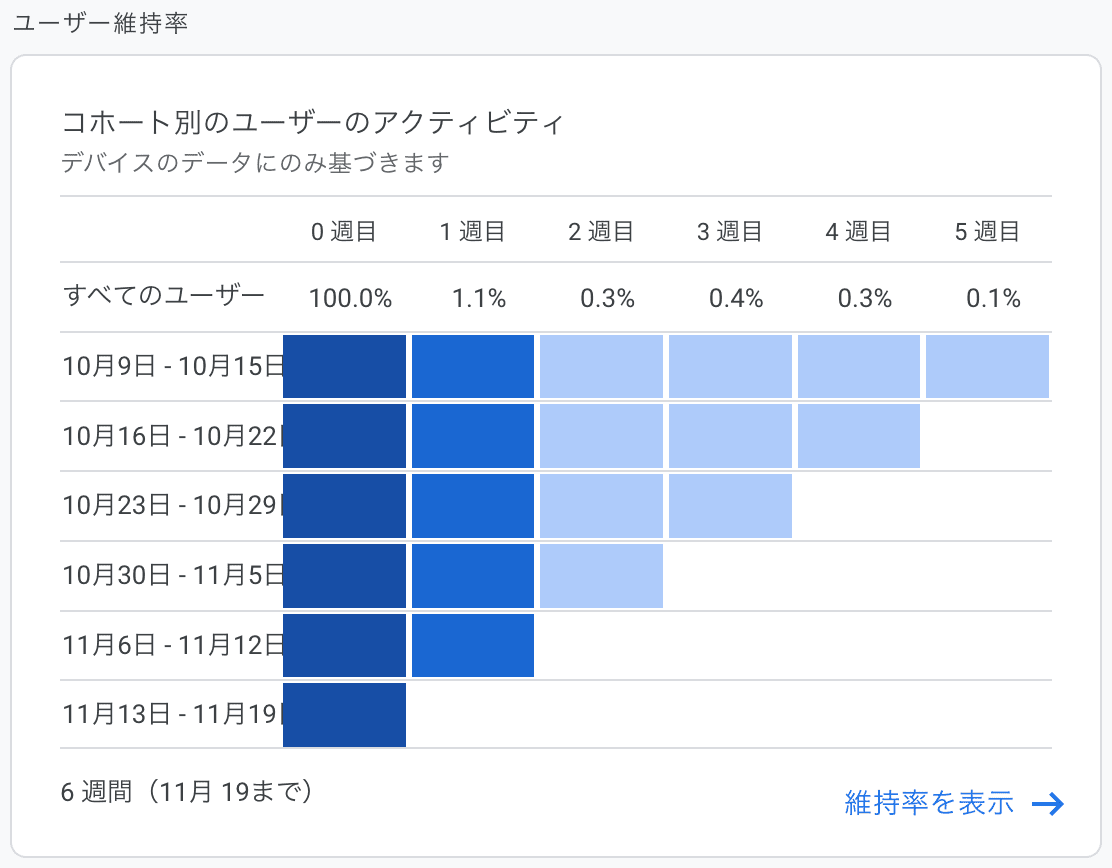
「コホート」は、訪問者の、その後の行動をデータ分析できる数字です。
数字が高いほど、再訪してくれたユーザーが多いことを示します。
| 用語 | 意味 |
|---|---|
| 「コホート」 | アクティブユーザーのその後の行動 |
| 「アクティブユーザー」 | エンゲージメントのあるユーザー数 |
| 「Organic Search」 | 検索エンジンから訪問 |
| 「Direct」 | ブックマークなどから訪問 |
| 「Referral」 | 他サイトのリンクから訪問 |
| 「Organic Social」 | SNSから訪問 |
| 「トラフィック」 | サイトへの流入経路 |
| 「ユーザー」 | サイトに訪問した人数 |
| 「セッション」 | ユーザーのサイト訪問回数 |
| 「表示回数」 | 全ての記事への訪問回数 |
| 「エンゲージメント」 | サイトの滞在時間 |
イベント数
次は「イベント数」です。
「イベント」とは、
ユーザーのサイト内行動を分析できるデータです。
※この「イベント」は、先ほどの「エンゲージメント」と並んでGoogle Analytics4の主軸となる解析データです。
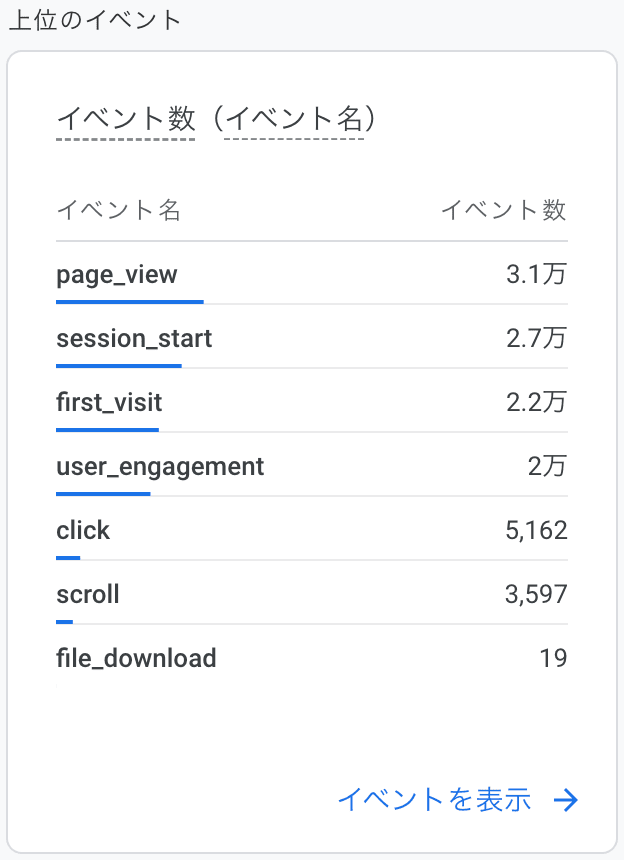
Googleアナリティクス4の主要データは、ほぼこの「イベント」単位で計測されます。
「イベント」単位で計測できることが、精度の高い解析ツールの裏付けです。
| 用語 | 意味 |
|---|---|
| 「page_view」 | ページが読み込まれた回数 |
| 「session_start」 | タイムアウトした後などに再度ページを読み始めた回数 |
| 「first_visit」 | ユーザーが初めてアクセスした回数 |
| 「user_engagement」 | サイトが1秒以上積極的に使用された回数 |
| 「click」 | アフィリエイトリンクや内部リンクがクリックされた回数 |
| 「scroll」 | ページの下部までスクロールされた回数 |
| 「コホート」 | アクティブユーザーのその後の行動 |
| 「アクティブユーザー」 | エンゲージメントのあるユーザー数 |
| 「Organic Search」 | 検索エンジンから訪問 |
| 「Direct」 | ブックマークなどから訪問 |
| 「Referral」 | 他サイトのリンクから訪問 |
| 「Organic Social」 | SNSから訪問 |
| 「トラフィック」 | サイトへの流入経路 |
| 「ユーザー」 | サイトに訪問した人数 |
| 「セッション」 | ユーザーのサイト訪問回数 |
| 「表示回数」 | 全ての記事への訪問回数 |
| 「エンゲージメント」 | サイトの滞在時間 |
相変わらず初心者にはとっつきにくいGoogle用語ばかりですね。。
ですが、ここの「イベント」の説明で、ほぼ基本用語は終わり。
ここまで解説した用語が分かれば、後半で説明する「データの読み取り方」に劇的に役立ちますよ!
コンバージョン
基本事項の最後です。
コンバージョンとは、
「ユーザーがアクションを起こしてくれたデータ」
のことです。
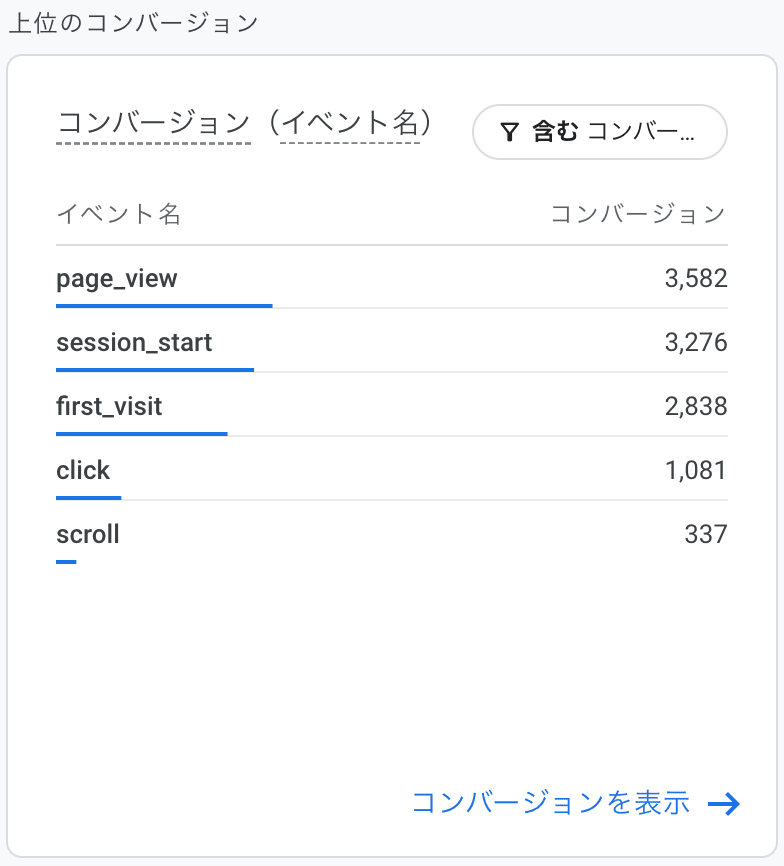
「コンバージョン」を計測するためには「イベント」を使用します。
データを見るときは以下のイメージです。
「内部リンク」にイベントの「page_view」を設定しておく
「page_view」の「コンバージョン」を計測することで、どれくらい内部リンクがクリックされているかが分かります。
アフィリエイトリンクにイベント「click」を設定しておく
「click」の「コンバージョン」を見ることで、広告ボタンがどれくらいクリックされているのかが分かります。
伸ばしたい記事に「scroll」を設定しておく
「scroll」を見ることで、記事がちゃんと読まれているのかどうかがデータで分かります。
このように、それぞれの到達度を測れるのが「コンバージョン」です。
| 用語 | 意味 |
|---|---|
| 「コンバージョン」 | 目標とするアクションをユーザーが起こしてくれた回数 |
| 「page_view」 | ページが読み込まれた回数 |
| 「session_start」 | タイムアウトした後などに再度ページを読み始めた回数 |
| 「first_visit」 | ユーザーが初めてアクセスした回数 |
| 「user_engagement」 | サイトが1秒以上積極的に使用された回数 |
| 「click」 | アフィリエイトリンクや内部リンクがクリックされた回数 |
| 「scroll」 | ページの下部までスクロールされた回数 |
| 「コホート」 | アクティブユーザーのその後の行動 |
| 「アクティブユーザー」 | エンゲージメントのあるユーザー数 |
| 「Organic Search」 | 検索エンジンから訪問 |
| 「Direct」 | ブックマークなどから訪問 |
| 「Referral」 | 他サイトのリンクから訪問 |
| 「Organic Social」 | SNSから訪問 |
| 「トラフィック」 | サイトへの流入経路 |
| 「ユーザー」 | サイトに訪問した人数 |
| 「セッション」 | ユーザーのサイト訪問回数 |
| 「表示回数」 | 全ての記事への訪問回数 |
| 「エンゲージメント」 | サイトの滞在時間 |
「コンバージョン」はあらかじめ設定が必要です。
設定方法は以下の記事で解説してます。
以上が基本用語の解説、全体的な見方の解説でした。
全体のデータの意味は分かりましたが、
「じゃ何をすればいいの?」
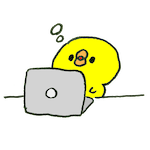
そこが重要ですね。
次は、個々の記事ごとのデータ解析を紹介します。
ここをおさえると「どの記事にどんな対策をすればいいのか」
このやり方がクリアに読み取れるようになります。
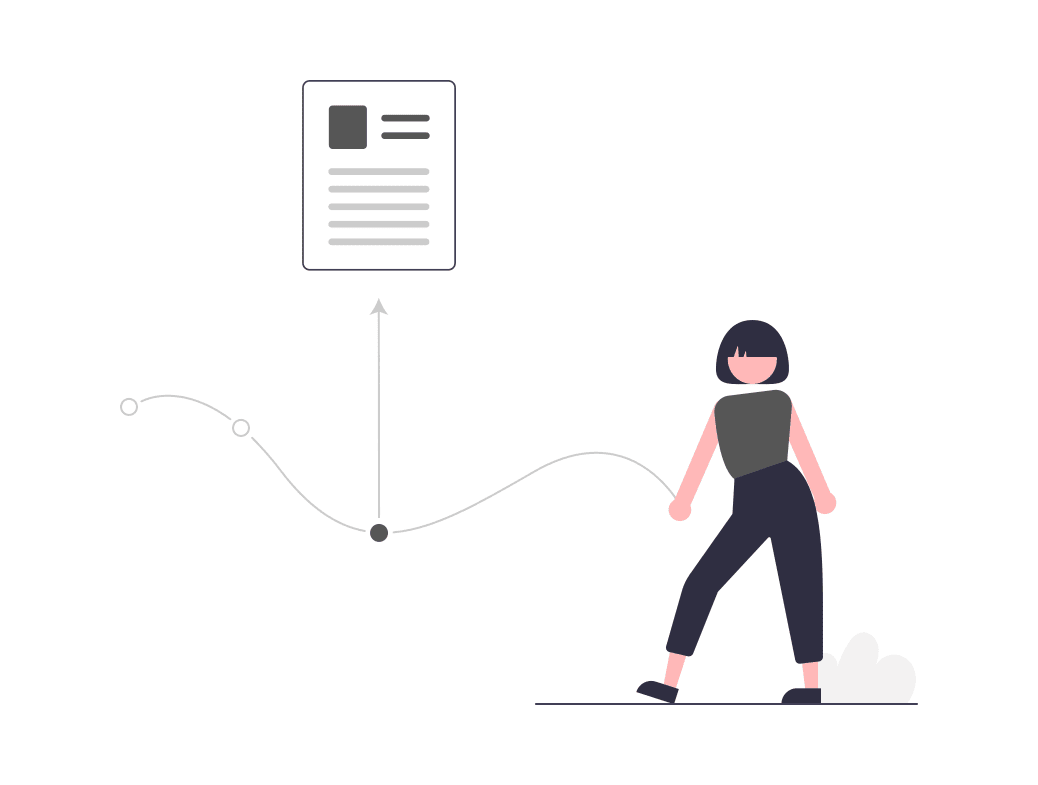
記事ごとのアクセス解析のやり方
Googleアナリティクス4の本当の醍醐味はここからです。
何といっても「記事ごとの」強み・弱みがまるわかりになるので、効率的な対策ができるんです。
経路データ探索
まず一つ目が「経路データ探索」です。
「経路データ探索」を使うと、アクティブユーザーの「記事の訪問後」の行動が分かります。
例えば、
- 最初のページだけで離脱した人数
- 離脱しないで他の記事も見た人数
- どの記事に何人移動したか
といった数字が分かります。
まずナビゲーションパネルから「探索」をクリックします。
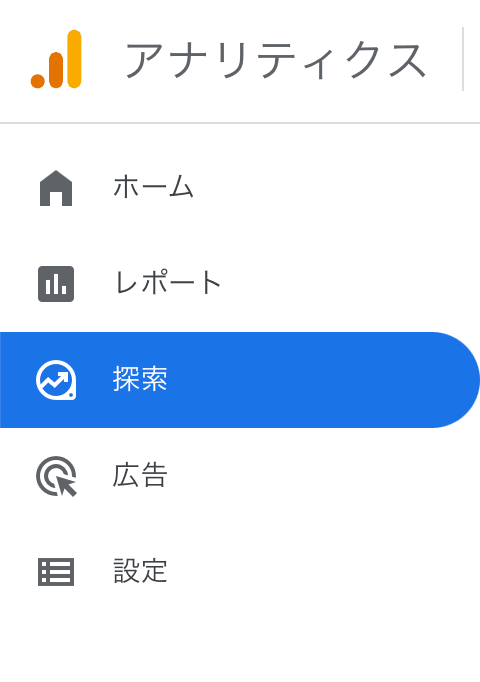
次の画面で「経路データ探索」をクリックします。
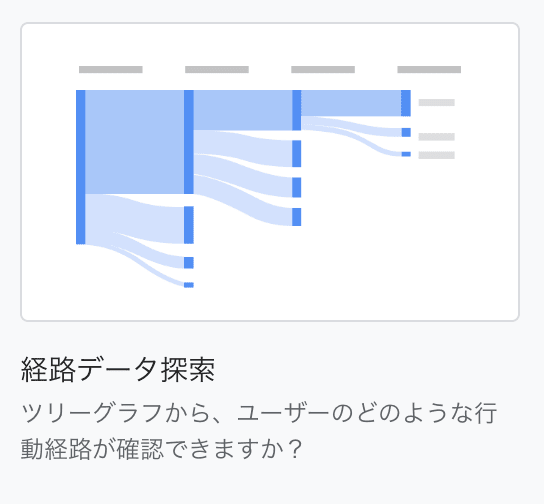
こちらが「経路データ探索」の画面です。
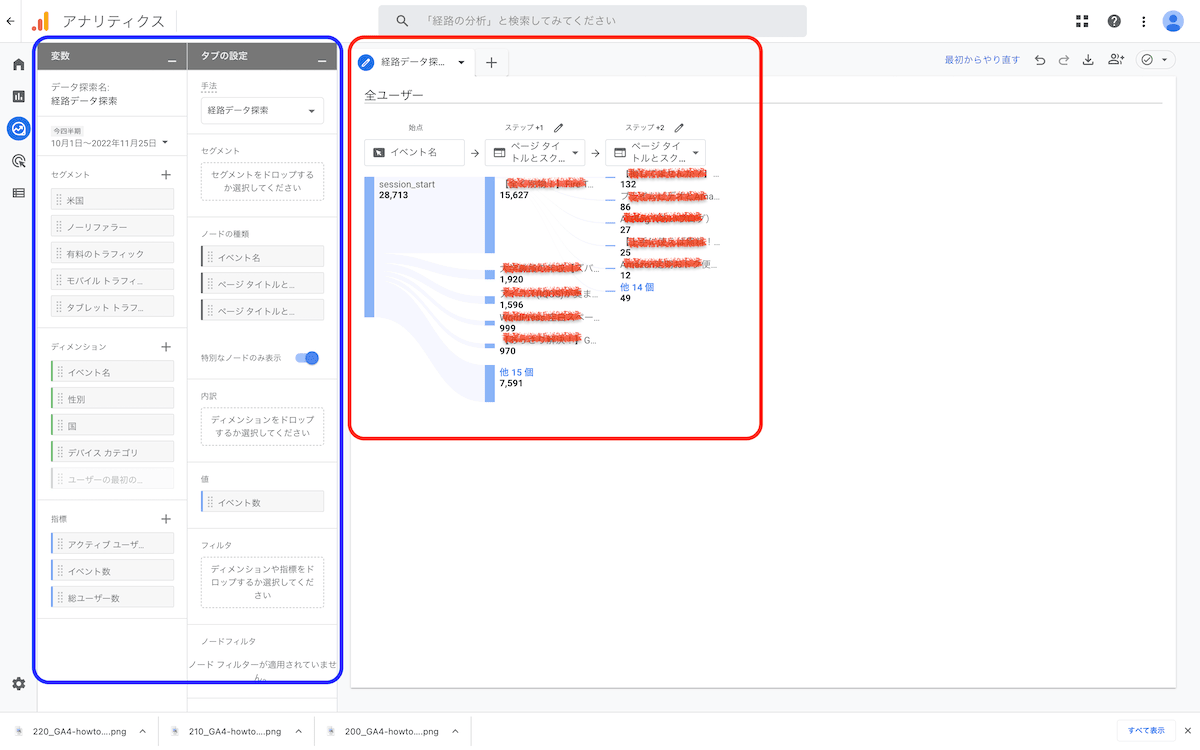
左の青枠内はデフォルトのままでOKです。
右側の赤枠内を、画像にあるとおりに設定しましょう(記事タイトルが表示される設定です)。
すると、ある記事Aに28,713人の訪問があり(「始点」の列)、そのうち15,627人が記事Bを次に見てくれていることがわかります(「ステップ+1」の列)。
経路データ探索のデータの読み取り方
データは以下のように読み取ります。
「集客記事」➜「収益記事」の流れができていれば収益が出る理想的な状態
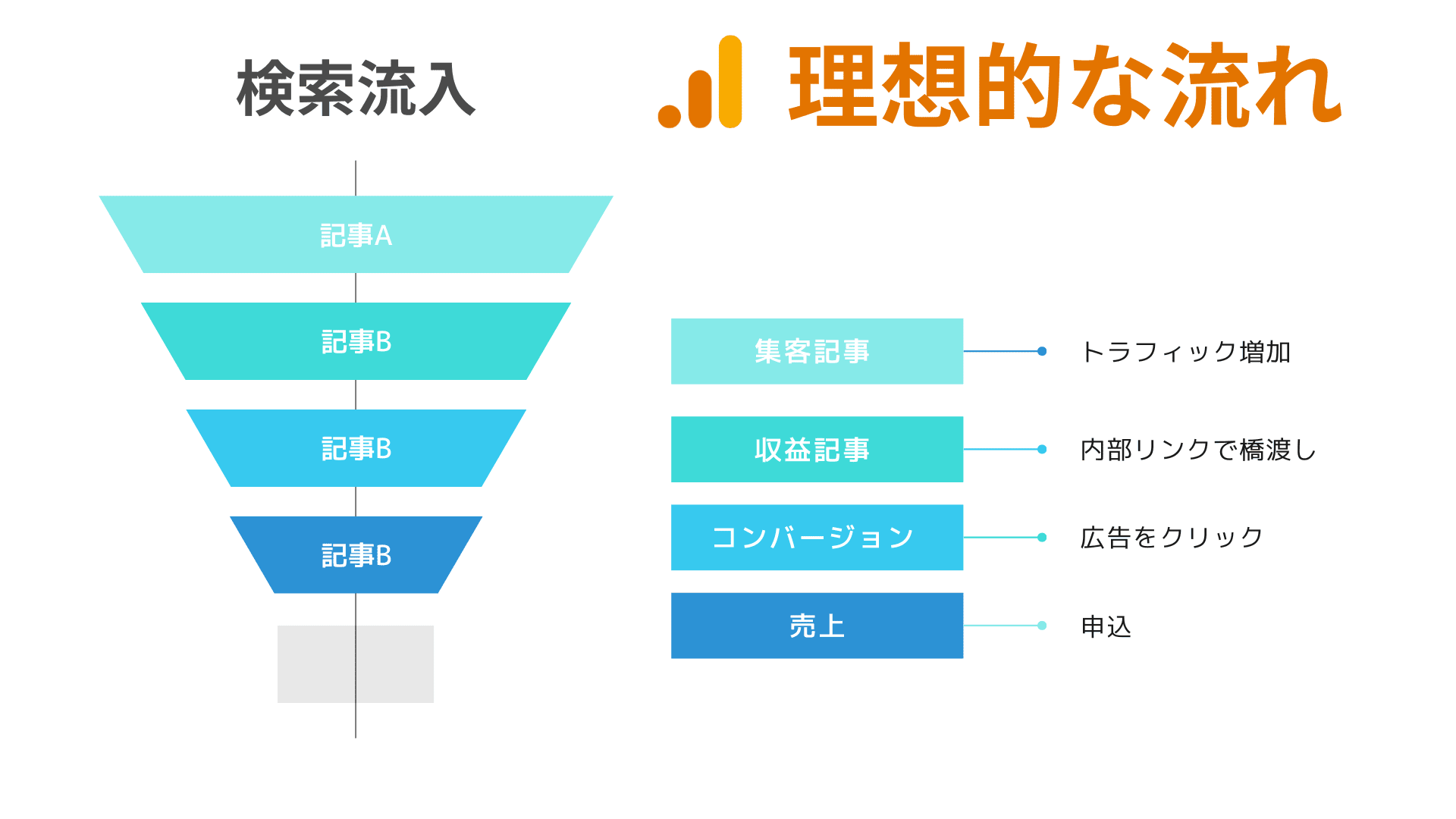
「集客記事」なのに1ページ目だけで離脱されていれば内部リンクの対策をすると有効
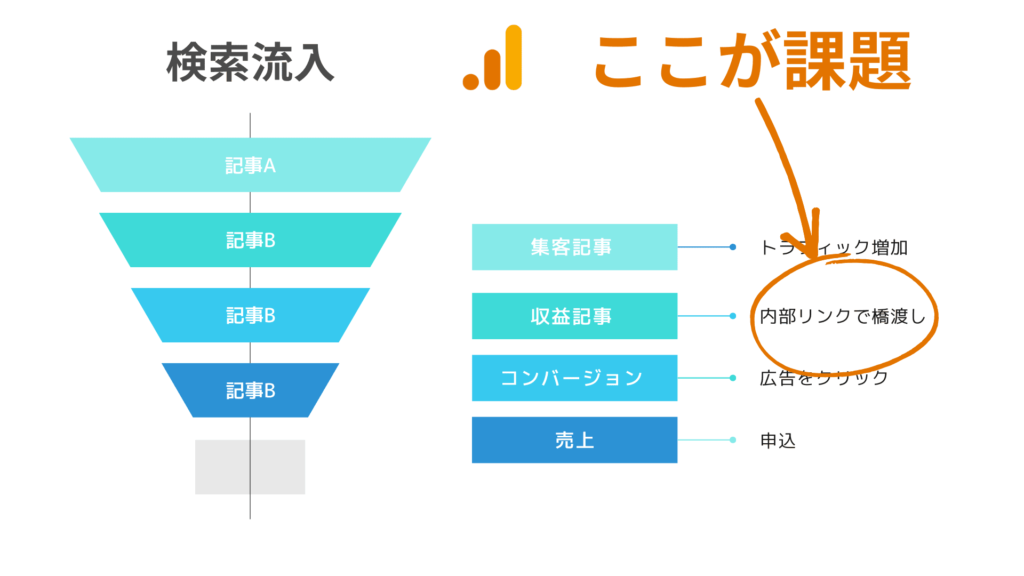
「集客記事」➜「収益記事」の流れができていても、そもそも1ページ目の集客数が少ない場合はその記事のリライトが有効
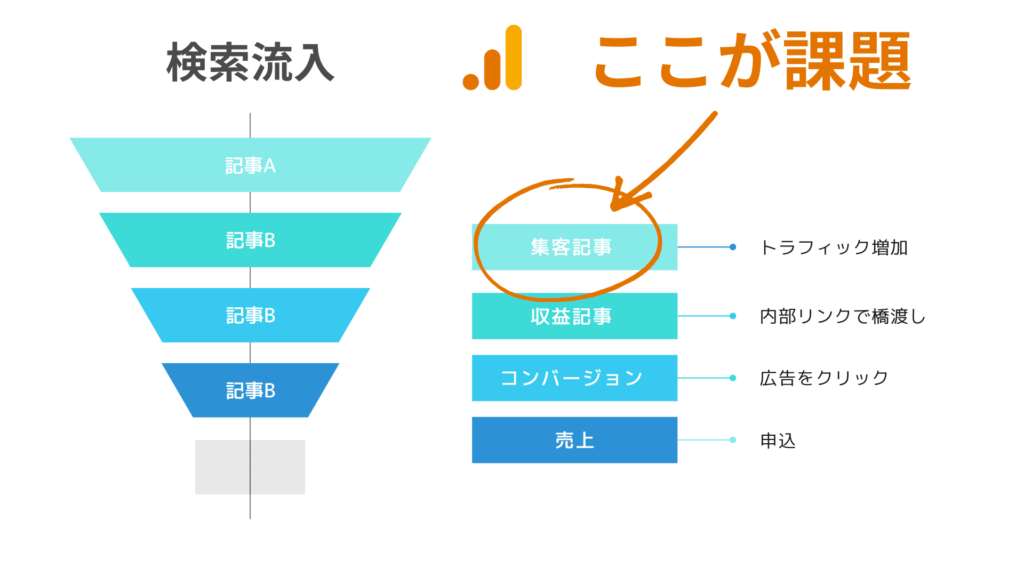
「収益記事」なのに別の記事へ流れていれば申込みボタンの置き方を工夫すると有効
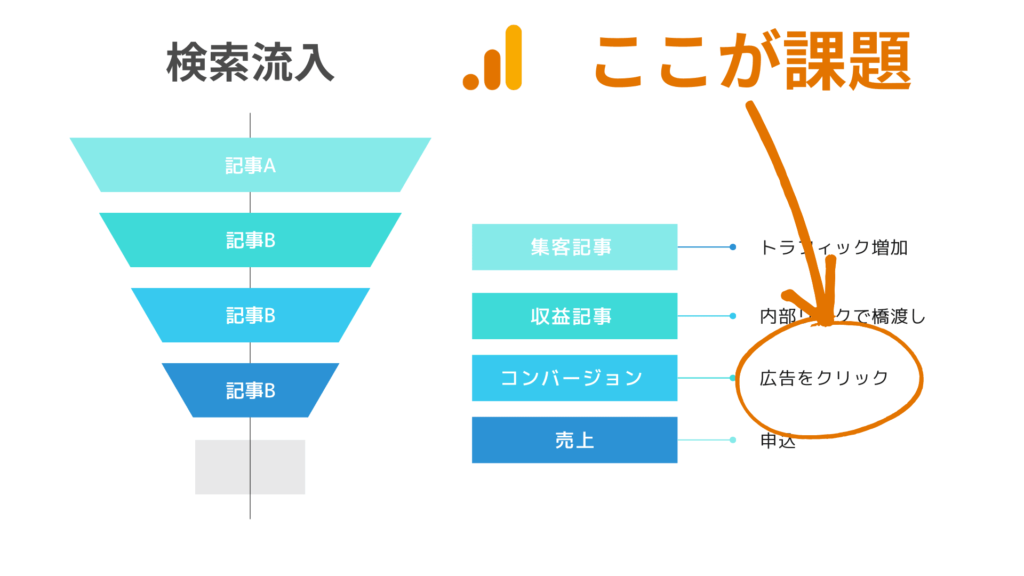
どのパターンでもなければ根本的な課題あり
このあたりの基本ノウハウが曖昧な人は、こちらの記事を参考にしてください。
「経路データ探索」の分析は、具体的な対策ができる上、収益に直結するので本当におすすめです。
以上が「経路データ探索」による分析方法です。
続いて「自由形式」による分析方法です。
この「自由形式」を使うと、データの見方が無限大に広がります。
と言われても困ると思うので、まずはこのとおりやればOK、という見方を紹介します。
自由形式
ナビゲーションパネルから「探索」をクリックします。
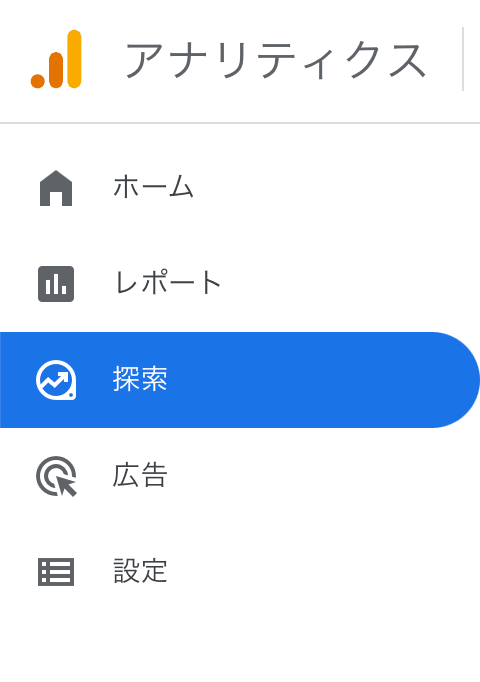
次に「自由形式」をクリックします。
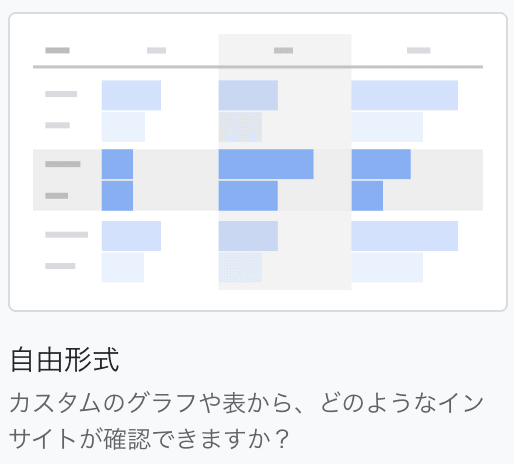
「自由形式」の分析画面
次の画面が分析画面です。ここで自由自在にユーザーの動きを抽出できます。
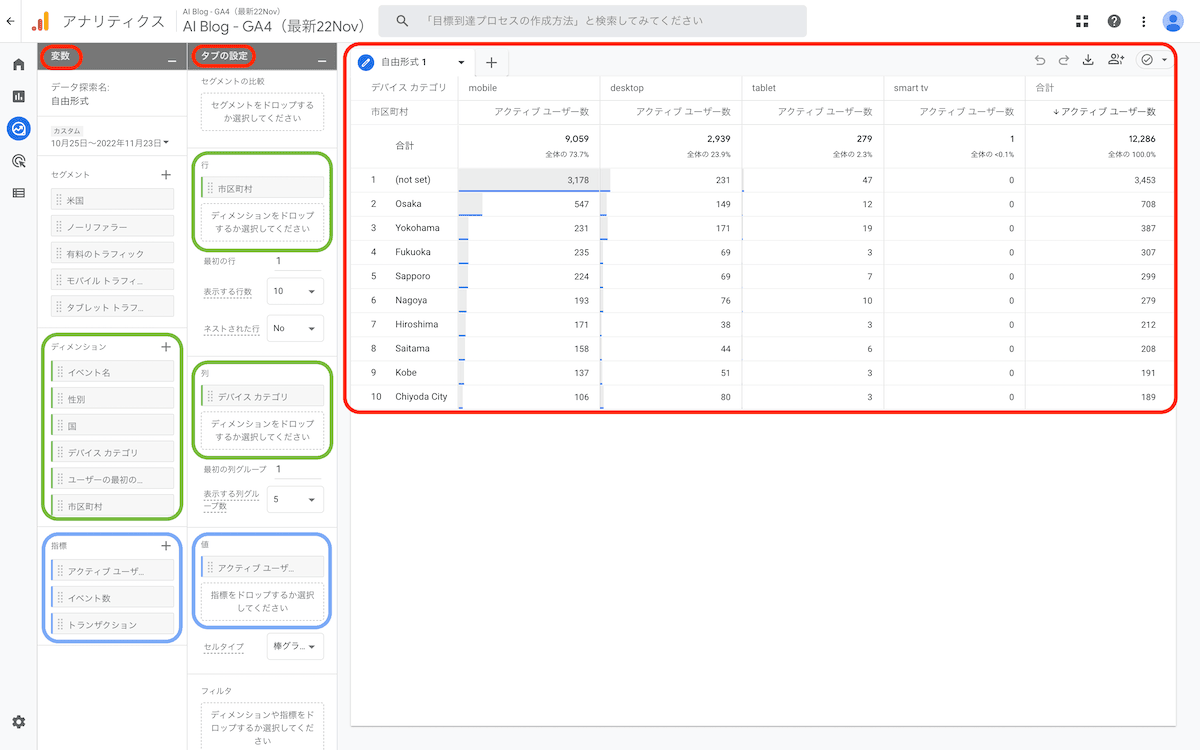
基本的な操作はまず「ディメンション」から
※「ディメンション」とは、分析軸のようなものと思えばOKです。
「ディメンション」の右の「+」マークをクリックして、様々なディメンション(分析軸)を選べます。
「+」マークをクリックして出てきた画面で、
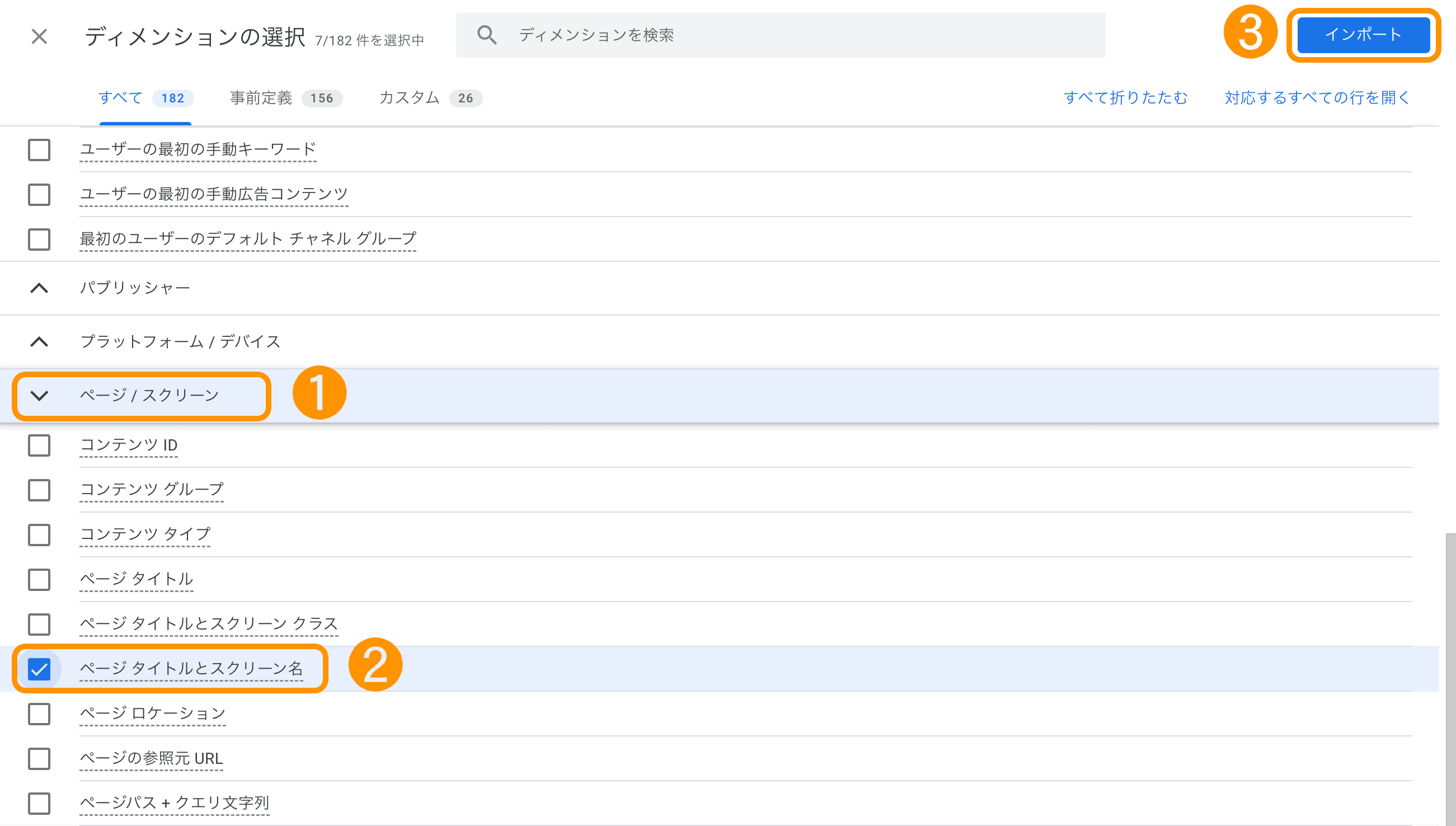
❶「ページスクリーン」をクリック
❷「ページタイトルとスクリーン名」をクリック
❸「インポート」をクリック
この設定で「ディメンション」に項目が追加されて「ページタイトル(記事タイトル)」を選択・データ表示できるようになります。
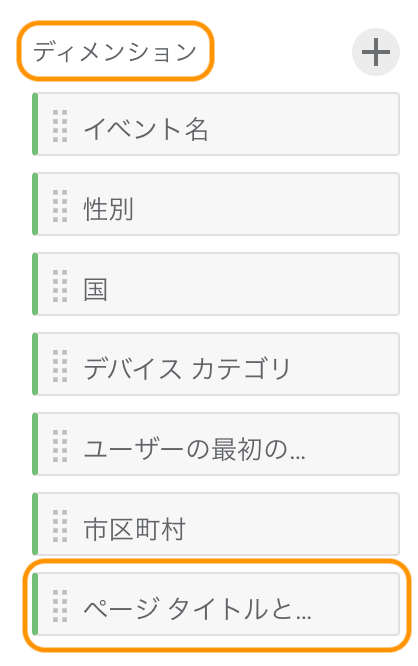
その他「変数」の列から「タブの設定」の列にドラッグ&ドロップで項目を追加や削除ができます。
緑枠の「ディメンション」を隣の緑枠へ、青枠の「指標」を隣の青枠へ、といった感じです。
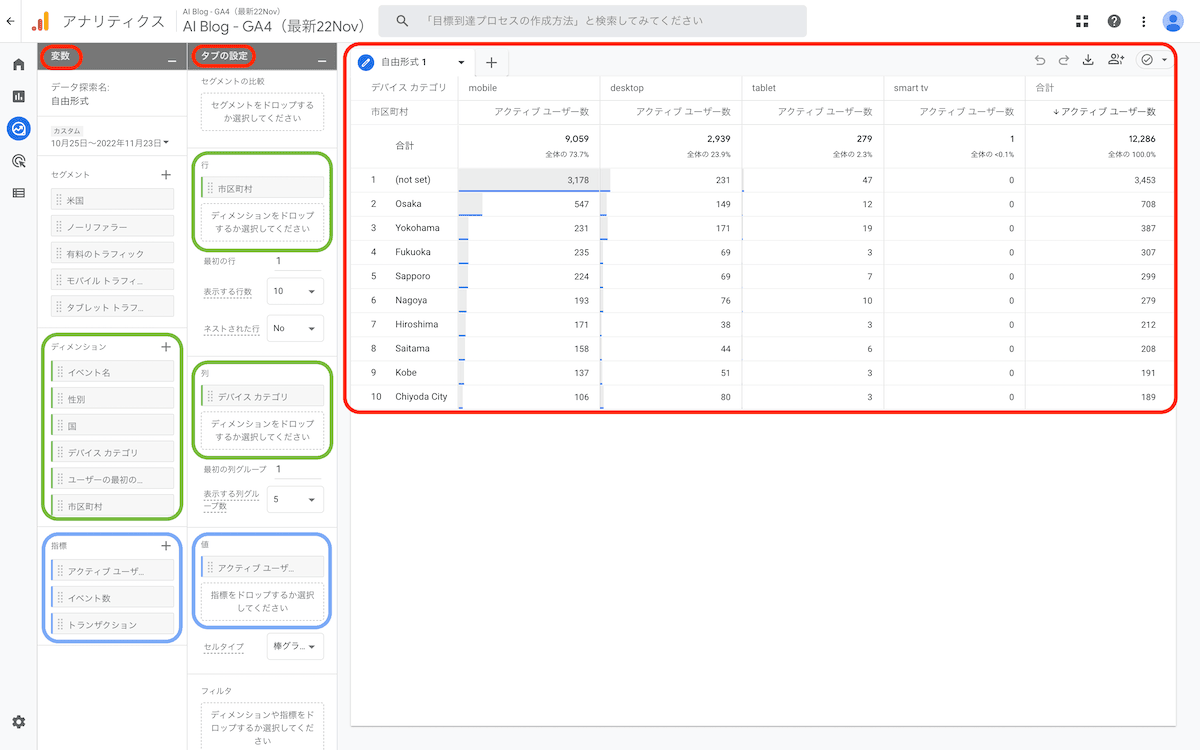
このように「行」と「列」と「値」の項目を調整することで、右側の赤枠のデータ表示を変え、記事ごとに詳細を見れるようになります。
ここで言う「詳細」とは、前半で解説した用語そのもののこと!
もう一度載せておきますね。
| 用語 | 意味 |
|---|---|
| 「コンバージョン」 | 目標とするアクションをユーザーが起こしてくれた回数 |
| 「page_view」 | ページが読み込まれた回数 |
| 「session_start」 | タイムアウトした後などに再度ページを読み始めた回数 |
| 「first_visit」 | ユーザーが初めてアクセスした回数 |
| 「user_engagement」 | サイトが1秒以上積極的に使用された回数 |
| 「click」 | アフィリエイトリンクや内部リンクがクリックされた回数 |
| 「scroll」 | ページの下部までスクロールされた回数 |
| 「コホート」 | アクティブユーザーのその後の行動 |
| 「アクティブユーザー」 | エンゲージメントのあるユーザー数 |
| 「Organic Search」 | 検索エンジンから訪問 |
| 「Direct」 | ブックマークなどから訪問 |
| 「Referral」 | 他サイトのリンクから訪問 |
| 「Organic Social」 | SNSから訪問 |
| 「トラフィック」 | サイトへの流入経路 |
| 「ユーザー」 | サイトに訪問した人数 |
| 「セッション」 | ユーザーのサイト訪問回数 |
| 「表示回数」 | 全ての記事への訪問回数 |
| 「エンゲージメント」 | サイトの滞在時間 |
データ表示後の対策方法
「自由形式」でデータを表示したあと、対策方法のイメージがこちらです。
「page_view」が多いが「click」が少ない記事
リンクボタンの貼り方を改善すると効果ありです。
「コホート」が高く「scroll」も高い記事
読者満足度が高い記事です。
検索上位表示に特化したリライトを施すと効果あります。
「Organic Social」が多く「user_engagement」が少ない記事
SNSからの集客効果が出ていますが、実際は読まれていません。
SNSの位置付けを見直しましょう。
その他、男女比や年齢層などのデータを掛け合わせると、テコ入れの方向性を示してくれるのでおすすめです。
また「デバイスカテゴリ」と「トラフィック」の掛け合わせで、スマホ、PCの比率が記事ごとに特徴が出ることがあるので要チェックです。
おすすめの分析方法
そして最後に、最もおすすめが、CSVやスプレッドシートにダウンロードすること。
ダウンロードは右上の「 ![]() 」マークをクリックすればOKです。
」マークをクリックすればOKです。
各項目を、昇順や降順に並べ替えたり、リライト後のデータの変化を見たりしましょう。
その際、この記事で紹介した基本用語さえ頭に入っていれば、記事ごとに対策すべき点が手に取るように見えてきますよ!
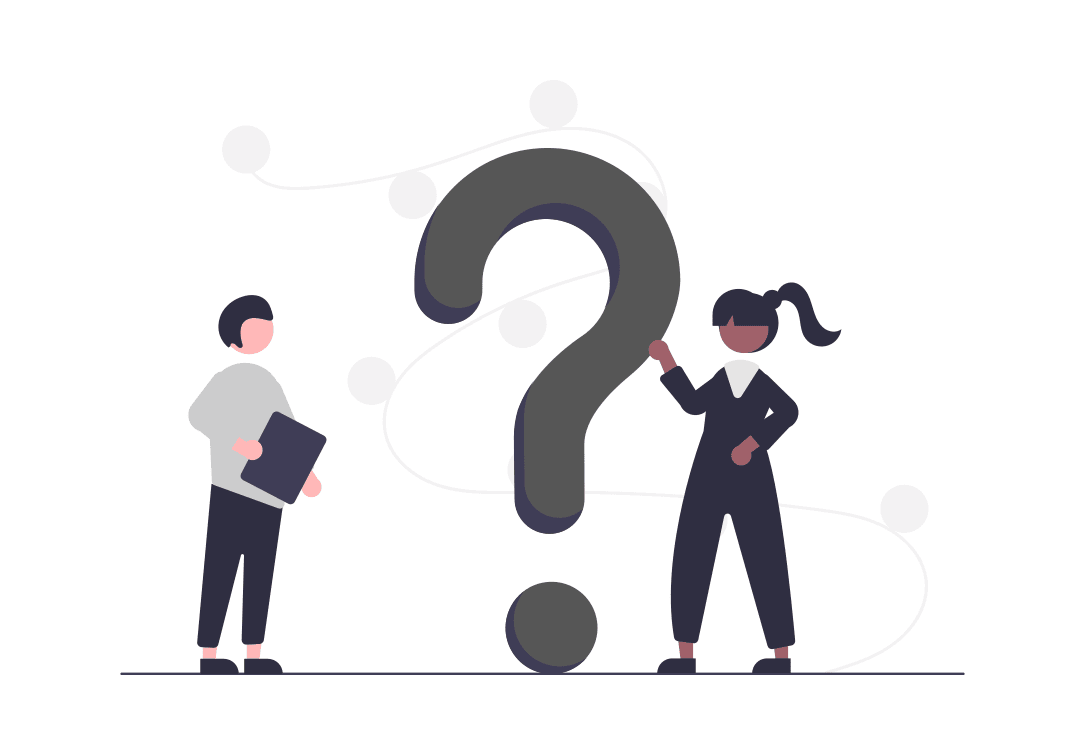
締めくくりは、初心者の方に向けてのFAQです。
初心者向けFAQ
【FAQ1.】Googleアナリティクス4の設定方法は?
GoogleAnalyticsにまだ登録していない人は、登録方法「だけ」にフォーカスした記事がありますので、ぜひ参考にしてください。
登録しないことにはデータがストックされないので、問答無用で今すぐ登録をおすすめします!
登録完了まで、20分くらいでできます。
【FAQ2.】Googleアナリティクス4は無料で使える?
完全無料で使えます。
登録時にクレジットカード情報の登録などもありません。
【FAQ3.】「UA」と「GA4」ってなに?
Googleアナリティクスは、
- 旧バージョンの「UA」(Universal Analytics)
- 新バージョンの「GA4」(Google Analytics 4)
この二本立てで認知されています。
新しい「GA4」は全く異なる設計思想で、強烈にデータ精度を上げています。
両者はほぼ別ツール。
「見た目」や「使い方」はもちろん「用語」まで大きく異なります。
ただし「UA」(旧バージョン)は、2023年6月でサポートが終了しています。
「UA」は過去の遺物なので、間違えないように「GA4」の設定をしましょう。(➜この記事で解説しているのは「GA4」です)
【FAQ4.】サーチコンソールとの違いは?
サーチコンソールは「どうすれば自分のサイトにお客様を呼び込めるか」を分析
サーチコンソールは「訪問者を獲得するための」データ分析ツールです。
そのため、サーチコンソールは、
- 「キーワード」
- 「検索エンジン」
をターゲットにしたデータが取得できます。
一方、
アナリティクスは「獲得済みの訪問客の動き」を分析
アナリティクスは「どうすれば訪問客を満足させられるか」を分析するツールです。
【FAQ5.】キーワードプランナーとの違いは?
キーワードプランナーは「どんな記事にニーズがあるのか」を分析
キーワードプランナーは「書くべき記事」を見つけるためのデータ抽出ツールです。
キーワードプランナーを使うと、
- 書くべき記事が分かり
- 書いても意味が無い記事も分かります
それぞれの使い方
- どんな記事を書こうか➜キーワードプランナーを使う
- どうやったら呼び込めるのか➜サーチコンソールを使う
- 集客後の満足度はどうなのか➜アナリティクスを使う
【FAQ6.】スマホで使える?
アナリティクスはスマホアプリがあります。
かなりの高品質アプリで、ちょっとした空き時間に、かなりの精度で自分のブログ状況の把握が可能ですよ。
Google用語の意味が難しくて、その点でお悩みの口コミもあがっています。
ですが、この記事を読んだレベルの人なら楽々使いこなせます。
【FAQ7.】アナリティクスは初心者でも役に立つ?
訪問者のデータがないと、アナリティクスは有効活用できません。
しかも、後から登録しても、データは前に遡って取得できません。
なので、登録自体は今日にでもやっておくべきです。
その上で、アクセスが増えてきた頃に、データの動きが分かるので、登録さえしておけば初心者でも役に立ちます。
※Googleアナリティクス4の登録方法「だけ」にフォーカスした記事がこちらです。
この中でデータ取得のための、4つの基本設定も解説してます。
登録完了まで所要20分くらい。
【FAQ8.】おすすめの関連記事は?
この記事が参考になった方なら、その他のツール系のノウハウでおすすめはこちら。
その他のおすすめの記事
その他、以下のメニューで初心者に役立つ記事を公開しています!
プロフィール
3年目に入った当ブログは月間5万PV。

このレベルだと「Googleアドセンス」なら1万円の収入です。

そして「Amazon」「楽天」「Yahoo!」の商品レビュー記事で月2〜4万円ほど。月間250件ほどの申込みが入ってそれくらいです。
あと、月「10〜20件」程度のアフィリエイトが発生して5〜10万円。単価が高いココが伸びれば、月50万とかいくんだと思います。


収益が出始めて半年ほど経ち、累計80万円ほどが口座に振り込まれています。
PCかスマホがあれば、最低限ここまではいけます。
リスクはゼロで「増える可能性しかない」アフィリエイトは気楽な副業に関心がある人におすすめ。
興味が出てきた人向けに「堅実に稼ぐためのノウハウ」を公開中です!
※「全く」稼げなくて悩んでいる人も参考になると思います。