この記事は「Googleアナリティクスの登録・設定方法」だけにフォーカスした記事です。
※「GA4」仕様の解説です。
この記事の内容
「とにかくこのとおりやればOK!」
ゼロ知識でも、20分後には「アクセス解析できる」出発点に立てます!
画面解説の通りにやって、アナリティクスの設定をあっさりと終わらせましょう!
月間5万PVのあいです。ブログで「月間5万円以上」稼げている人は全体の「8.7%」未満。このブログは2年もかけてそのレベルに到達。ノウハウを知ったら、あっさり達成できました!あっさり達成できたノウハウを公開中!
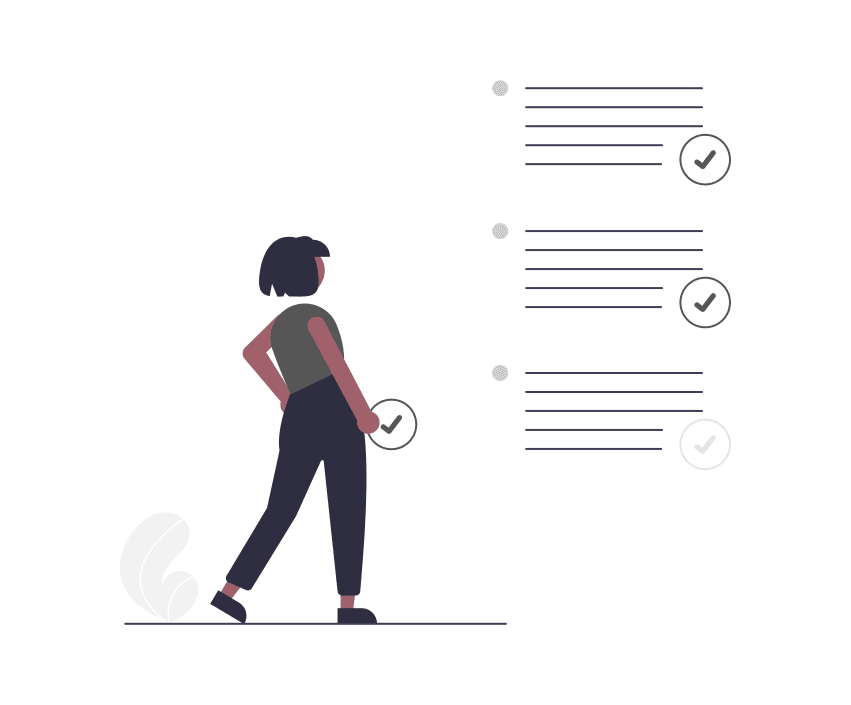
さっそく始めます!
Googleアナリティクスの登録方法
Googleアナリティクス設定の、3つの大きな流れがこちらです。
登録の流れ
- アカウント取得(かなり簡単です)
- Googleタグを設定(やや大変です)
- 登録完了後の設定(そこそこ簡単です)
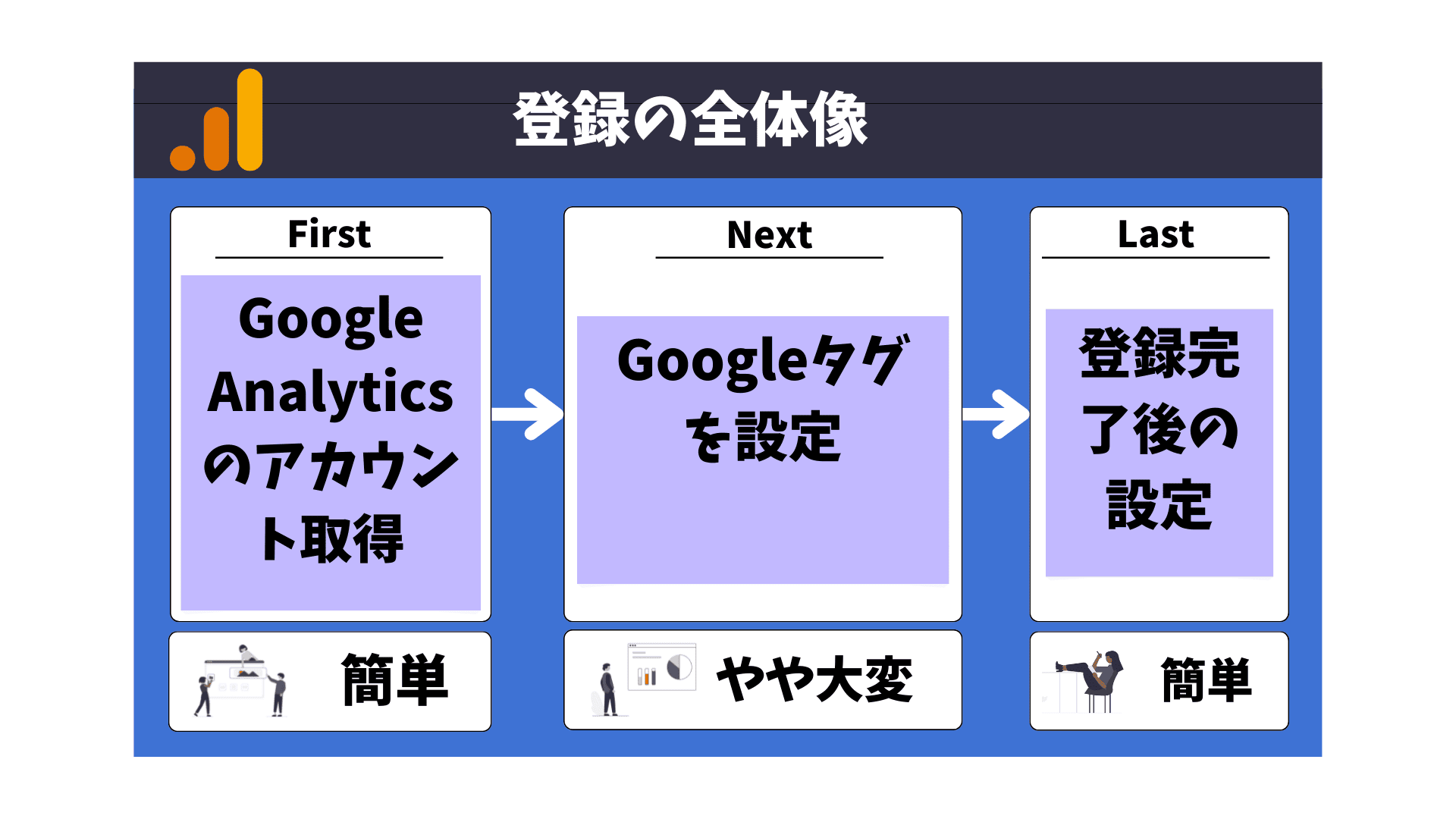
モヤモヤする「Google語」が頻繁に出てくるので多少混乱するかもですが、図解の通りやれば誰でも出来ます。
まずは「1.Google Analyticsのアカウント取得」からです。
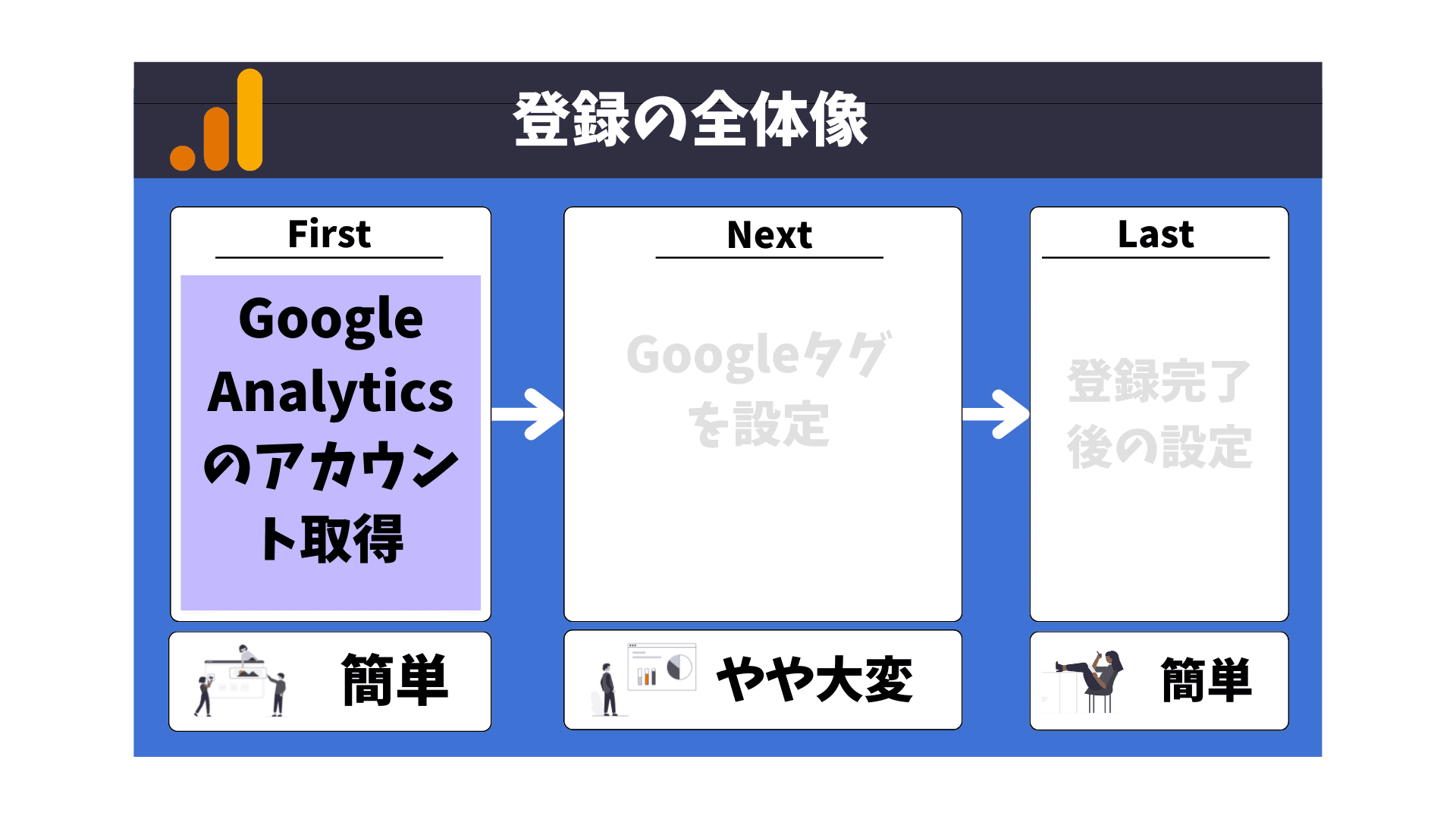
1.Googleアナリティクスのアカウント取得
登録ページにアクセス
Googleアナリティクスの登録サイトがこちらです。
Googleアカウントでログイン
「Googleアカウント」でログイン
まずは、いつも使っている「Googleアカウント」でログインします。
「Googleアカウント」は、GmailやYouTubeなど普段使いのアカウントのことですね。
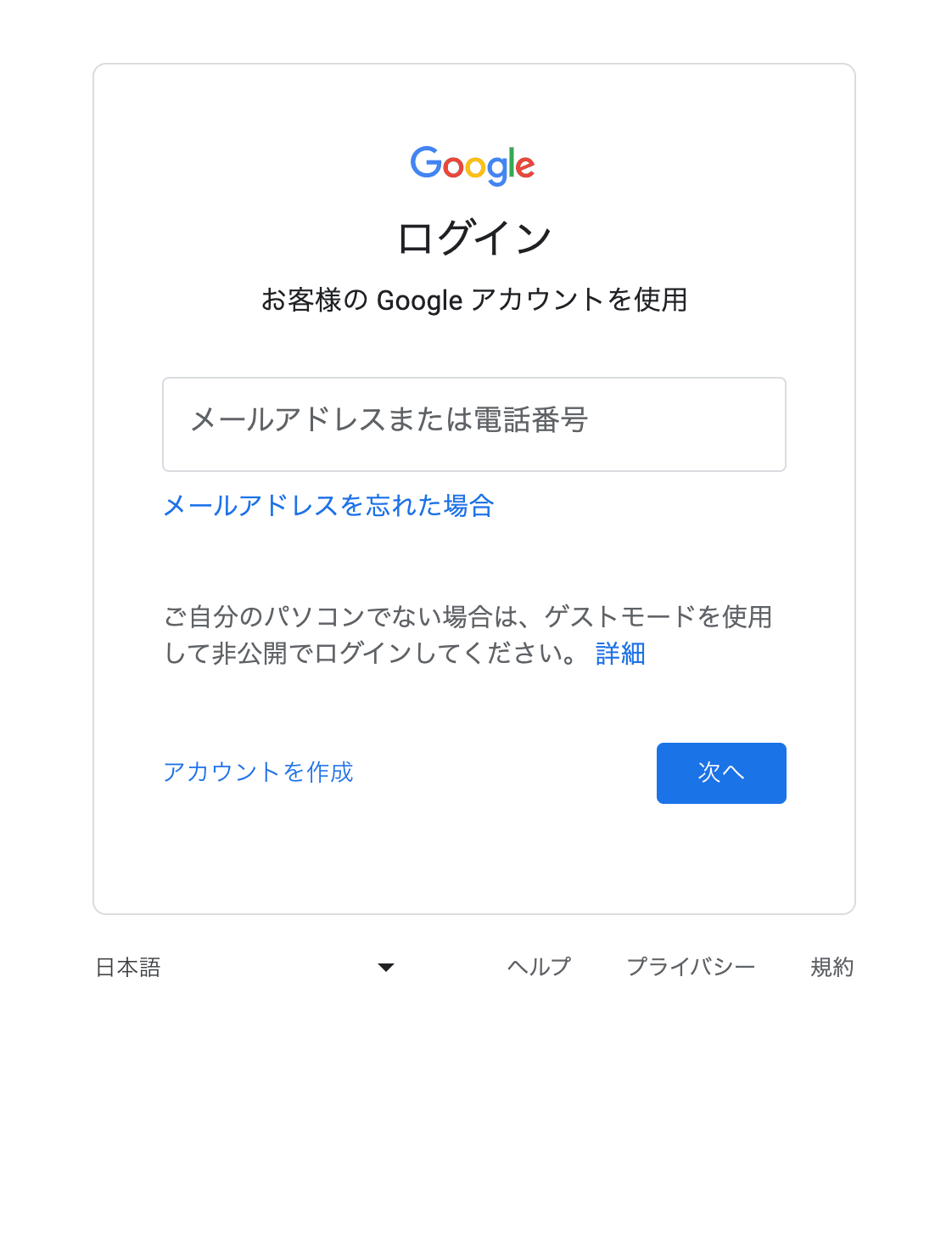
入力後「次へ」をクリックします。
※Googleアカウントを持っていない人は、画面左下の「アカウントを作成」から取得できます。
次の画面でパスワードを入力し「次へ」をクリックします。
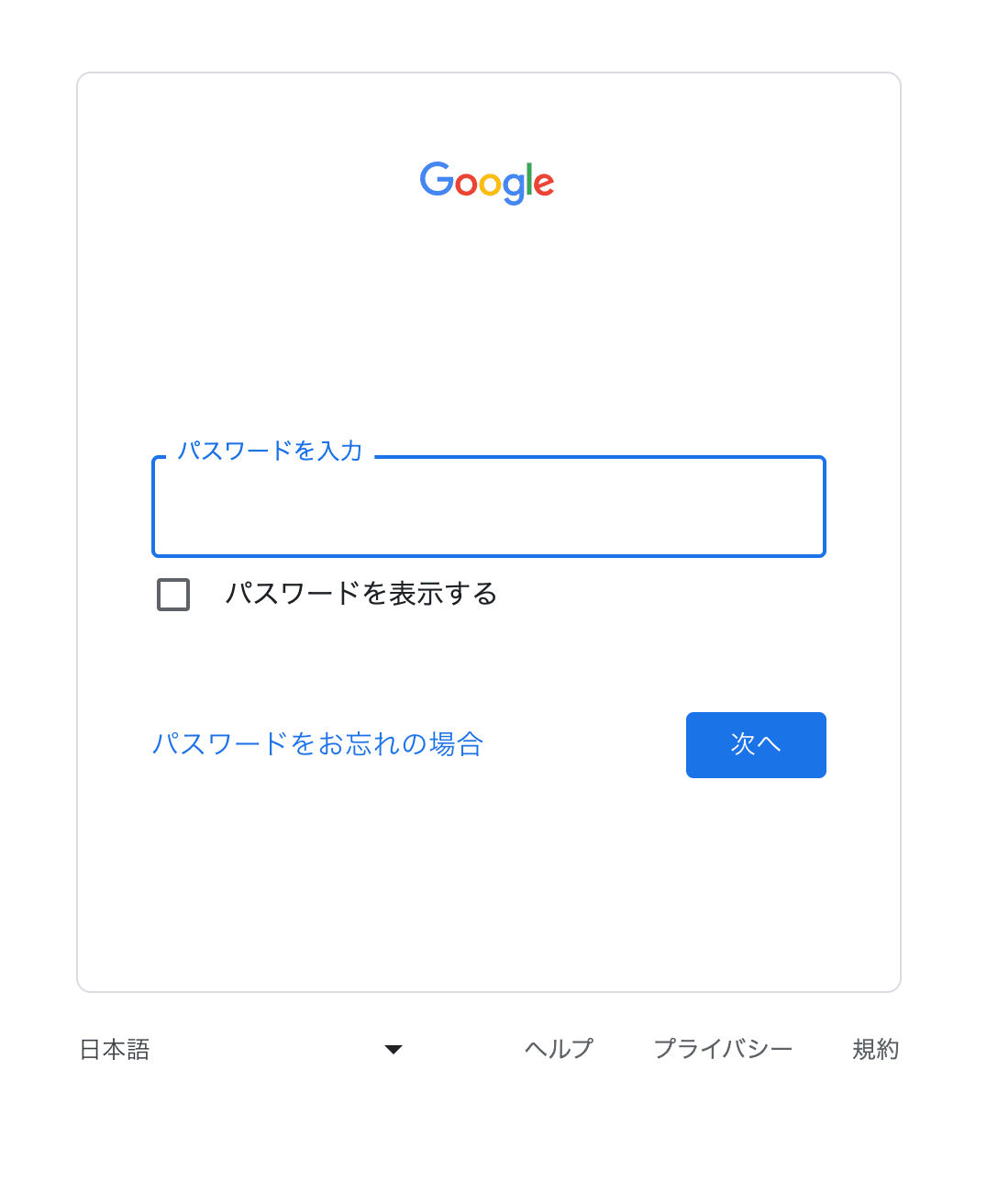
「2段階認証プロセス」
「2段階認証プロセス」の表示が出たら、指定のデバイス(スマホなど)にメッセージが届いているはずです。
※この画面が出なければ、そのまま進みましょう。次のアナリティクスの初期画面が出ればそれでOKです。
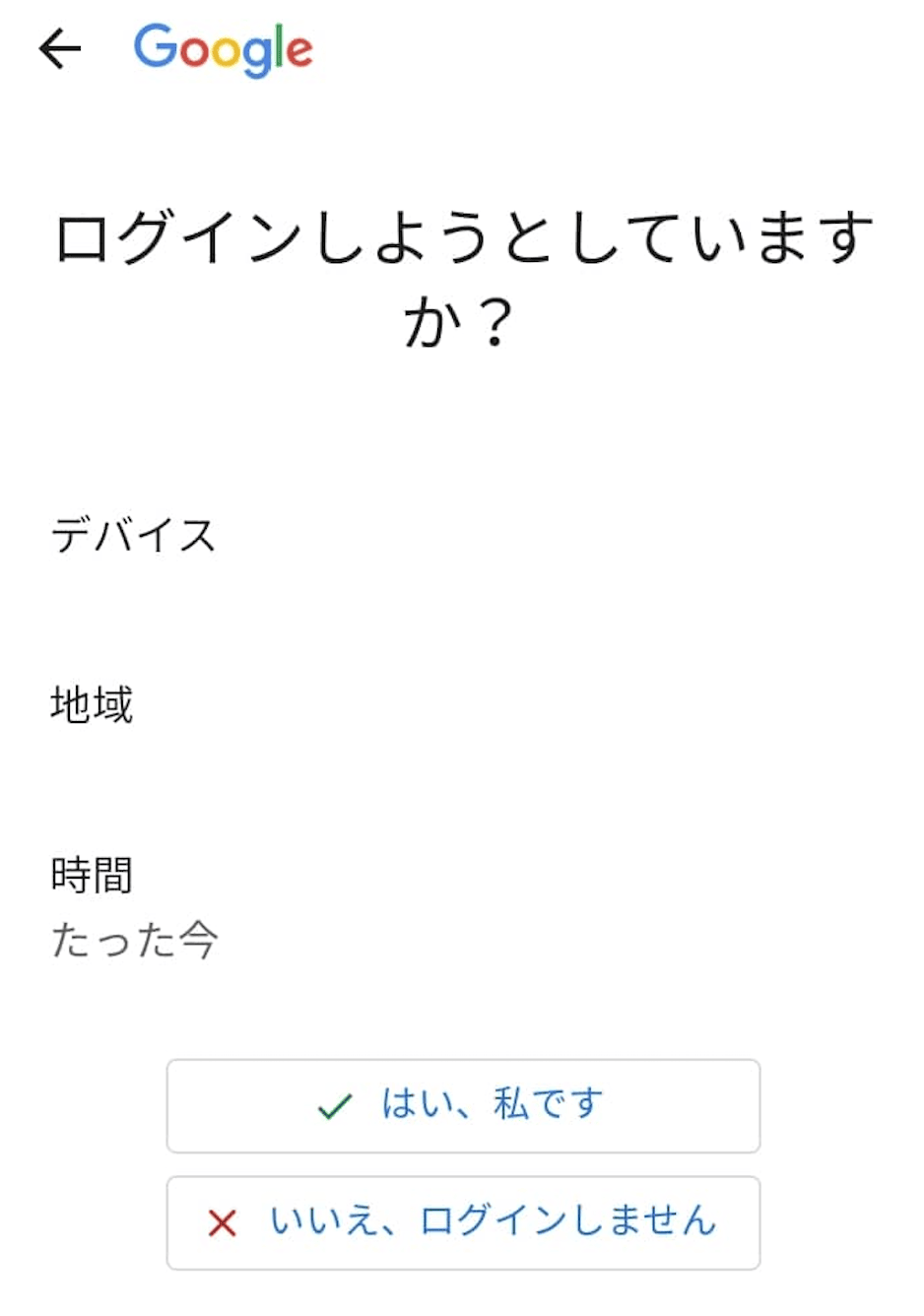
「はい、私です」をタップすればOKです。
これでGoogleアナリティクスの初期画面が表示されます。
アナリティクスの「初期画面」
初期画面がこちらです。
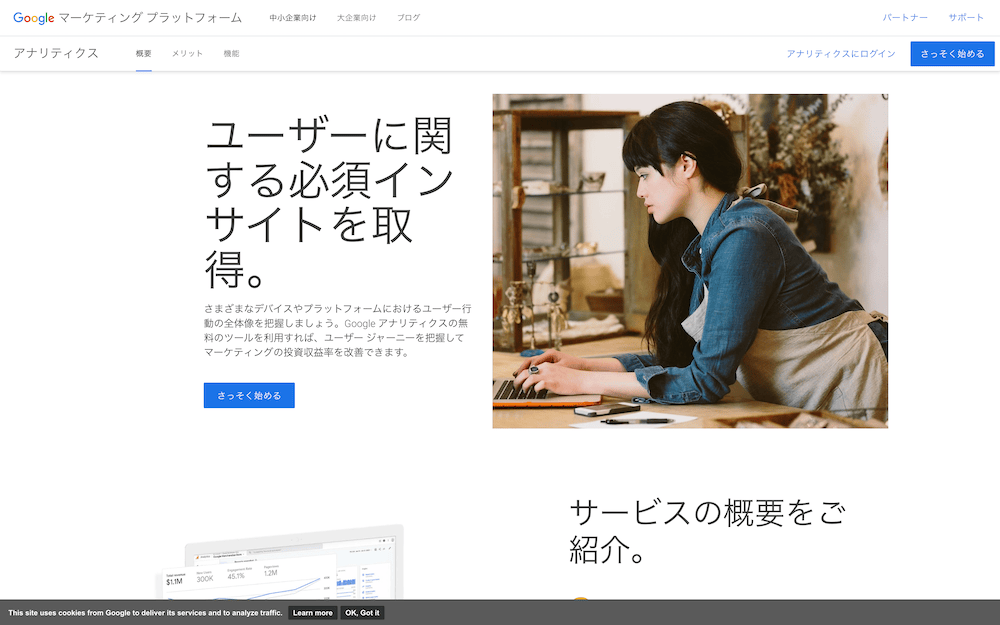
画面右上の「さっそく始める」または「アナリティクスにログイン」をクリックします。
※どちらでも同じ画面に遷移します。
「測定を開始」
次の画面で「測定を開始」をクリックします。
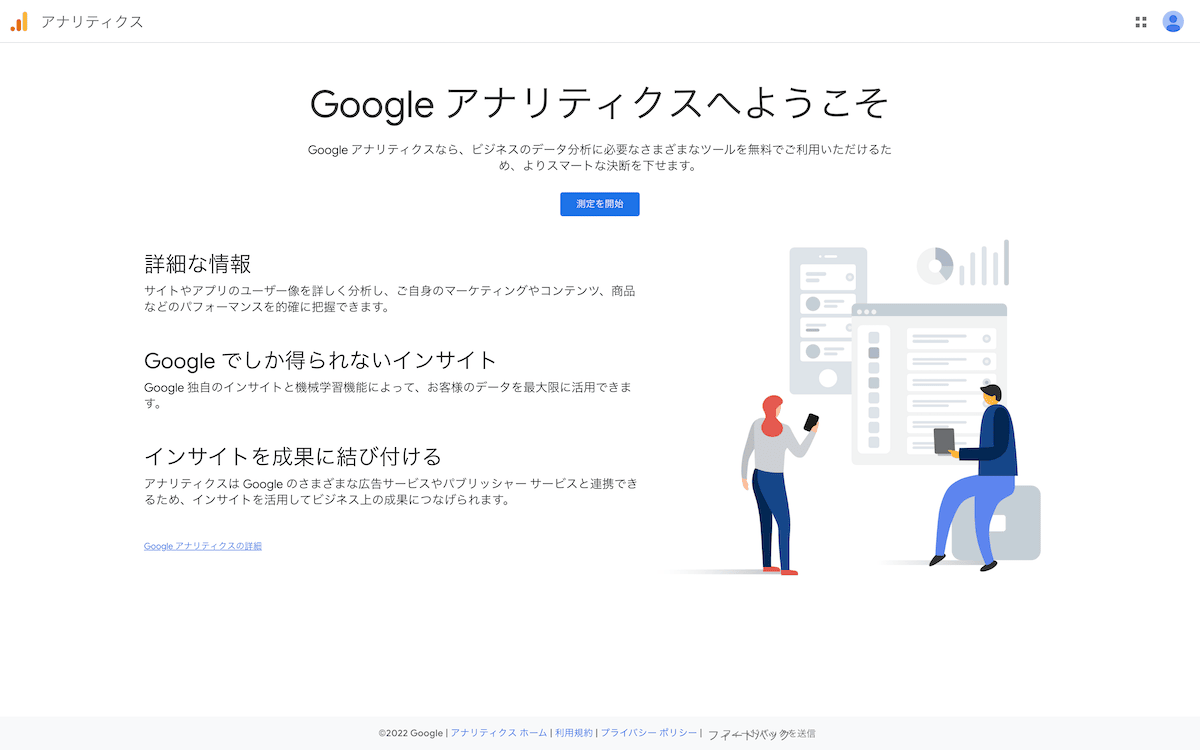
ここから「アナリティクスのアカウント設定」に入ります。
Analyticsアカウントの設定
この画面で、アナリティクスのアカウント名を入力します。
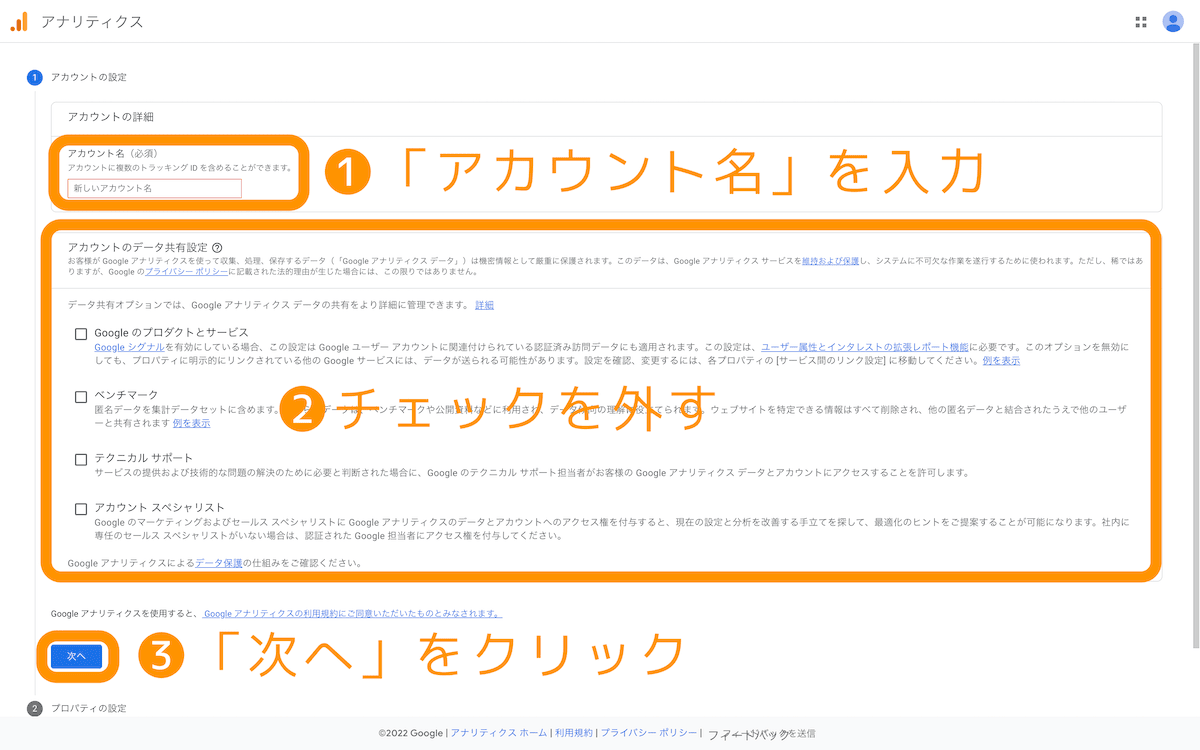
❶「アカウント名」は自分のブログ名を入力すればOKです。
❷その下のチェックボックスは全て外してOKです。
❸「次へ」をクリックします。
プロパティの設定
次の画面で「プロパティの設定」を行います。
※「プロパティ」;今から設定するアカウントの「情報」くらいの認識で大丈夫です。
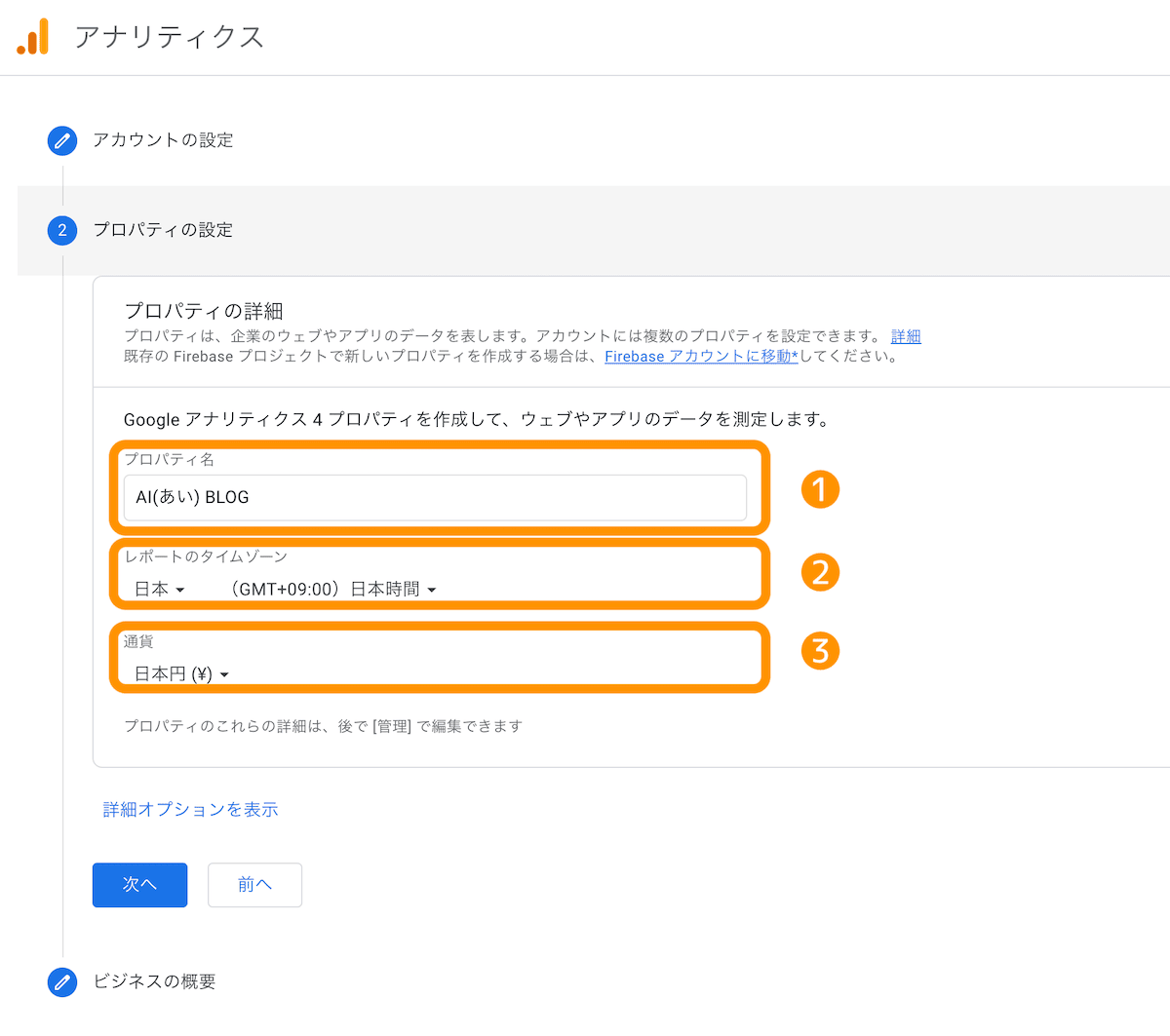
❶「プロパティ名」;自分の管理用なのでブログ名を入力しておけばOKです。
❷「レポートのタイムゾーン」;日本なら「日本時間」を選択
❸「通貨」;同じく「日本円」を選択
入力・選択後「次へ」をクリックします。
ビジネスの概要
次に「ビジネスの概要」を聞かれるので、適宜選択して「作成」をクリックします。
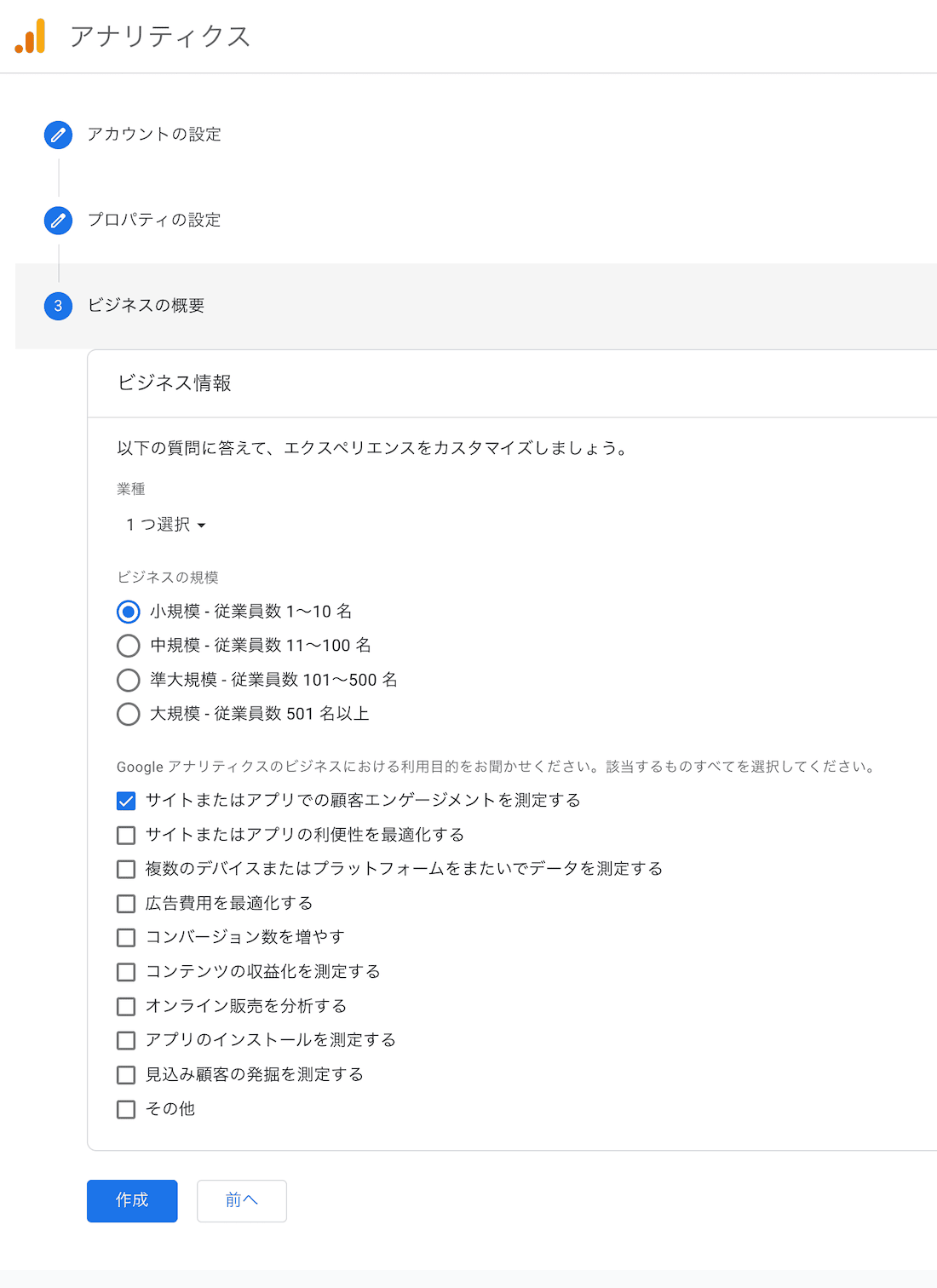
※Googleアナリティクスは本来Webマーケター向けのツールなのでこのような情報を聞かれます。
選択に迷ったら、個人ブログであれば上記の画像のとおり選択しておけば無難です。
利用規約
次に、
「利用規約」
のポップアップ画面が出るので、確認後、
住んでる国を選択し、
「GDPRで必須となるデータ処理規約にも同意します。」
にチェックを入れて、
「同意する」をクリックします。
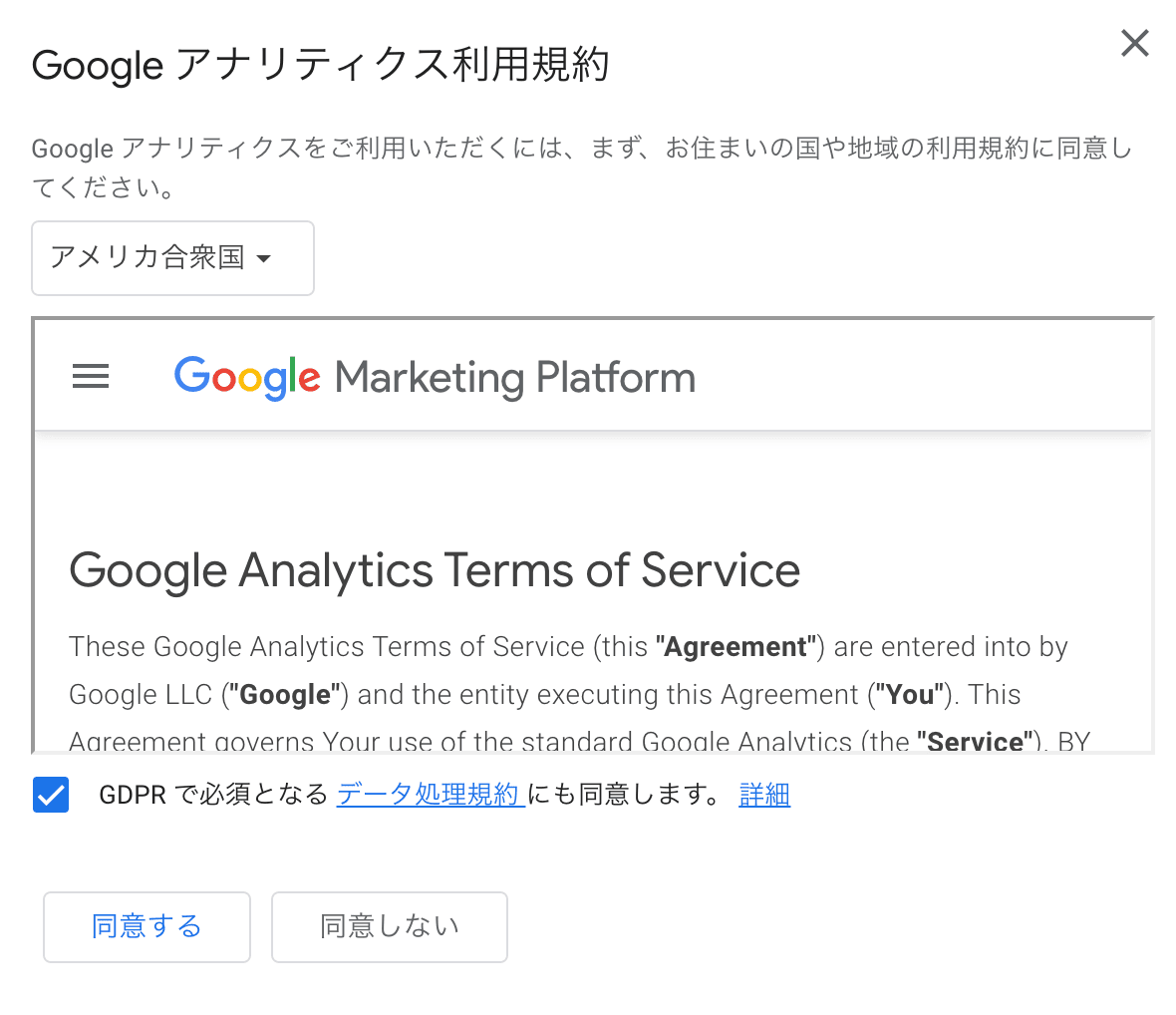
以下の画面「ウェブストリームの詳細」が表示されたら、アナリティクスのアカウント登録が完了です。
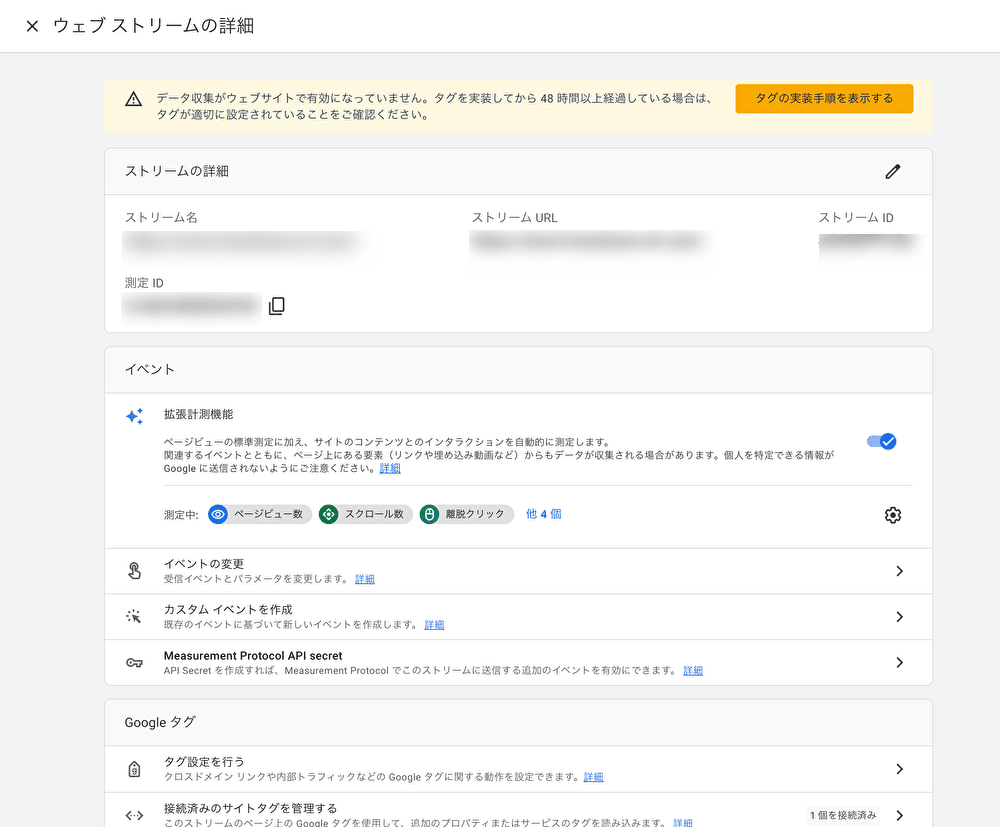
※この画面は開いたままにしておきましょう(まだ使います)。
以上でGoogleアナリティクスのアカウント設定が終わりました。
続いて「2. Googleタグを設定」に入ります。
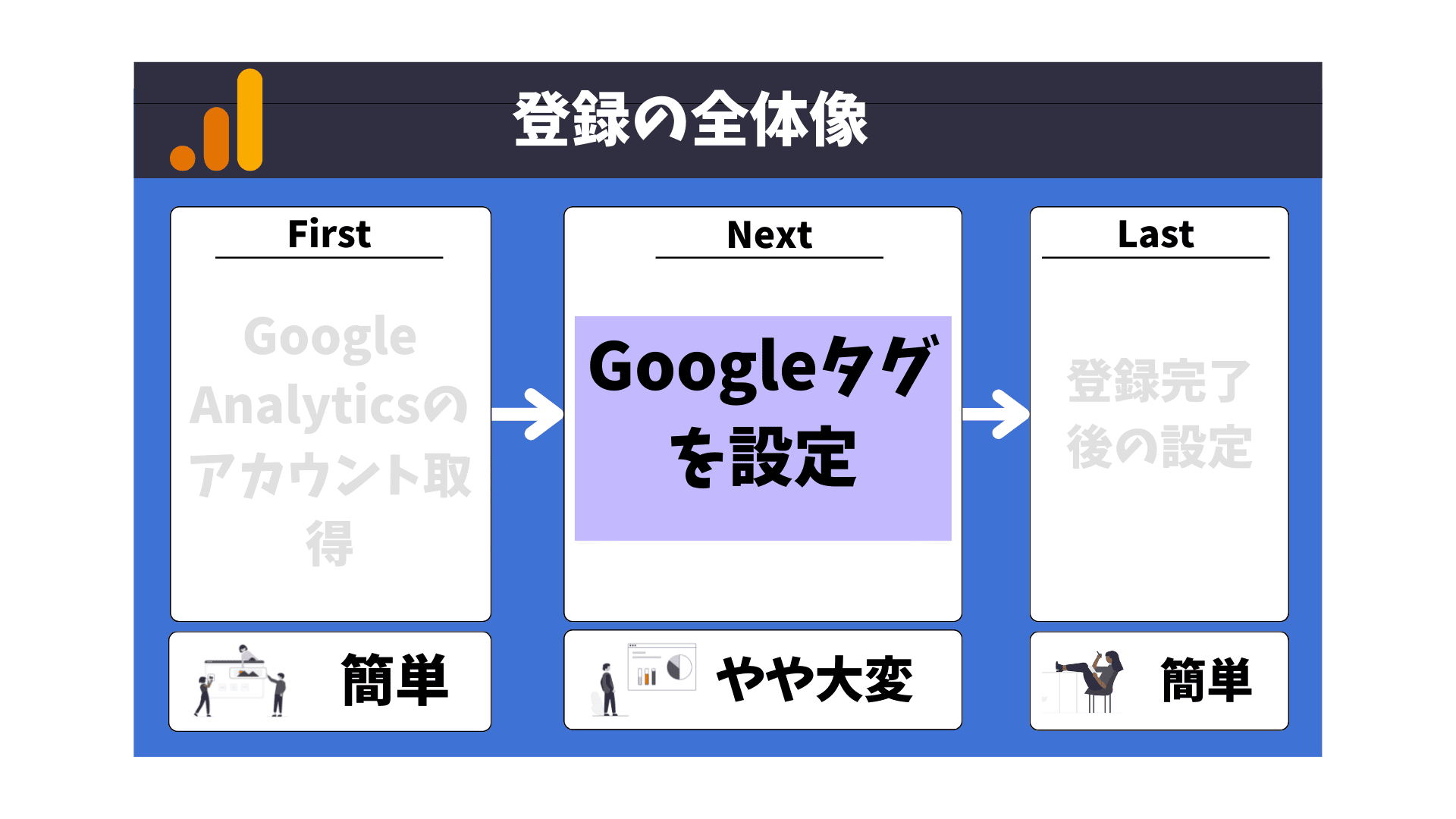
ここのパートは、要はWordPressとの接続作業のことになります。
2.「Googleタグ」を設定する
ここは「Googleタグ」を自分のブログに埋め込む作業です。
この設定により、ウェブ上でタグが読み込まれた回数や時間がデータとして測定可能になります。
※「タグ」;ブログ固有のIDと考えてOKです。
「Googleタグ」の設定方法は2種類
この「Googleタグ」の設定方法は2パターンあります。
2種類の設定方法
- 手動で設定
- 「Site Kit by Google」で設定
できれば手動設定
プラグインは必要以上にインストールしない方がいいので、本来は「手動で設定」が望ましいですが、HTMLの記述に親しんでいない人は無理しなくてOKです。
初心者は「Site Kit by Google」で設定
自信がない人は、誰もがインストールしているGoogle公式のプラグイン、
「Site Kit by Google」
を使って、タグの設定を行うパターンが最も無難でおすすめです。
※手動のパターン=<head>要素に埋め込むコードの取得方法は最後に紹介しています。
以下、「Site Kit by Google」を使う場合の設定手順を解説します。
※「Site Kit by Google」は、いずれ誰もがインストールするGoogle公式のSEO対策キット。
「タグの実装手順を表示する」
先ほどの画面「ウェブストリームの詳細」を下にスクロールして、
「Googleタグ」メニューの
「タグの実装手順を表示する」をクリックします。
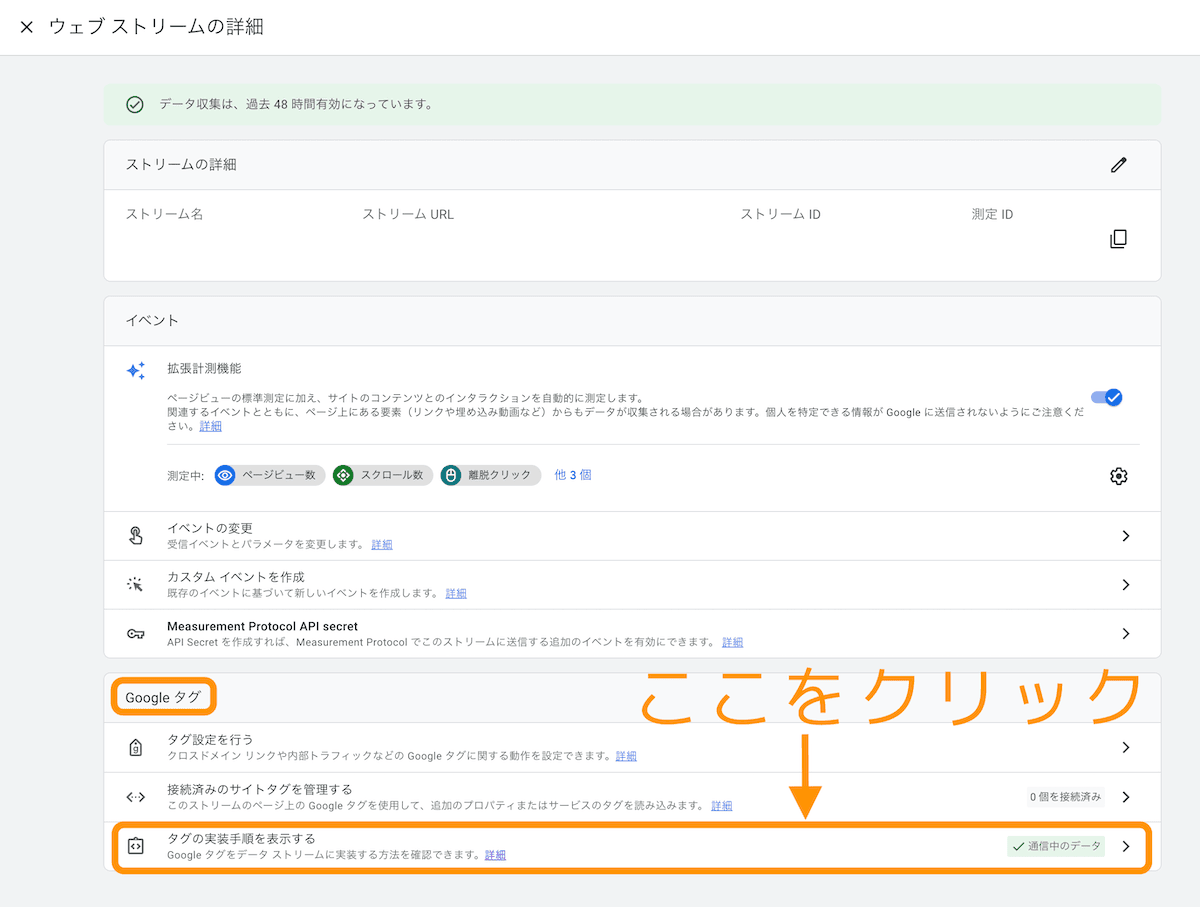
「ウェブストリームの詳細」画面の開き方➜参考
ここは参考の解説です。
先ほどの画面「ウェブストリームの詳細」を閉じてしまった人は、以下の手順を踏んで表示させましょう。
- アナリティクスのホーム画面に戻る
- 左下の「 管理」をクリック
- 「 データストリーム」をクリック
- ここまで設定中のプロパティが表示されるので、それをクリック
これで、今説明している画面の
「ウェブストリームの詳細」
にたどり着けます。
「実装手順」
「ウェブサイト作成ツールまたはCMSを使用してインストールする」
から、
「Site Kit plugin」
をクリックします。
※「CMS」;WordPressのことと思って大丈夫です。
※「Site Kit plugin」;Google公式のアクセス解析の補助ツールです。アナリティクスだけではなく、サーチコンソールもこのプラグインを活用できます。
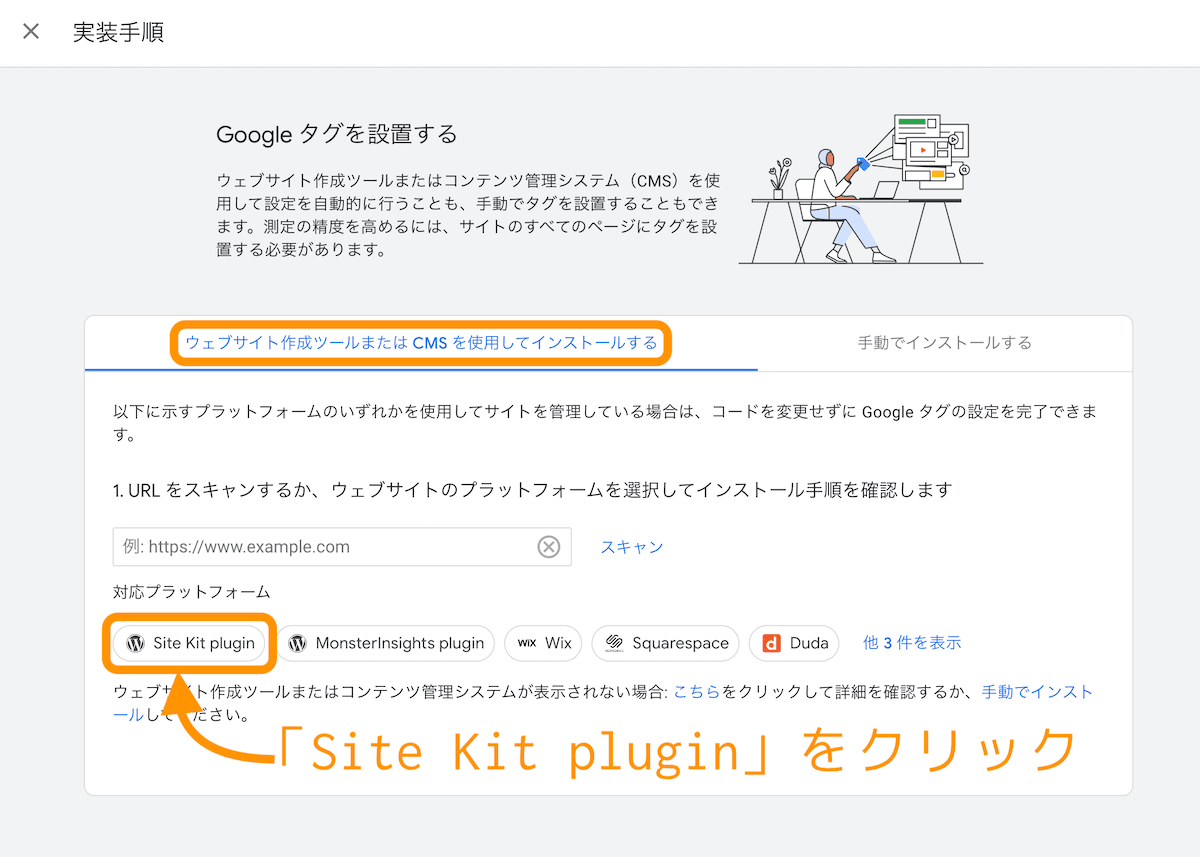
クリックすると「Site Kit plugin」を使って設定するやり方が、画面下に展開されます。
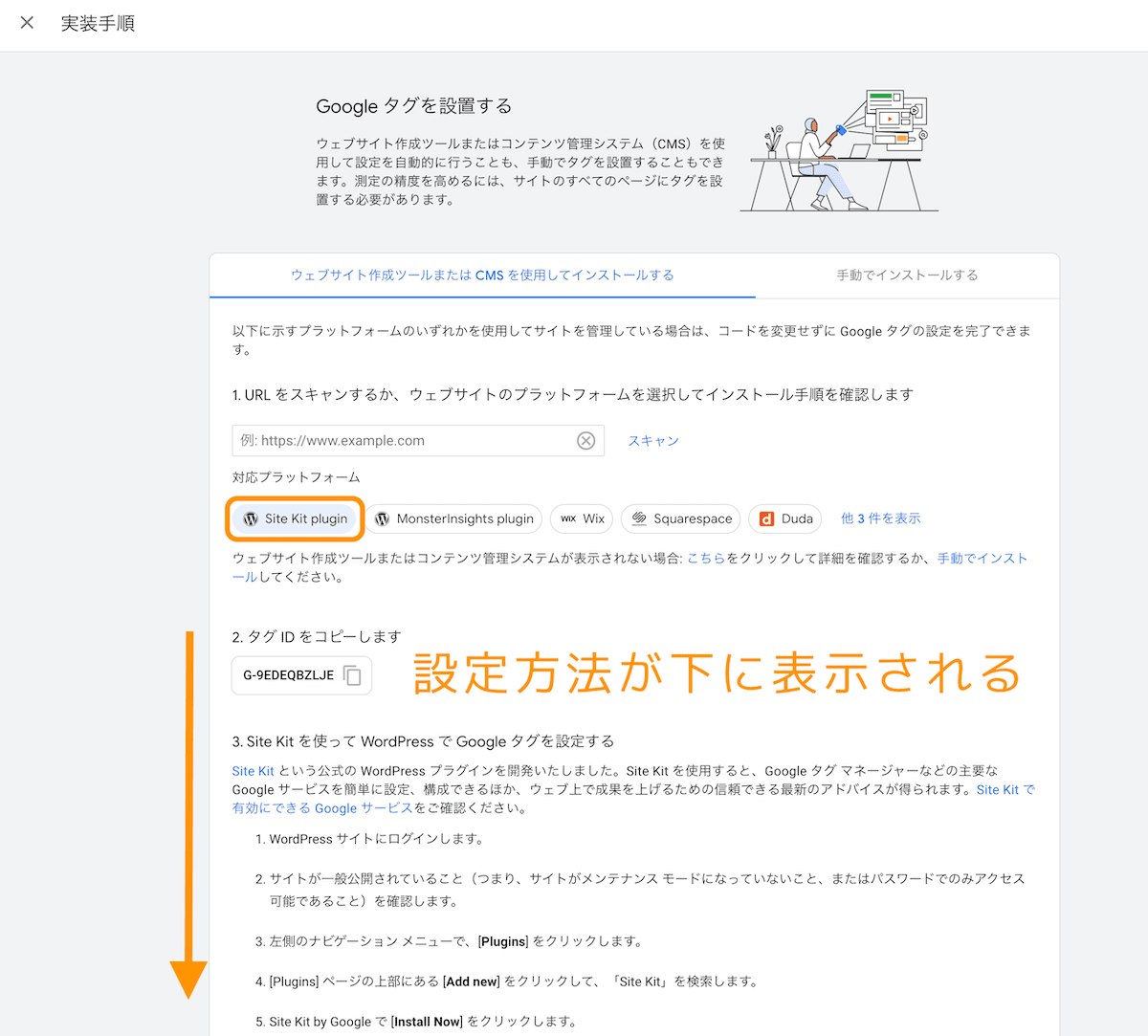
画面内のガイダンスに従って設定を進めればOKです(数分でできます)。
設定されたかどうか確認
「実装手順」が一通り終われば再び、
「ウェブストリームの詳細」
を開きます。
- アナリティクスのホーム画面に戻る
- 左下の「 管理」をクリック
- 「 データストリーム」をクリック
- 設定したプロパティが表示されるので、それをクリック
開いた画面の上部に、以下のメッセージが出ていなければ設定完了です。
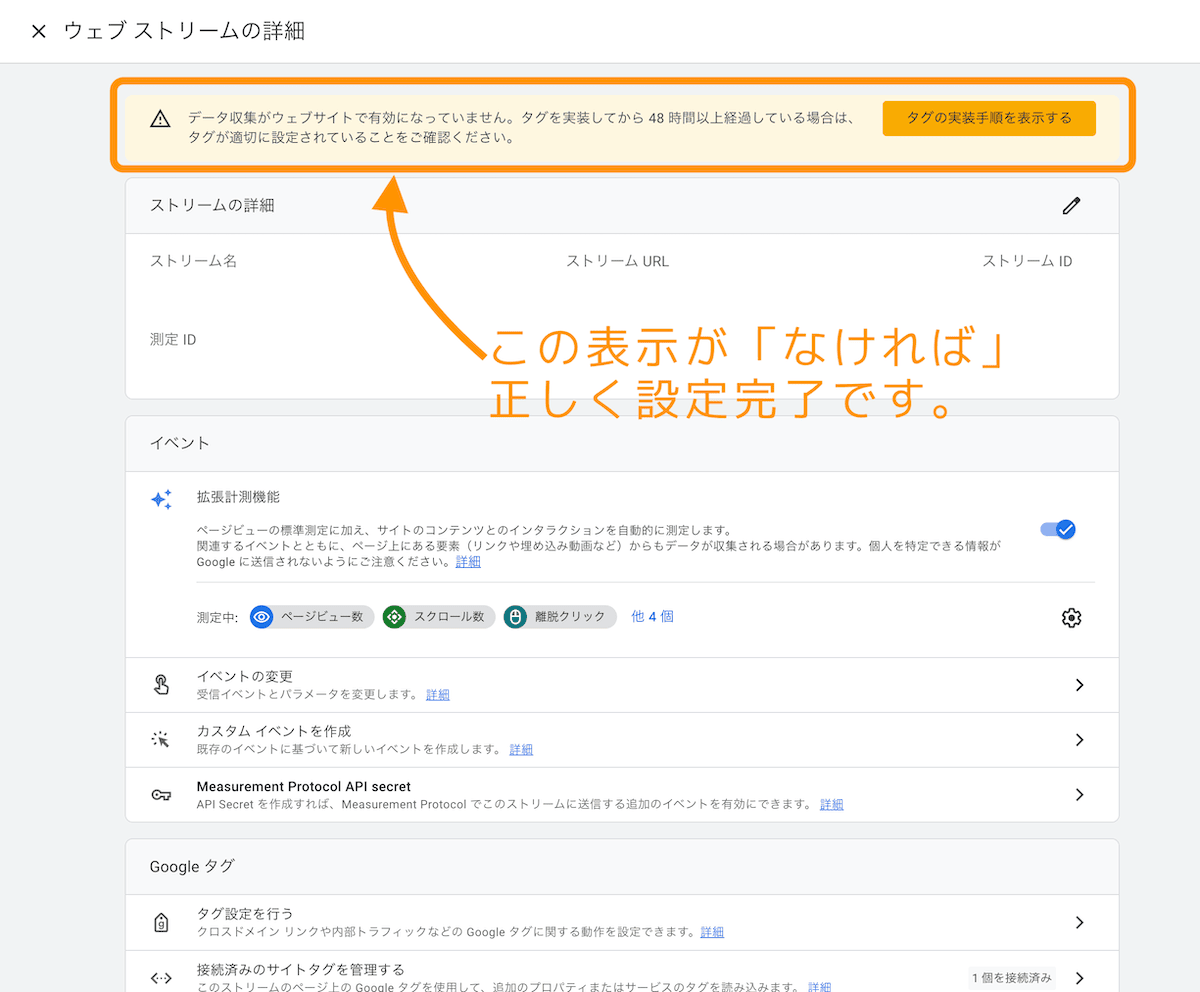
以上で「2. Googleタグの設定」が終わりました。
あと少しです!
最後に簡単な設定変更をやれば、全て終了。
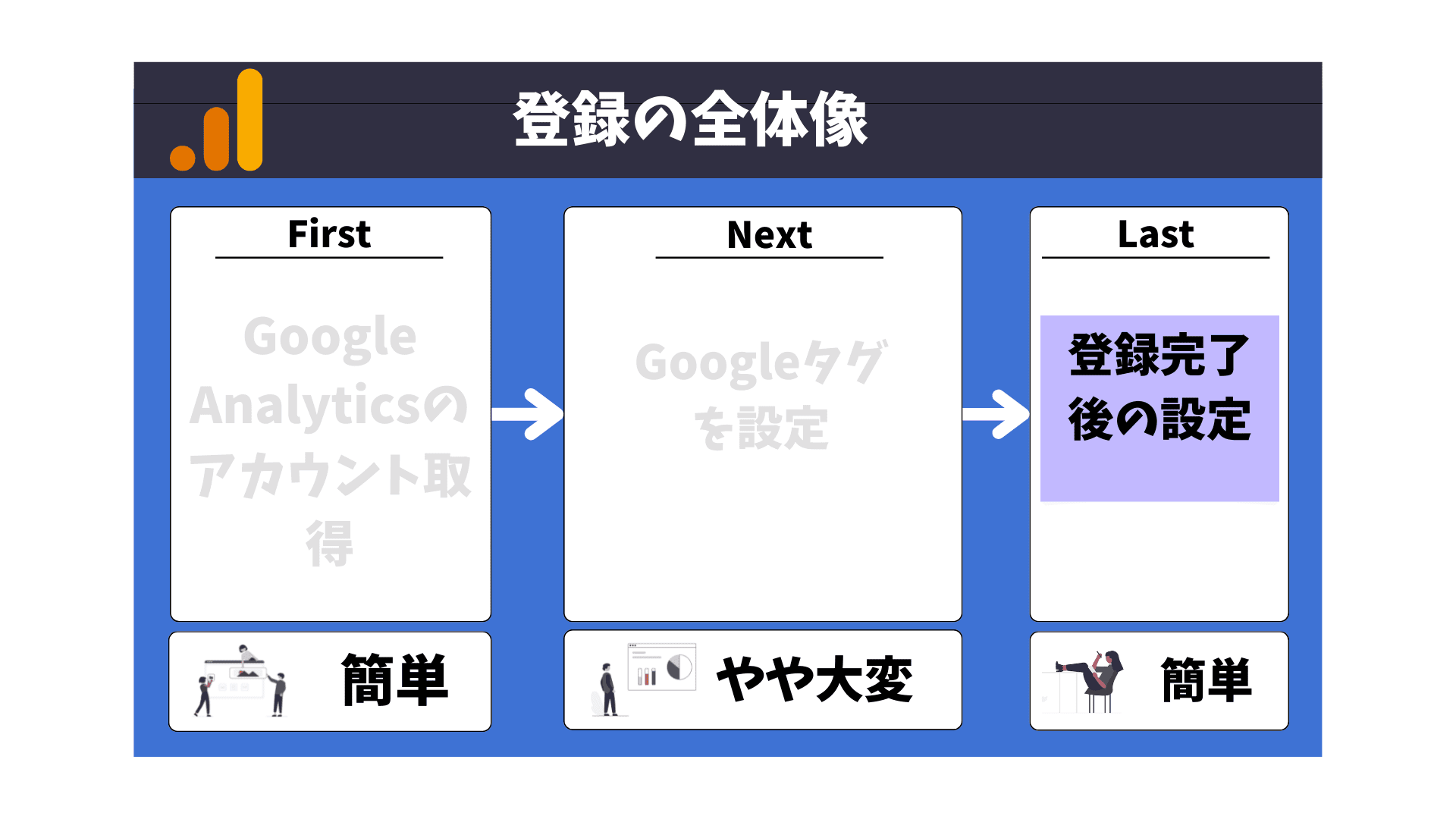
3. 登録完了後の設定
ここまでの登録で、Googleアナリティクスは使えます。
最後に、アクセス解析をする際にデータ精度を高める4つの設定をしておきましょう。
登録完了後の設定
- Googleシグナルの有効化
- 内部トラフィックの定義
- コンバージョンの設定
- ユーザーデータとイベントデータの保持
この4つは、今の段階で全て設定しておきましょう。
全部で5分もかかりません。
「Googleシグナルの有効化」
サイト内のユーザーアクションを、より深掘りして収集できる設定です。
例えば、ユーザーがスマホでサイトを閲覧し、後でPCから申し込んでくれた、といったデータが取れたりします。
まず、トップ画面左側メニューから、
- 「ホーム」
- 「 管理」
と進みます。
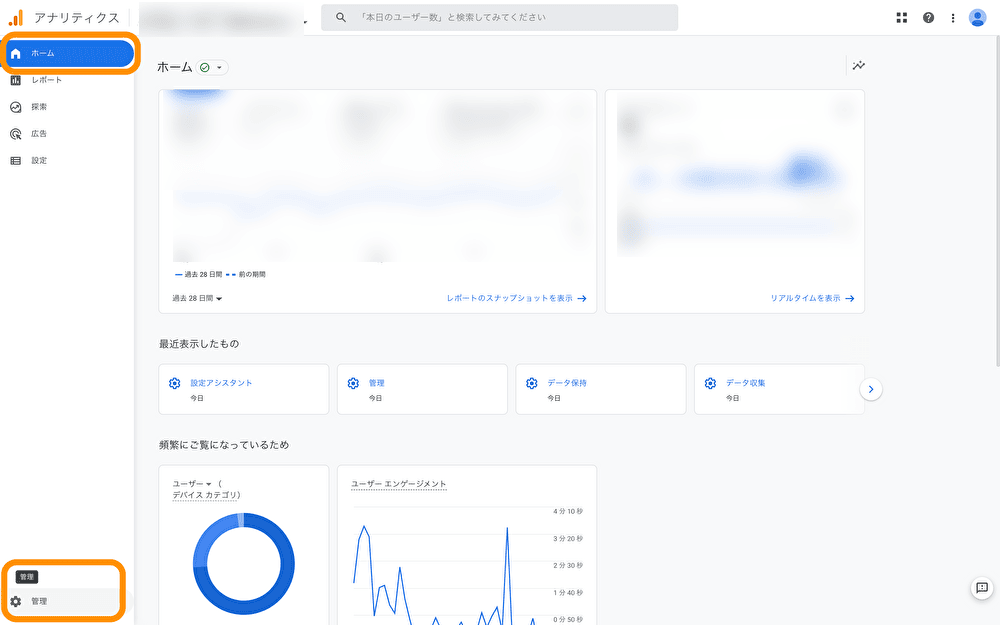
次の画面で「プロパティ」の列から、
❶「 データ設定」
❷「データ収集」
と進みます。
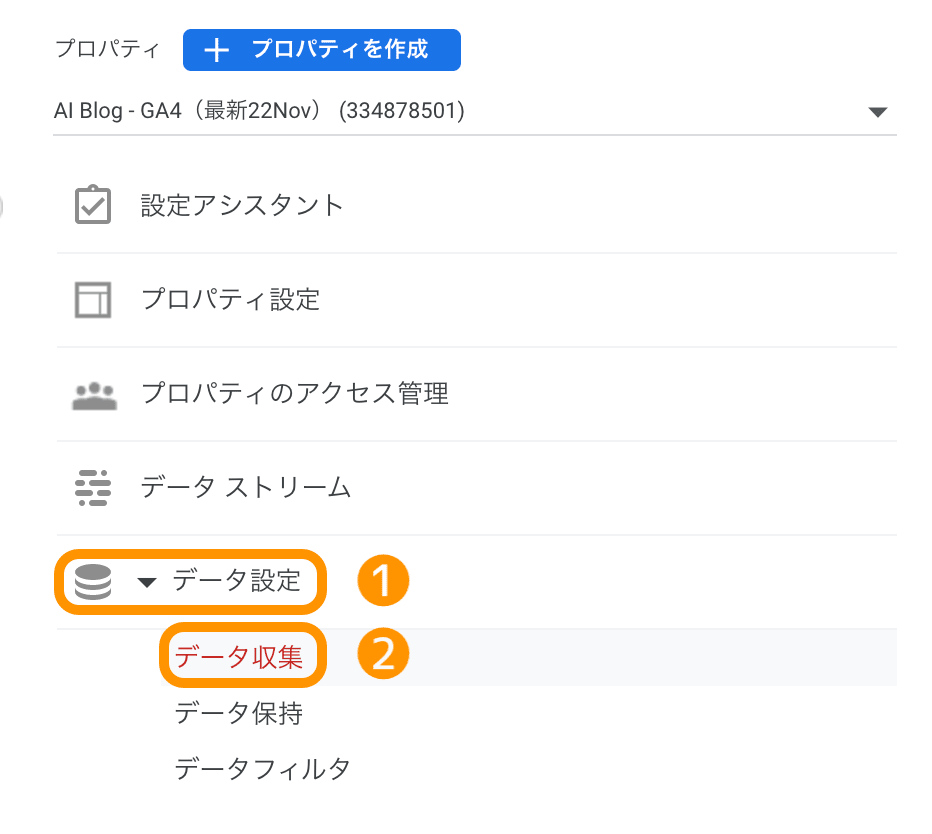
次の画面「Google シグナルによるデータ収集」で、「設定」をクリックします。
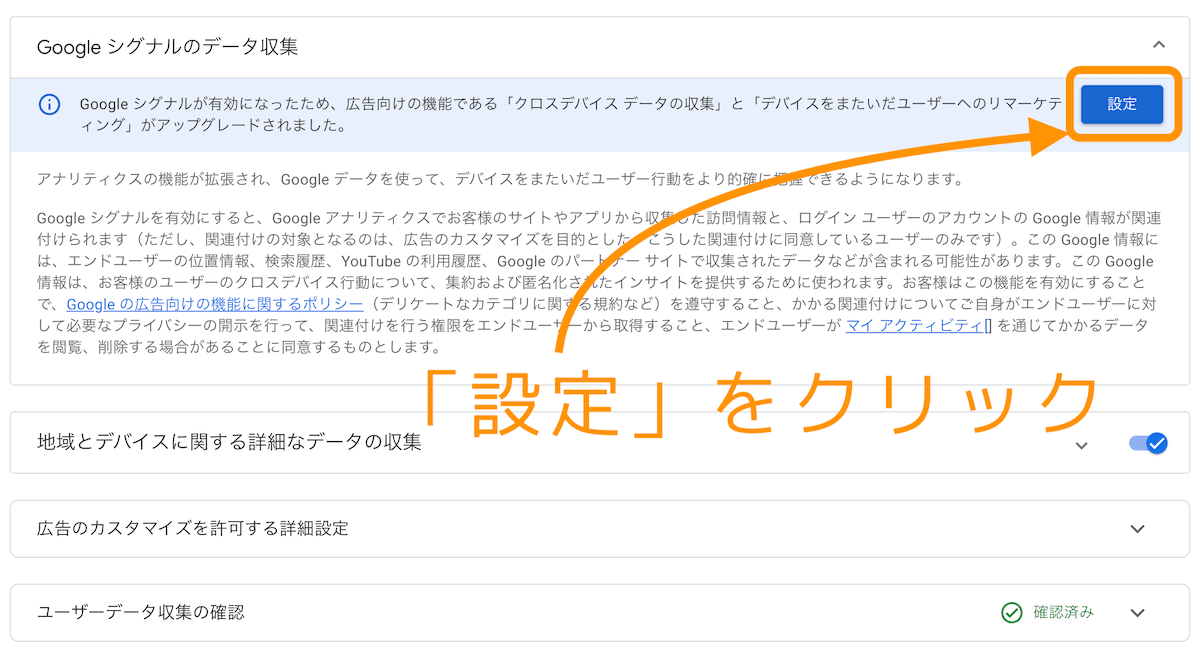
次の画面「Googleシグナルを有効にする」で「続行」をクリックします。
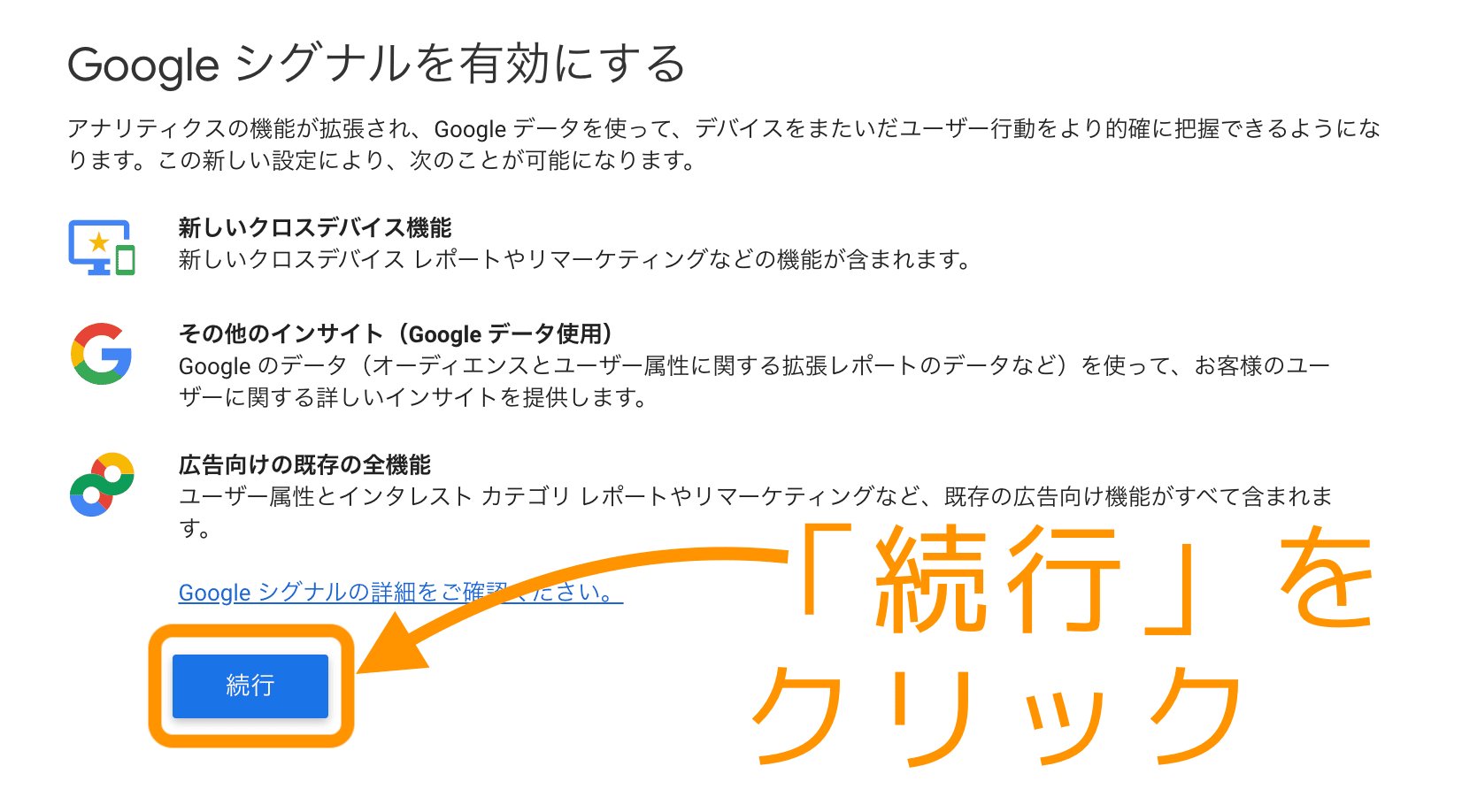
最後に「有効にする」をクリックします。
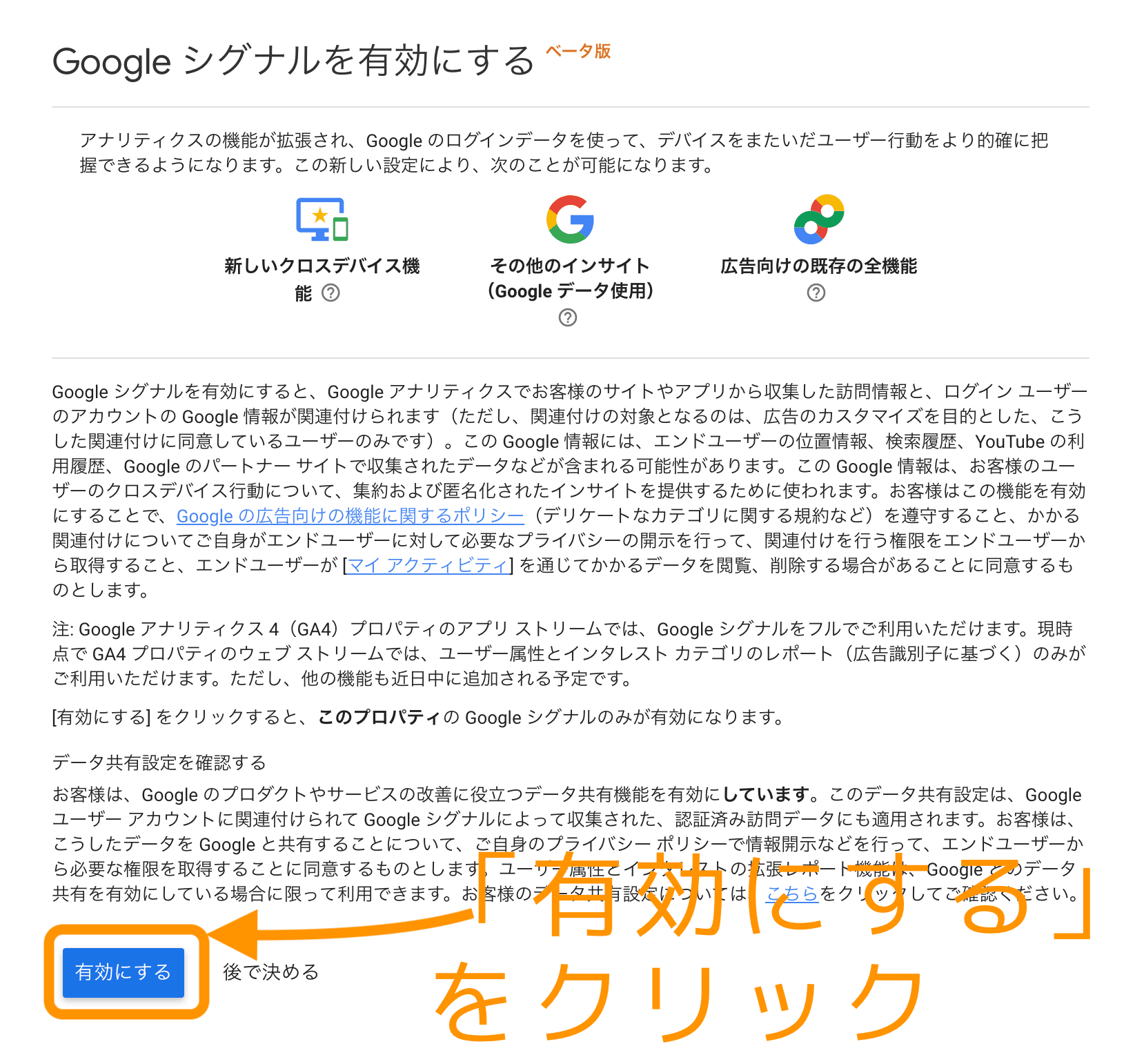
以下の画面が出れば設定終了です。
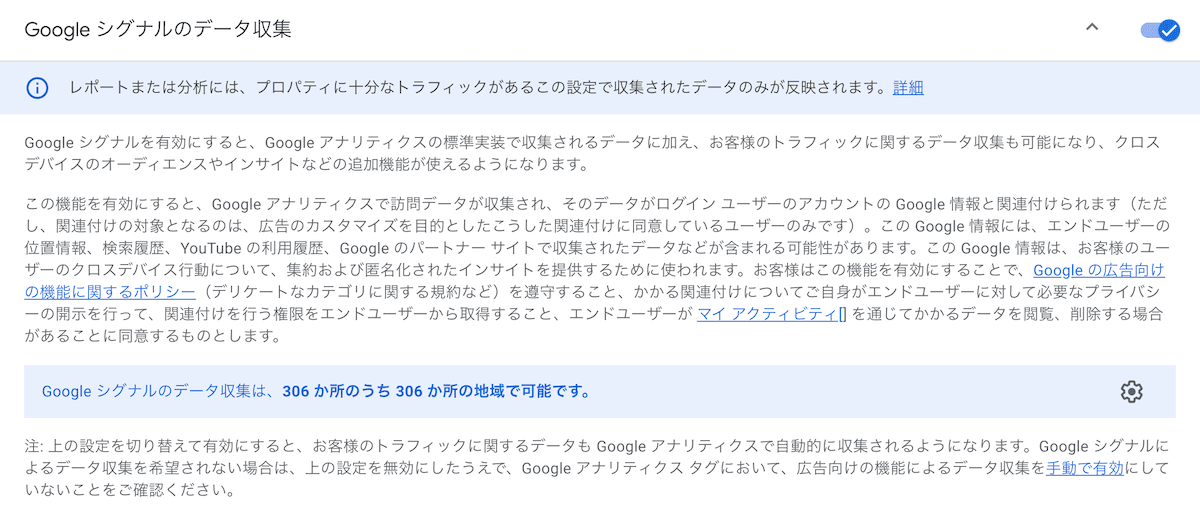
以上で「Googleシグナルの有効化」が設定できました。
続いて2つ目の「内部トラフィックの定義」を行います。
「内部トラフィックの定義」
内部トラフィックの定義とは、自分のアクセスがデータに反映されないようにする設定です。
ブログ開設当初は、自分自身のアクセス回数がデータの精度に影響するので除外設定をします。
- 「ホーム」
- 「 管理」
と進みます。
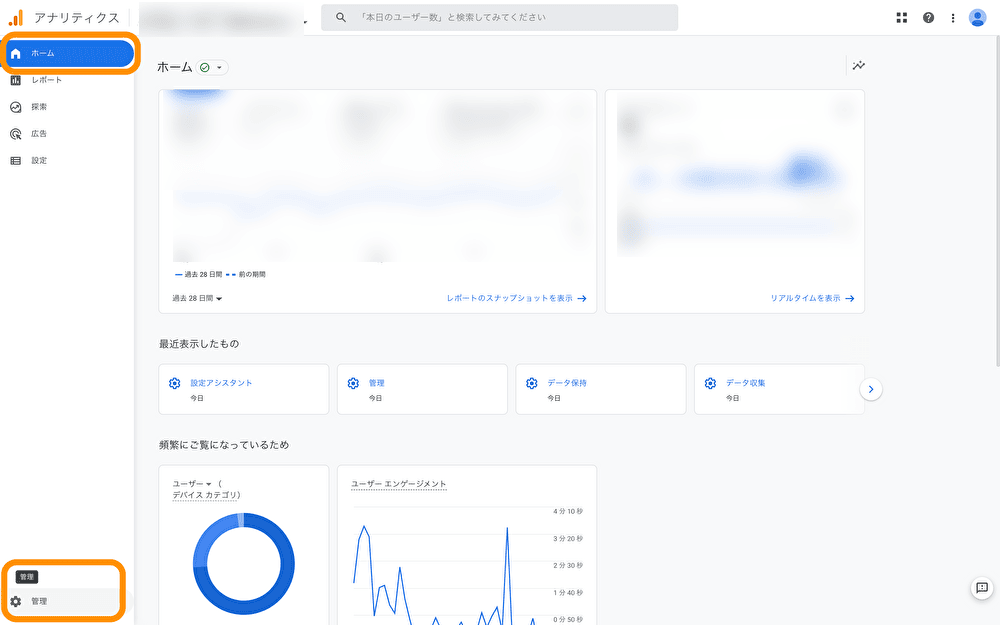
出てきた画面の「プロパティ」列にある、「 データストリーム」をクリックします。
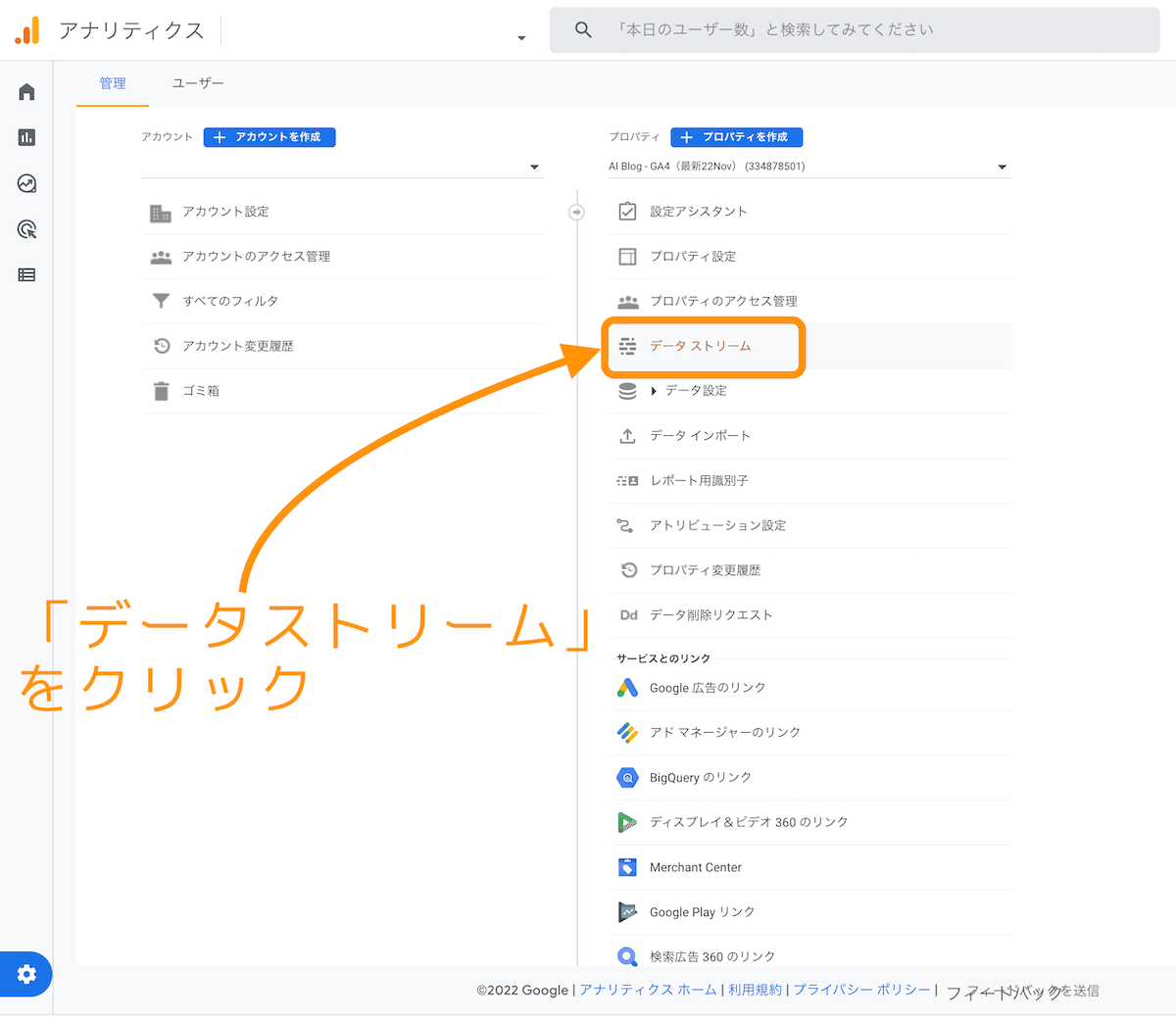
次の画面で、今回設定したアカウントが表示されるので、クリックします。
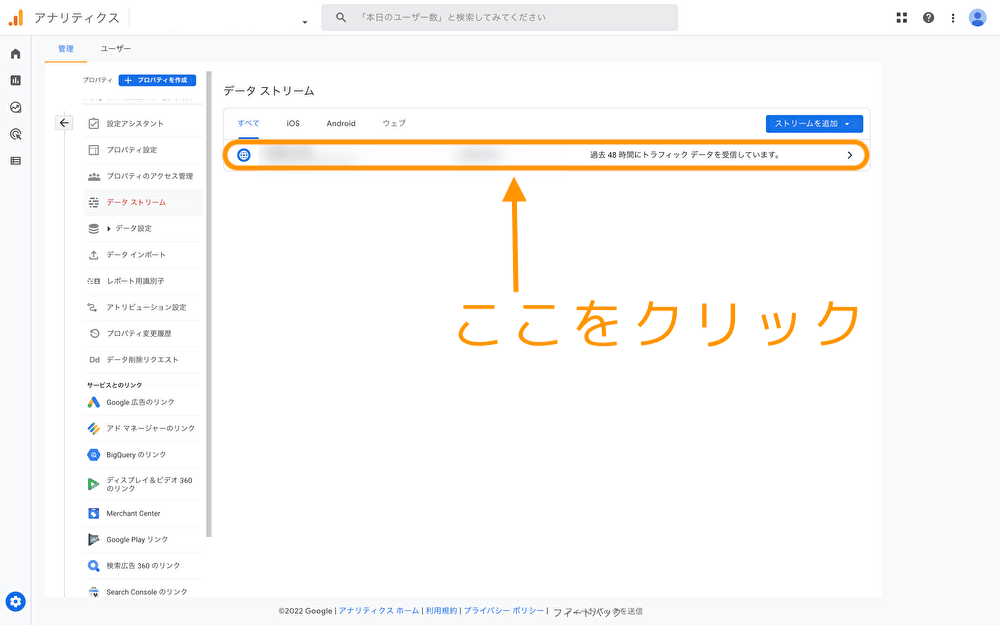
次の画面で、下の方にある「タグ設定を行う」をクリックします。
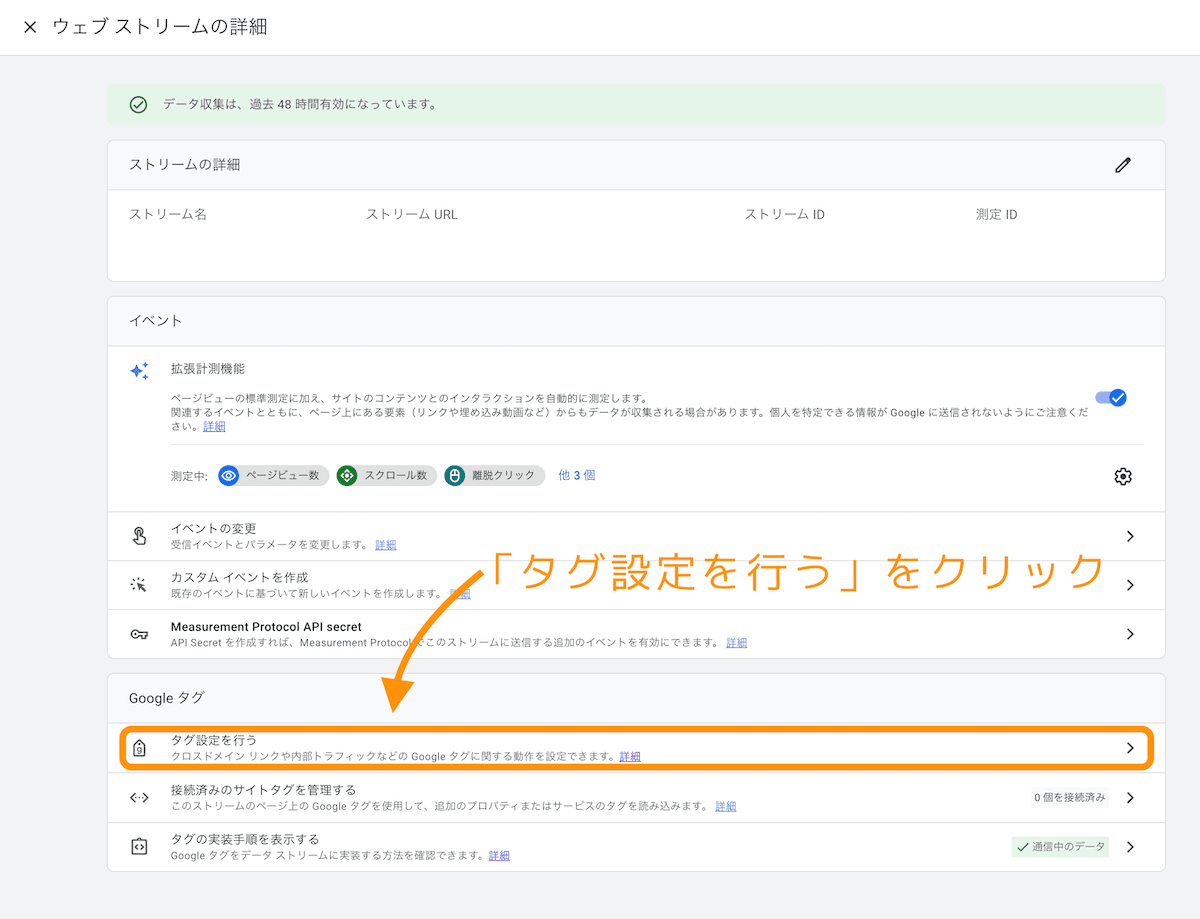
「設定」メニューの右側「全て表示」をクリックします。
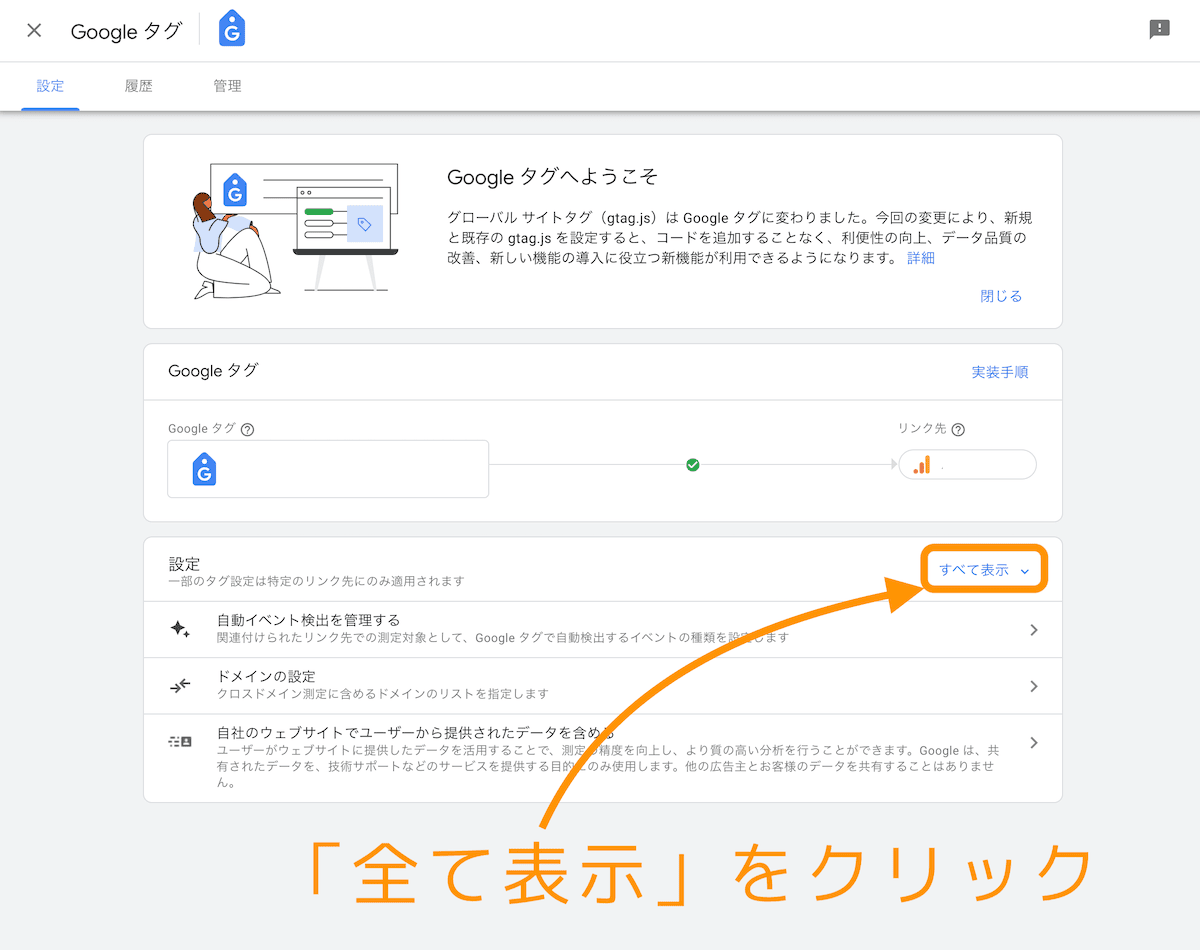
出てきたメニューから「内部トラフィックの定義」をクリックします。
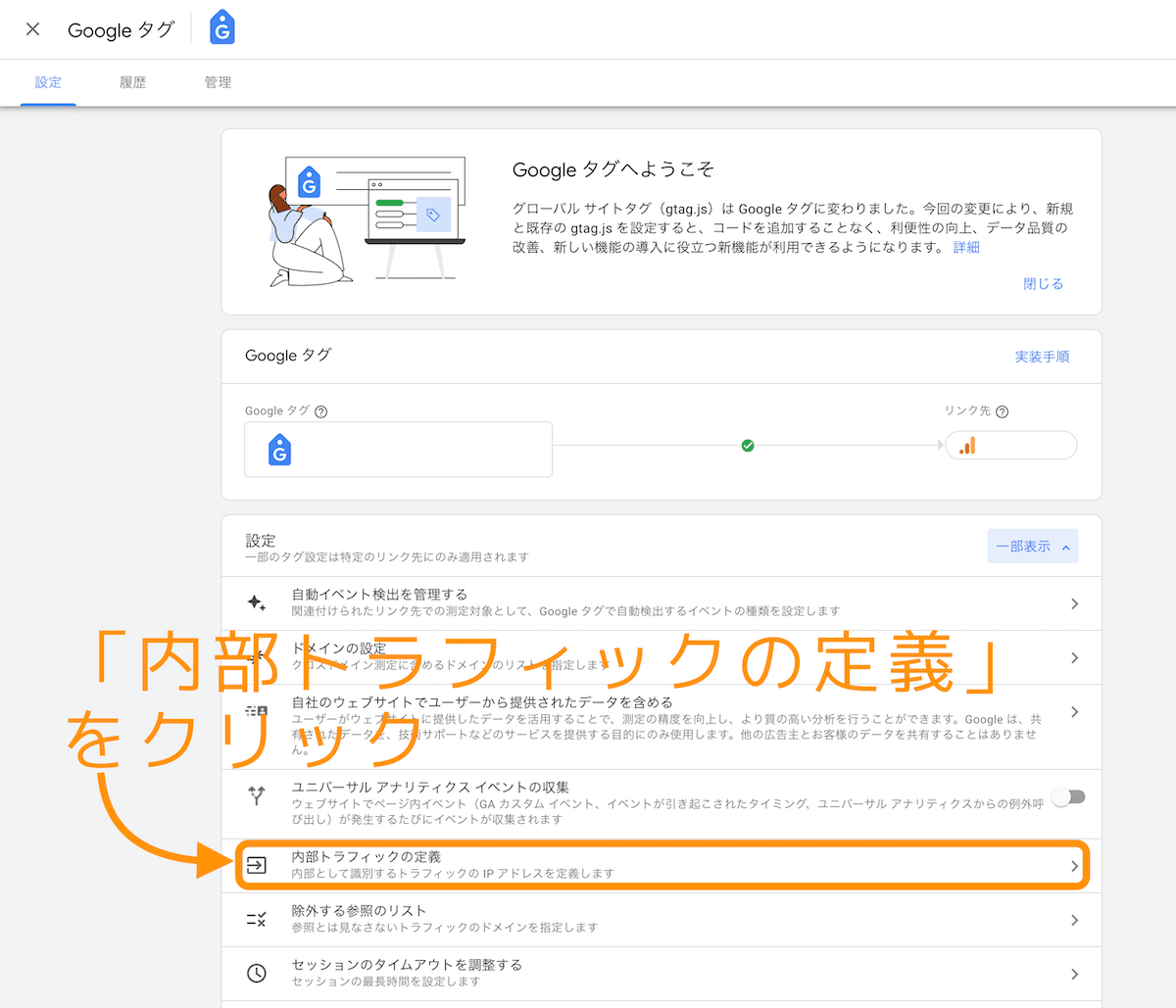
次の画面で「作成」をクリックします。
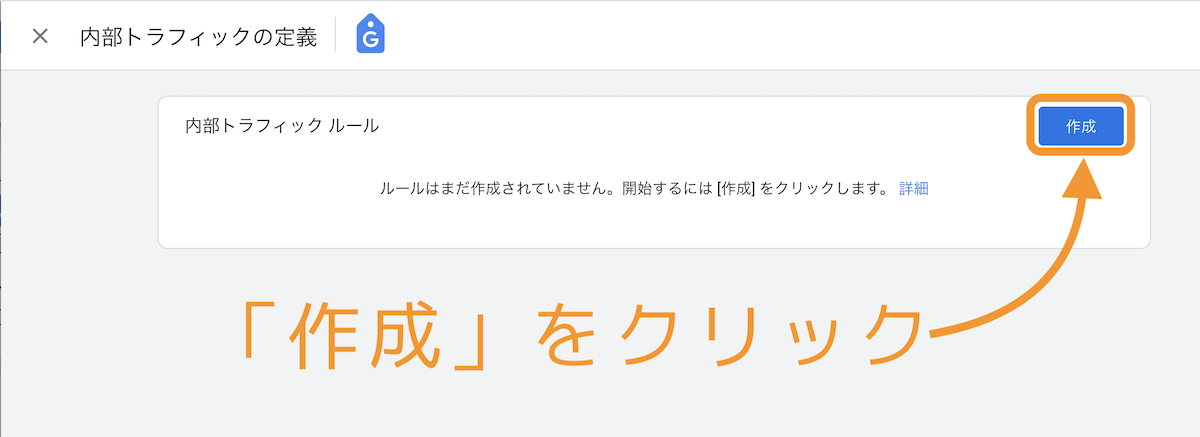
次の画面で❶〜❺の設定を行います。
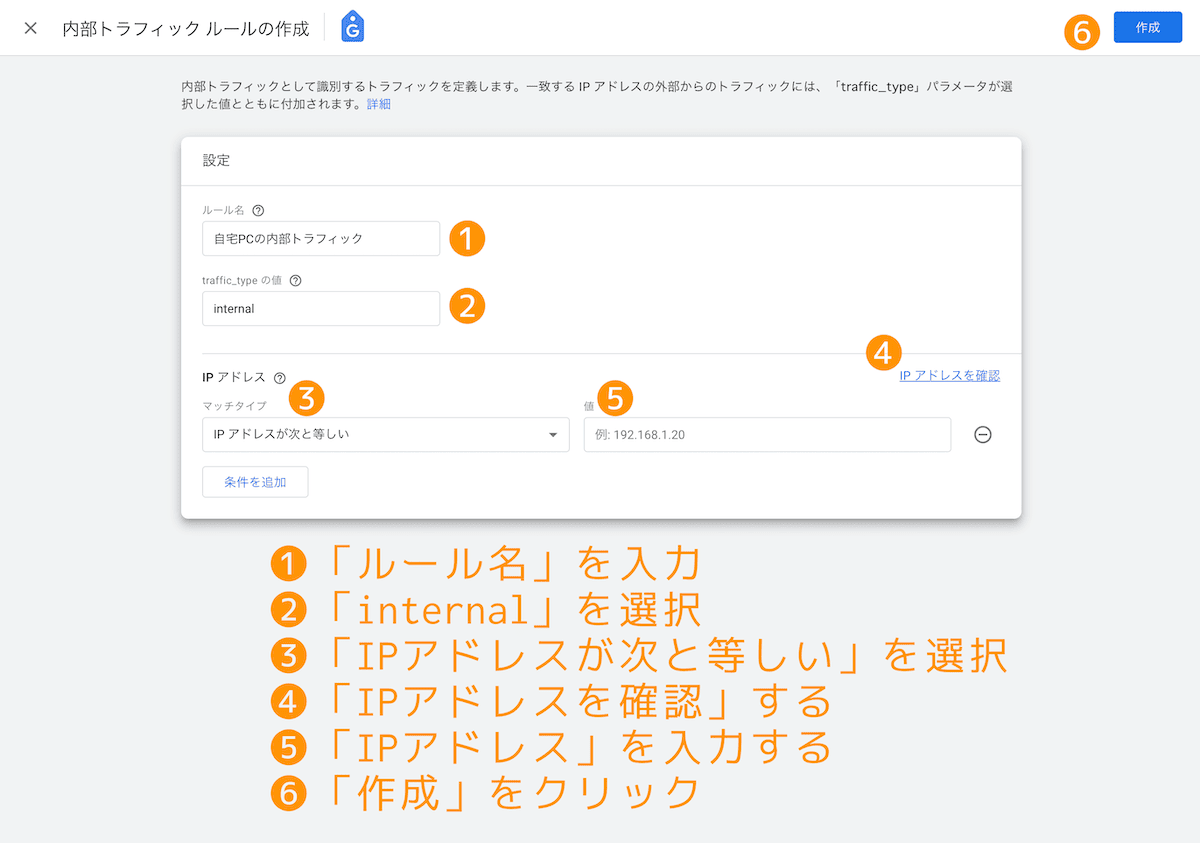
※「IPアドレス」;インターネット上の端末の住所、という理解で大丈夫です。
❶「ルール名」は管理用なので何でもOK。
❷「internal」を選択。
❸「IPアドレスが次と等しい」を選択。
❹「IPアドレス」はここをクリックすれば手っ取り早く調べられます。何種類か表示されたら「IPv4」を選択しましょう。
❺「IPアドレス」を入力。
❻「作成」をクリック。
※端末やWi-Fiが異なればIPアドレスも変わるので、その場合は複数設定しましょう。
以上で「内部トラフィックの定義」の設定終了です。
続いて3つ目「コンバージョン」の設定です。
「コンバージョン」の設定
「コンバージョン」を設定することで、以下の詳細な指標をデータ取得できるようになります。
- 「page_view」;ページが表示された回数
- 「first_visit」;初回訪問された回数
- 「session_start」;訪問された人数
- 「scroll」;ページ下部までスクロールされた回数
- 「click」;外部リンクがクリックされた回数
これらは「イベント」と呼ばれています。
要はサイト内でユーザーが残した、足あとの詳細のようなものです。
まず、トップページの左側(ナビゲーションパネル)の「設定」をクリックします。
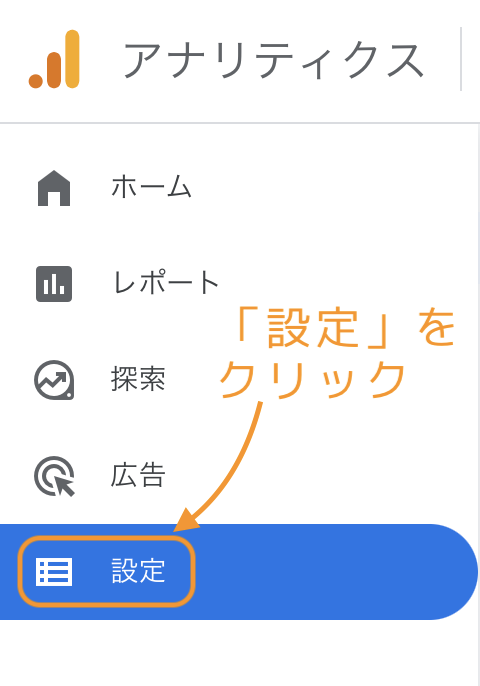
出てきた「イベント」の画面で、右側の「コンバージョンとしてマークを付ける」の列を選択します。
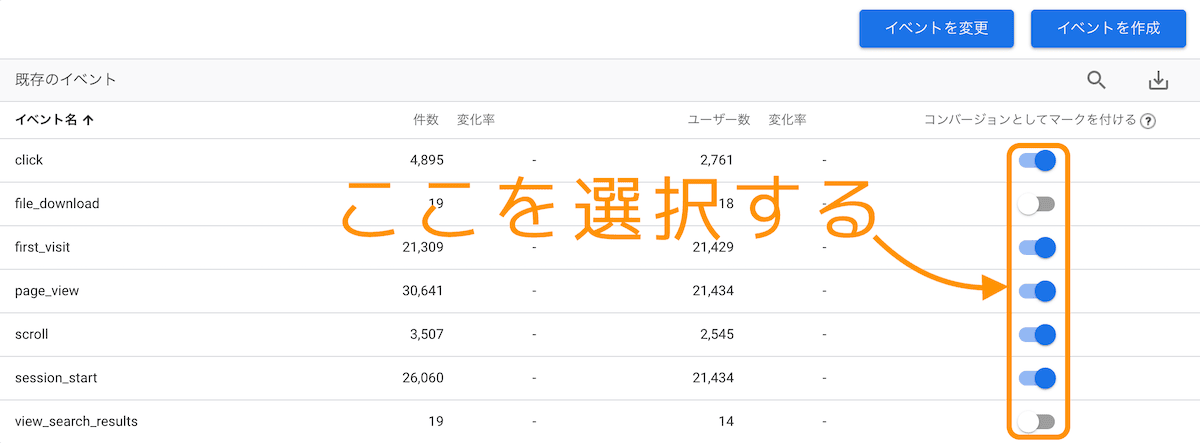
以上で「コンバージョン」のデータが取得されるようになりました。
これで詳細なデータ分析ができるようになります。
続いてが最後。「ユーザーデータとイベントデータの保持」の設定です。
「ユーザーデータとイベントデータの保持」
ここでは「ユーザーデータとイベントデータの保持」を変更します。
ここは、要するにデータの保存期間の変更です。
- 「ホーム」
- 「 管理」
と進みます。
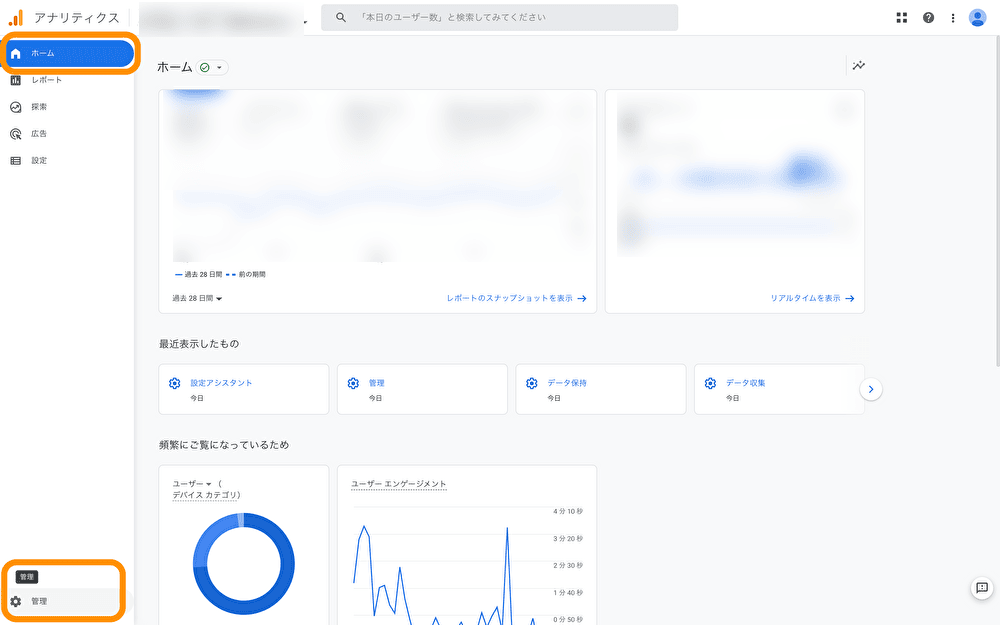
次の画面で「設定アシスタント」をクリックします。
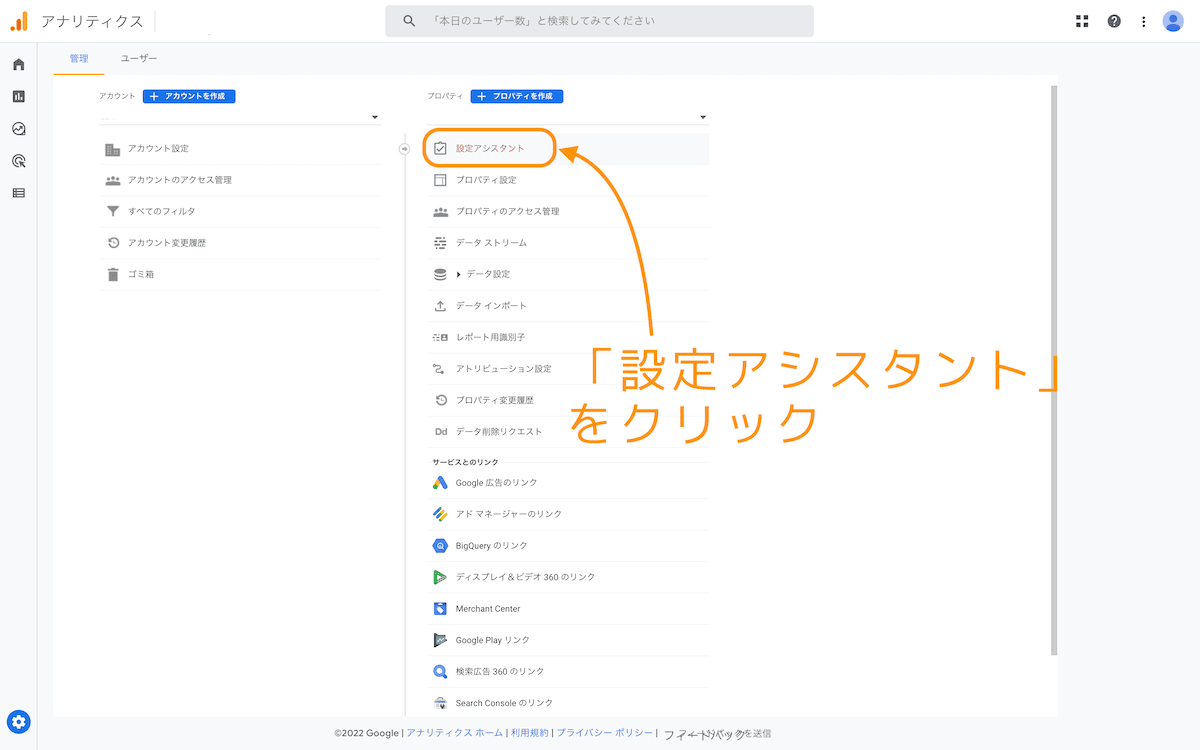
次の画面で「データ設定」➜「データ保持」を進みます。
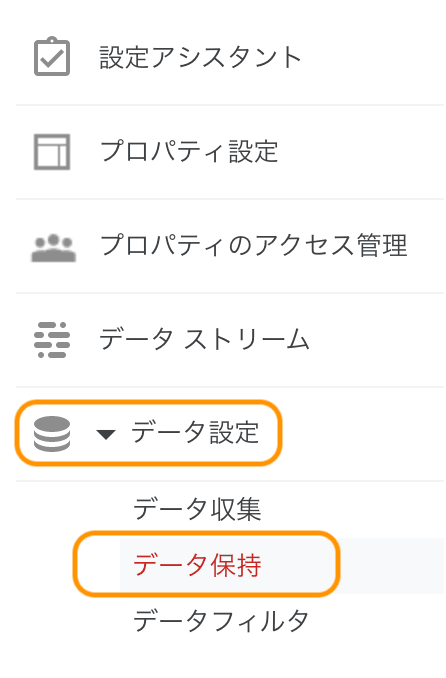
次の画面で「ユーザーデータとイベントデータの保持」を
「14か月」
に変更します。
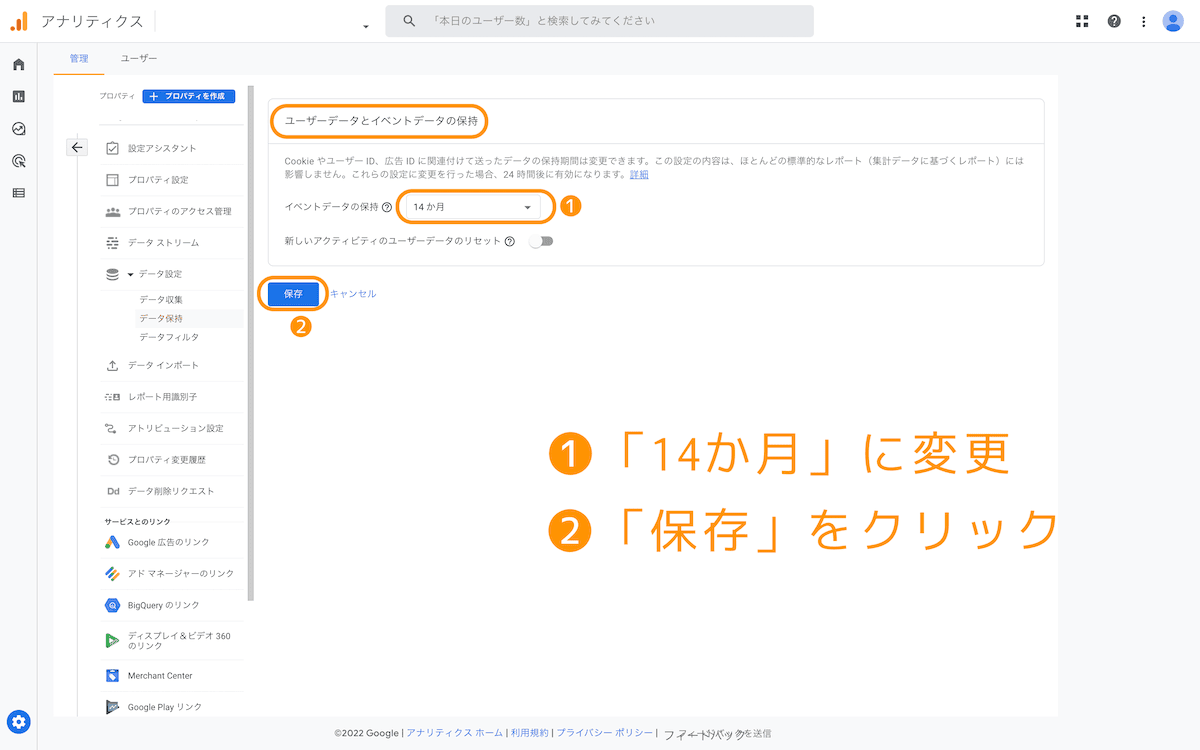
以上で、保存期間の変更(延長)ができました。
これで全ての登録・設定が終了です!
高精度のアクセス解析ができる準備が整いました!
最後に補足・参考情報です。
「UA」も設定したい場合➜参考
「UA」と「GA4」
Googleアナリティクスは、
- 旧バージョンと、
- リニューアルされた新バージョン
実はこの二本立てで同時利用できます。(2023年7月まで)
- 旧バージョンは「UA」(Universal Analytics)、
- 新バージョンは「GA4」(Google Analytics 4)、
と呼ばれています。
「UA」は2023年7月まで
「UA」(旧バージョン)は、2023年7月までのサポートです。
初心者はこれからアクセスデータを蓄積していくことになるので、データがたまった頃には「UA」は終了予定。
ということで、機能強化もされている新バージョンの「GA4」だけの設定で十分でしょう。(➜この記事で解説したのは「GA4」です)
とはいえ、特に深く考えずに、「UA」も設定しておきたい人は以下の通りにやればOKです。
※ちなみに両者は全く異なる設計思想で、ほぼ別ツールと言ってもいいくらいです。「見た目」や「使い方」はもちろん「用語」まで大きく異なっています。
「UA」の設定方法
まずは「ウェブストリームの詳細」画面を開きます。
開き方は以下のとおりです。
- 「ホーム」
- 「⚙管理」
と進みます。
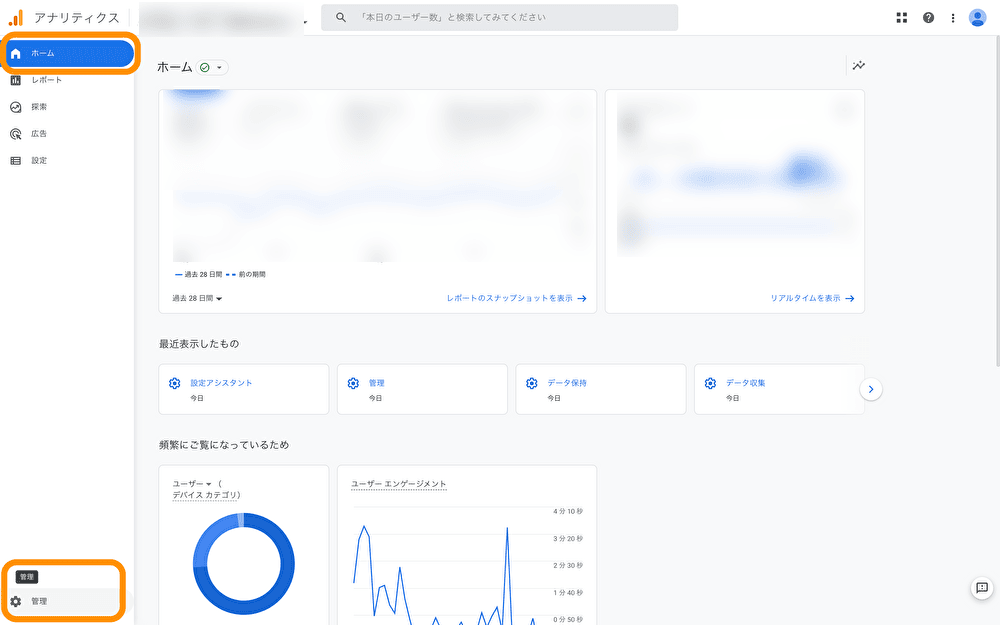
出てきた画面で「データストリーム」をクリックします。
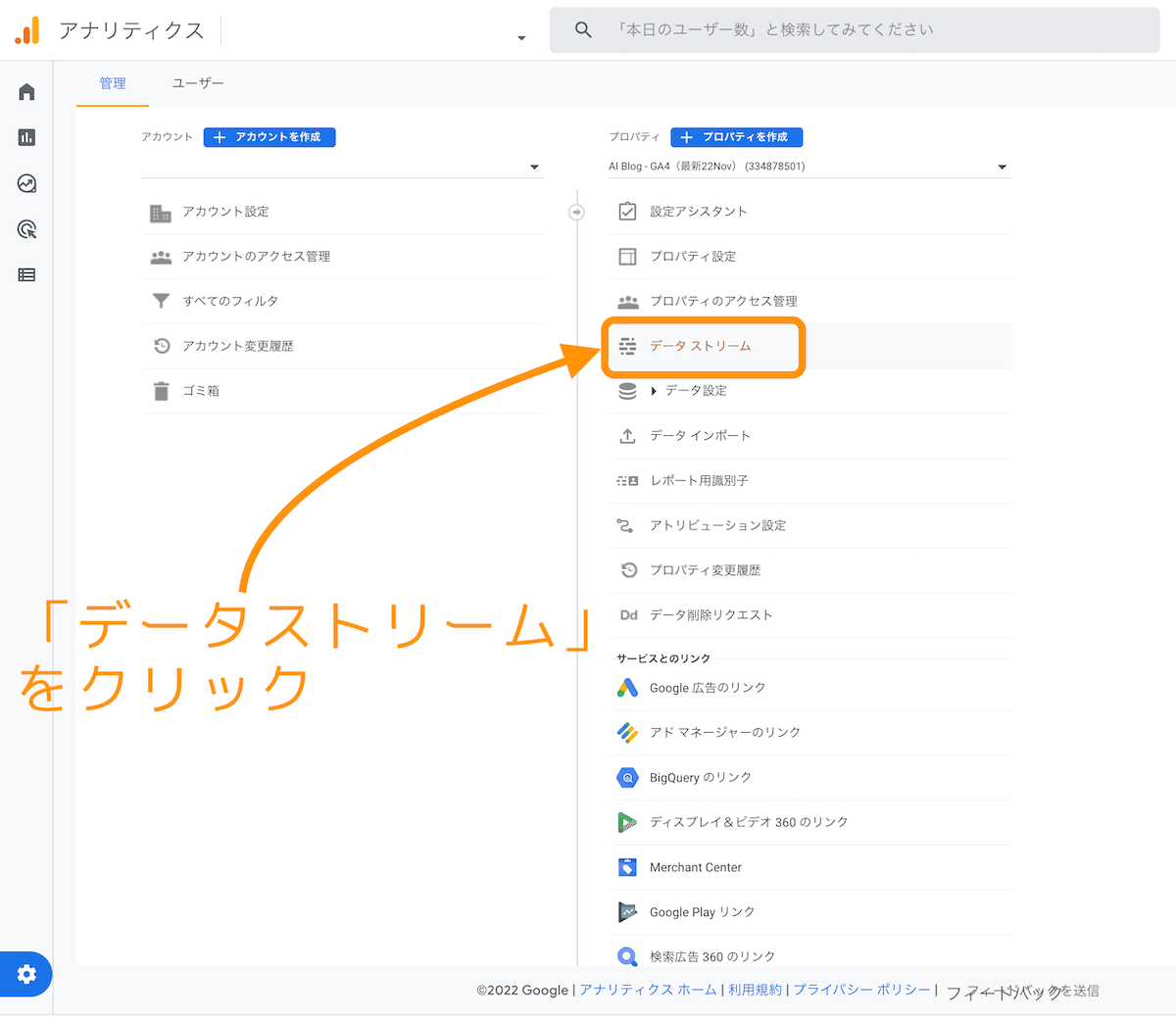
次の画面で、今回設定したアカウントが表示されるので、クリックします。
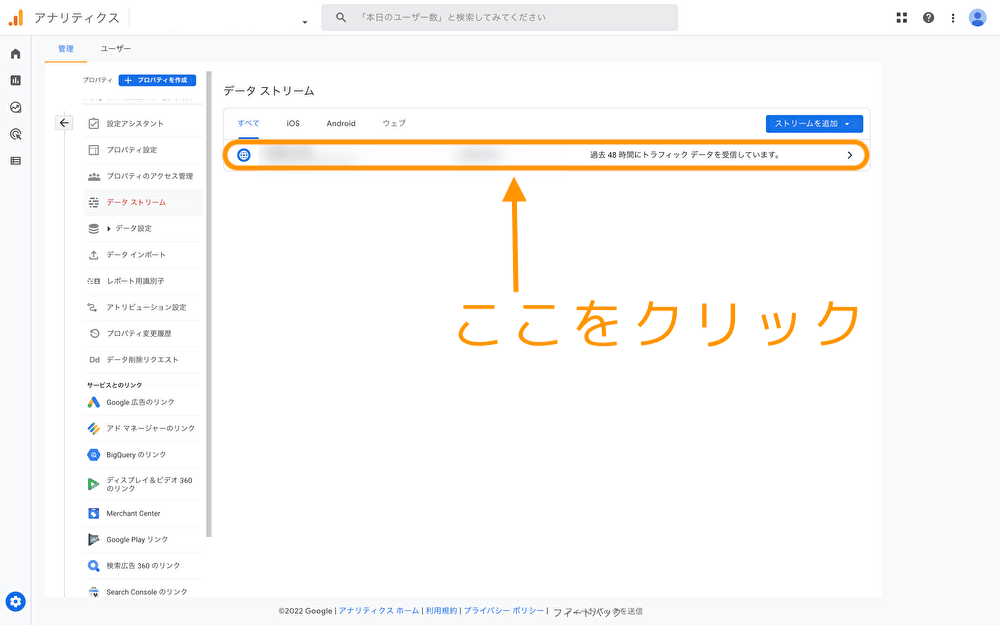
次の画面で「タグの実装手順を表示する」をクリックします。
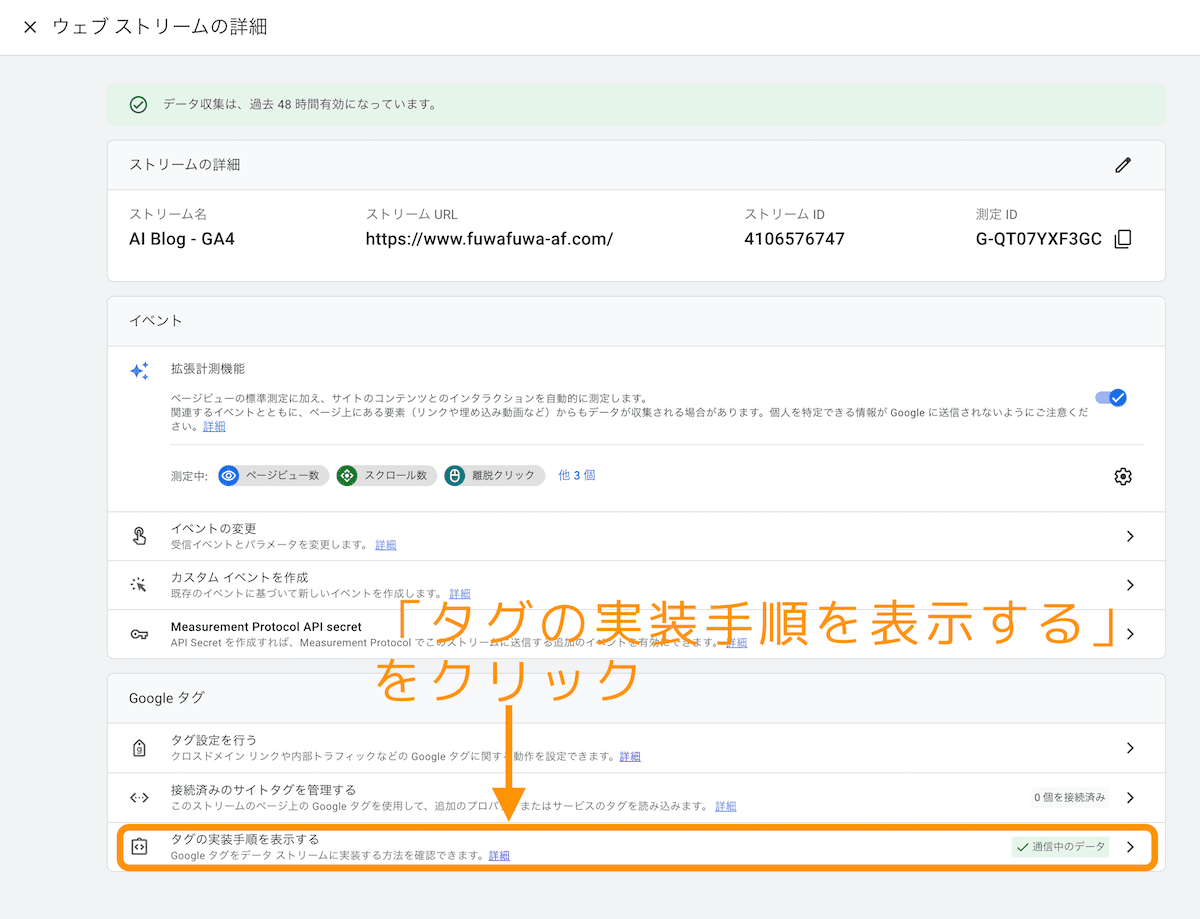
次の画面で、
❶「手動でインストールする」を選択し、
❷タグを全コピします
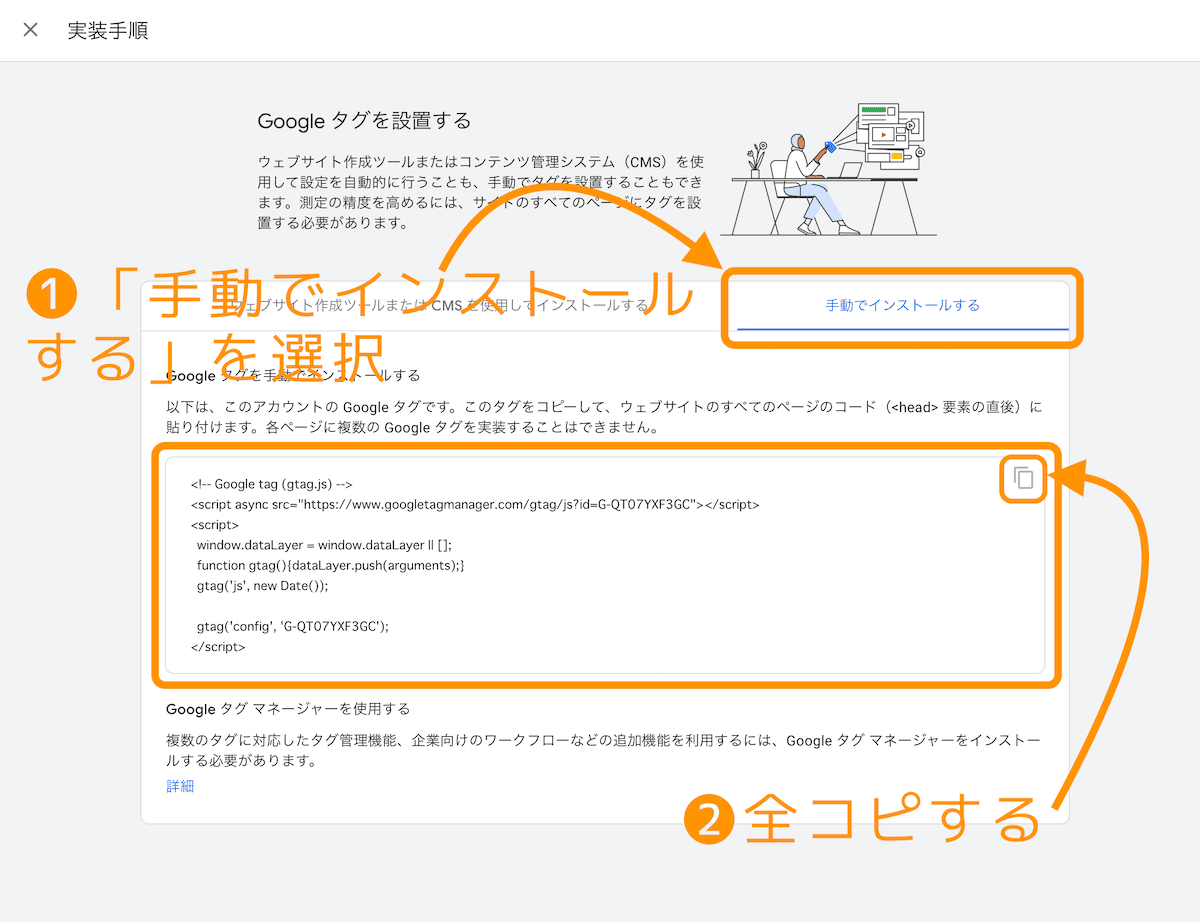
あとは、このタグをWordPressの
<head>要素の中に埋め込めばOKです。
WordPressの「外観」➜「テーマファイルエディター」➜「header.php」と進めばエディターが開きます。
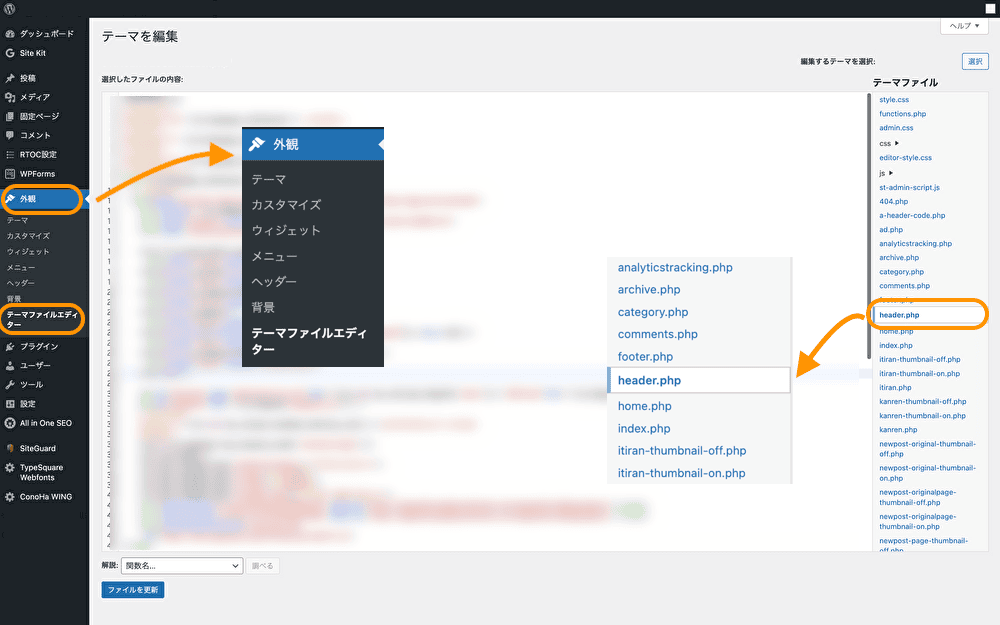
※コーディングスキルがない人はここの画面は触らないほうが無難です。
普段HTMLを触っていない人なら、プラグインの「ALL in One SEO」を使いましょう。
インストール後に、以下の該当箇所に入力するだけなので、これなら初心者でも安心・安全にできます。
※「ALL in One SEO」は超メジャー級のプラグインです。
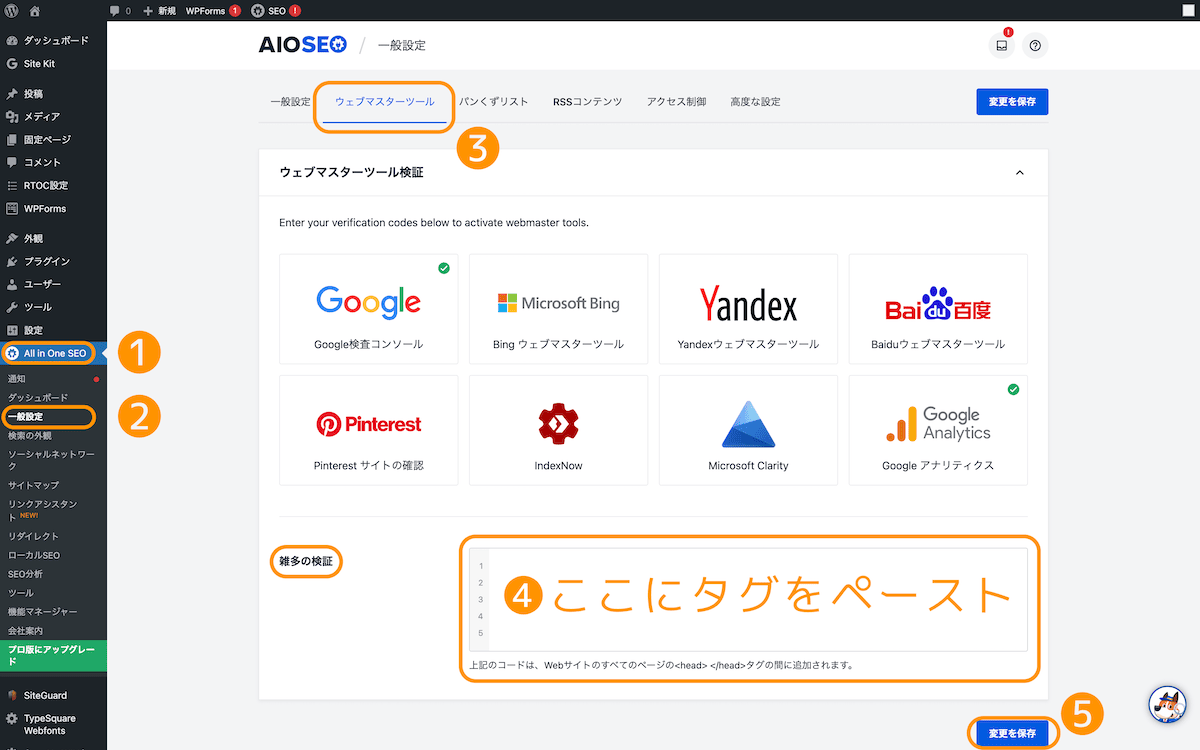
❶「ALL in One SEO」をクリック
❷「一般設定」をクリック
❸「ウェブマスターツール」を選択
❹「雑多の検証」に先ほどコピーしたタグを貼り付け
❺「変更を保存」をクリック
以上です!
これでGoogleアナリティクスの設定は全て終了しました!
このあとは、アナリティクスの「使い方」が必要になってきますね。
特に用語の意味やデータの読み取り方を知りたくないですか?
多くのブロガーは、旧バージョンの「UA」に親しんでいますが、皆さんは、一気に最新バージョンの「GA4」を使いこなして優位に立ちましょう!
この記事と同じくらいのレベル感で、当ブログがアフィリエイトで稼げるようになった2年間のノウハウを公開中です!まずは月間5万円レベルを目指したい堅実派の人は必見です!
その他のおすすめの記事
この記事が参考になった方なら、以下で初心者に役立つ記事を公開しています!
プロフィール
3年目に入った当ブログは月間5万PV。

このレベルだと「Googleアドセンス」なら1万円の収入です。

そして「Amazon」「楽天」「Yahoo!」の商品レビュー記事で月2〜4万円ほど。月間250件ほどの申込みが入ってそれくらいです。
あと、月「10〜20件」程度のアフィリエイトが発生して5〜10万円。単価が高いココが伸びれば、月50万とかいくんだと思います。


収益が出始めて半年ほど経ち、累計80万円ほどが口座に振り込まれています。
PCかスマホがあれば、最低限ここまではいけます。
リスクはゼロで「増える可能性しかない」アフィリエイトは気楽な副業に関心がある人におすすめ。
興味が出てきた人向けに「堅実に稼ぐためのノウハウ」を公開中です!
※「全く」稼げなくて悩んでいる人も参考になると思います。





