バックアップのことで、
この記事は、そんな人に最適な記事です。
初心者でもバックアップについて正しく理解できるように、簡単な言葉だけで解説します!
難易度的には中級レベル。
重要度はMaxです。
当ブログのこだわり=無料でできるやり方にこだわって紹介します!
さっそく見ていきましょう!
月間5万PVのあいです。ブログで「月間5万円以上」稼げている人は全体の「8.7%」未満。このブログは2年もかけてそのレベルに到達。ノウハウを知ったら、あっさり達成できました!あっさり達成できたノウハウを公開中!
WordPressデータのバックアップとは?
コピーすること
ワードプレスのバックアップとは、
「現状のデータを全コピすること」
です。
保存すること
そして、複製したデータを、
「保存しておくこと」
ここが、バックアップの1つ目の目的です。
※「どうやって」コピーして、「どこに」保存するかについては、後述しますね。
復元すること
さらに、保存したデータを、
「いつでも復元できること。」
ここが最終目的です。
バックアップの盲点
実はバックアップを「取るだけなら」、話はかなり簡単です。
ですが、いざ「復元する時」、その肝心な時にちょっとしたスキルが必要。
プラグインなどを使っていると、結局「課金しないと復元できなかった」といった状況に陥るケースがあるので、ここは注意点です。
※本記事では復元まで見据えたバックアップ方法を後述します。
以上が、バックアップの基本でした。
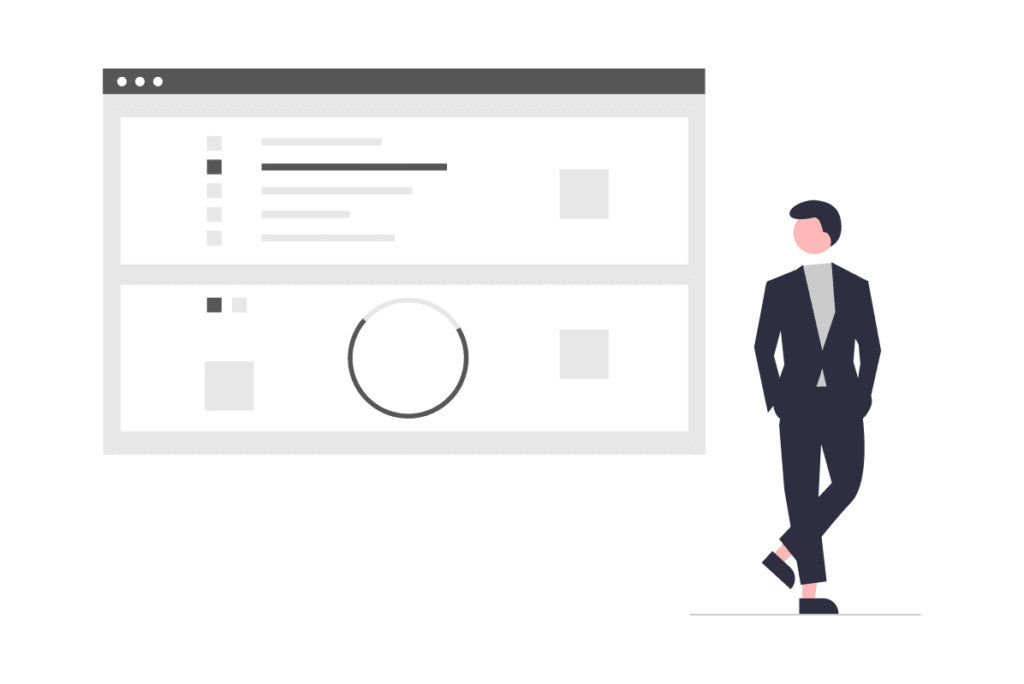
では、何でわざわざデータを保存しておく必要があるのでしょうか。
それが次です。
WordPressデータのバックアップは「なぜ必要?」
バックアップが必要な理由は、

トラブル発生時に、
バックアップとっててよかったぁ〜!!
と、心の底から思えるから。
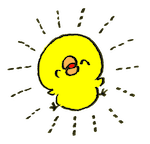
この1点に尽きます。
トラブルの具体例
ネット運営をしていると、割とトラブルはつきものです。
よく起こるトラブルが次のような感じです。
トラブルの「原因」
※「WordPressのバージョンアップ」例は「6.2」から「6.3」のパターンは小さな更新。「6.3」から「7.0」のパターンは大幅なアップデート。後者のケースは必ずバックアップをとってから更新しましょう。
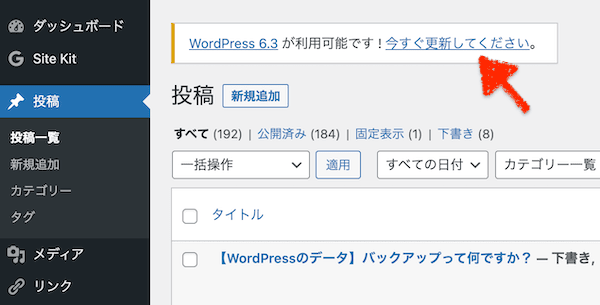
トラブルの具体的な症状がこちらです。

トラブルの「症状」
※上記は、当ブログで遭遇したケースです・・この3年間で計3回といったペースです。
このようなトラブルに会うと、当然、次のような致命傷を負うことになります。
トラブルによる「致命傷」の例
いつか一度は経験すると思いますが、このとき、
全身も真っ白になるんです・・

そんな時でも、余裕で対応できるのが、バックアップです!
その他のトラブル例
どれも、バックアップデータで保険をかけておくと、正常な状態に復帰できるので安心です。
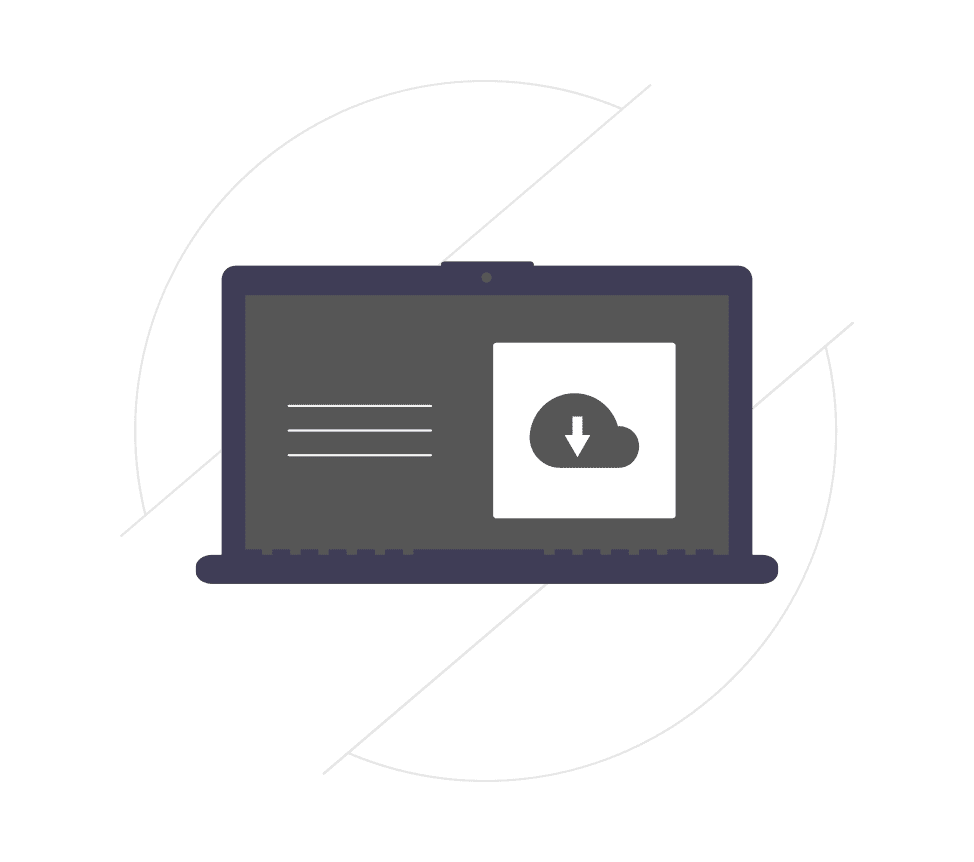
では、バックアップはどんなタイミングに必要なのでしょうか。
Word Pressデータのバックアップは「いつ必要?」
バックアップは「いつ必要か?」
ここは、
バックアップは「なぜ必要か?」
とセットで語れます。
これらの「直前のタイミングで」バックアップをとっておくのが王道です。
理由は、
万一の時には、トラブル前に保存しておいた状態に復帰できるから
です。
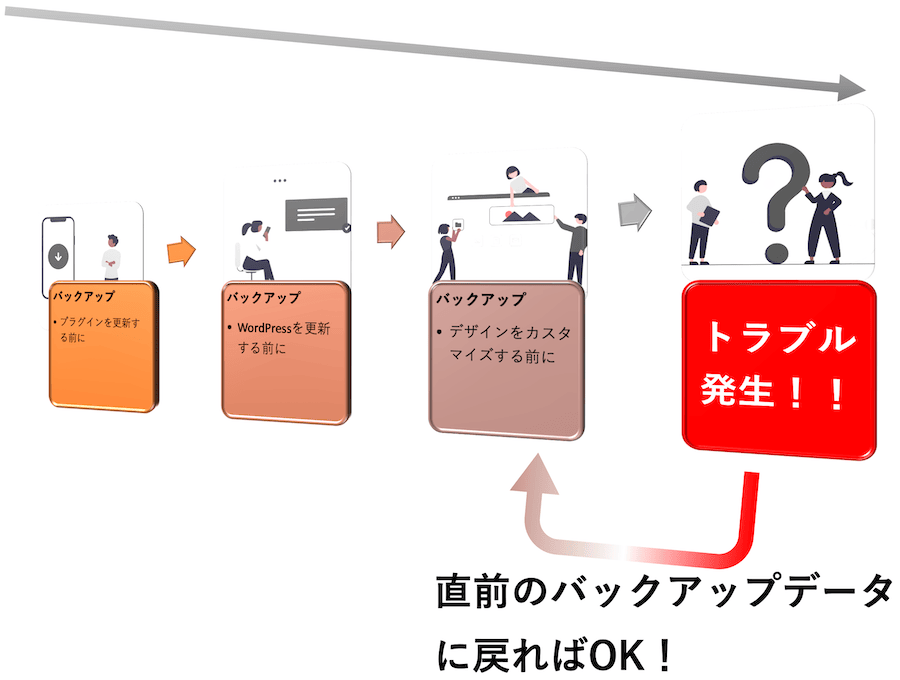
続いて、バックアップのやり方です。
WordPressデータのバックアップの「やり方は?」
バックアップの取り方がこちらです。
1.〜3.は難易度順を示しています。
このうちの、どれか一つだけでOK。
当ブログは、初期の頃は、情報に踊らされてあれもこれもとやっていました。
振り返ると、実際は、どれか一つだけで大丈夫です。
自分に合ったやり方を一つだけ選びましょう。
それぞれの特徴やメリットを紹介します。
レンタルサーバーでバックアップ
まずは、レンタルサーバーのバックアップサービスを使うやり方です。
最もシンプルで、思考停止でできてしまうバックアップ方法です。
自動でバックアップ
人気レンタルサーバーなら、何もしなくても、勝手に毎日バックアップをとってくれています。
自分でやることは「無し」
このケースは、小難しい手続きや作業が一切不要。
「そうなんだ」
と、知っておくだけで話は完結します。
デメリット
デメリットは、前日までのデータは保管してくれるものの、逆に、
「さっきまでの、直前のデータを復旧したい」
といったヘビーブロガーには柔軟性に欠けます。
サービスは様々
詳細はレンタルサーバー会社によって様々です。
大手レンタルサーバーの状況はこのような感じです。
| サーバー | バックアップ費用 | 復元方法 |
|---|---|---|
| ロリポップ! | 11,000円 | 簡単 |
| Mixhost | 無料 | FTPが必要 |
| ColorfulBox | 無料 | 簡単 |
| エックスサーバー | 無料 | 簡単 |
| ConoHa Wing | 無料 | かなり簡単 |
おすすめは「ConoHa」
当ブログは「ConoHa Wing」でバックアップ対策をしています。
もともと大手・最安・最速、がウリのレンタルサーバーですが、バックアップの視点からも、ユーザーに寄り添ったサービス提供。
何よりも、復元手順が、他のどれよりも分かりやすいです。
かなりの安心感を実感できるサービスです。
レンタルサーバー「ConoHa WING」を使ったバックアップ対策は、最もシンプル、かつリストアも簡単なやり方と言えます。
「ConoHa WING」での、バックアップ方法と復元方法だけにクローズアップした記事がこちらです。
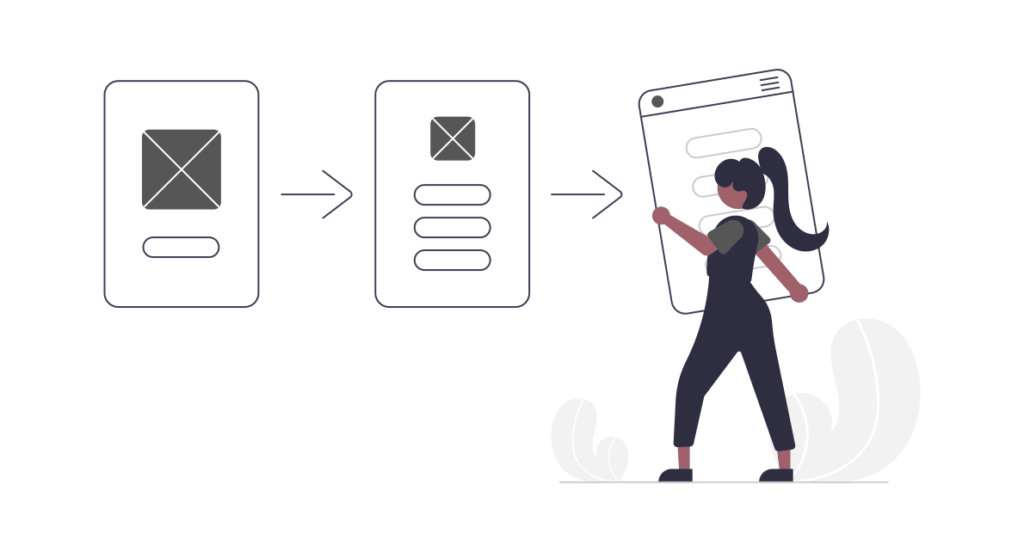
続いては、プラグインを使ってバックアップを取得するパターンです。
プラグインでバックアップ
※「プラグイン」;WordPressに便利な機能を追加すること。
プラグインを使ってバックアップする場合の流れがこちらです。
- Step1お目当てのプラグインをインストール
- Step2手動でバックアップ、または自動でバックアップできるように設定
- Step3いざ復元する時は、有料版への加入が必要などに注意
おすすめのプラグイン
バックアップの無料プラグインでおすすめは、
この二つが、人気ツートップです。
プラグインを使うメリット
プラグインを使うメリットは、保存するだけならとても簡単にできる点です。
例えば「BackWPup」なら、バックアップを自動化できる機能もあるので、最初の設定さえ済ませれば、あとは何もしなくてもOK。
一方の「All-in-One WP Migration」も、ワードプレスの管理画面から、わずか2クリックでバックアップできます。
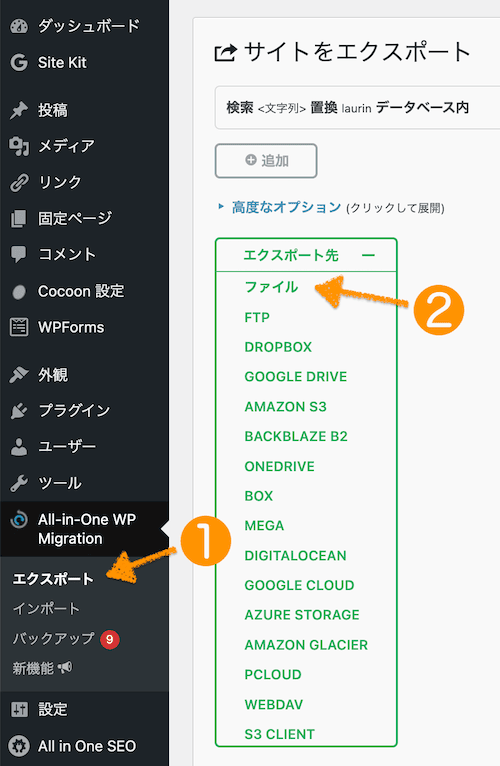
あえてプラグインでバックアップする必要はない
とはいえ、今使っているレンタルサーバーに自動バックアップ機能がある人なら、わざわざ別途プラグインでバックアップする必要はないでしょう。
その理由が次です。
デメリット
トラブルが発生した時は、そもそもWordPressの管理画面が真っ白になったり、何も反応しなかったりという状況が結構あります。
つまり、プラグインでバックアップをとっていても、WordPressの画面コントロールが効かないため、プラグインのメニューも使えず、復元もできない状況に陥ります。
復元できなければ、バックアップをとっていなかったことと、結果、同じ状況です。
プラグインはサービス内容が変わることがある
さらに、無料プラグインは、
といったように、いざという時に、サービス内容が課金誘導に切り替える必要があったりします。
特に、人気のプラグインでは、そのような傾向が見られます。
プラグインを使う場合は、結局、課金サービスへの誘導に乗らざるを得ないケースを念頭に置いて選択しましょう。
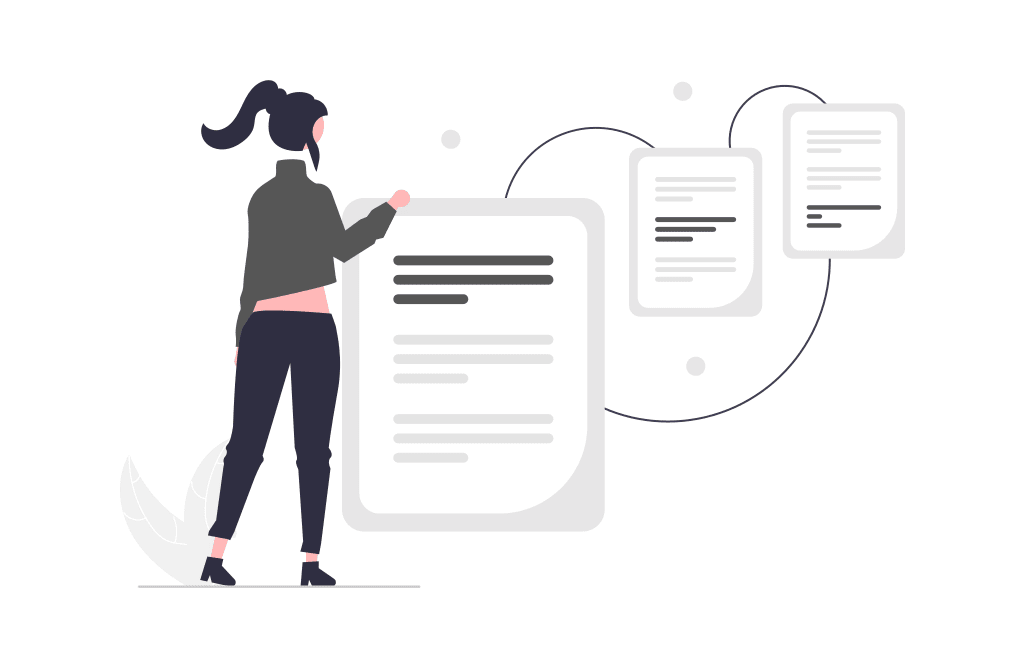
最後に3つ目のやり方です。
先の2つよりも知識が必要になります。
が、王道のやり方とも言えるので、ITリテラシーを高めたい人なら、バックアップの「正確な理解に直結」するのでおすすめです。
「FTP」でバックアップ
「FTP」とは、File Transfer Protocolの略称です。
この表現だけで「もうムリ・・」となった人も、実際は簡単なのでもう少し我慢して下さい。

「FTP」によるバックアップとは
FTPによるバックアップは、
「要するに手動でコピペ」
と思えばOKです。
「FTP」によるバックアップのイメージ
やり方は、Windowsなら「エクスプローラー」、Macなら「Finder」で、ファイルをコピペするのとほぼ同じ感覚です。
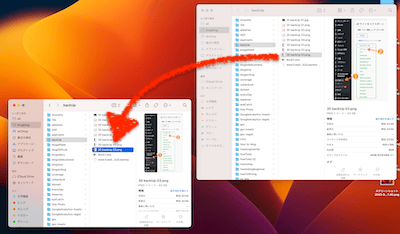
「FTP」はそのためのツールのこと
保存したいデータはサーバー上にあるので、そのサーバーに接続するためのツールを「FTP」と呼ぶだけのことです。
今一度、FTPは「File Transfer Protocol」の略。
これを日本語に直訳すると、
「ファイルを 移動させる 設定」
といった感じです。
PCにデータをコピペするだけ
FTPの初期設定さえやっておけば、あとはこんな感じです。
以上でバックアップ終了。
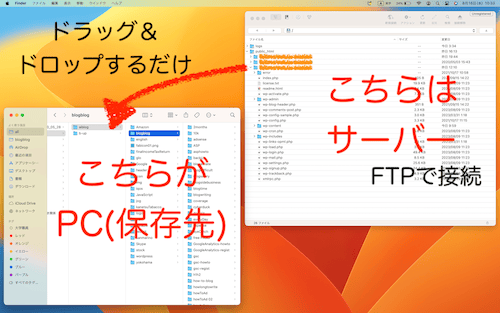
サーバー側のファイルを、PCに保存するだけの話で、かなりシンプルです。
※例えば、PCのデータを外付けハードディスクに保存するような時と、やってることは同じです。
もちろん、Googleドライブなどのクラウド上にも保存可能です。
「FTP」によるバックアップのメリット
「FTP」のメリットは、手動でデータを保存できる点です。
例えば、まさにこれからWordPressのバージョンアップ(更新)を行う、といった作業直前に、現時点の全データを保全できます。
どのファイルを「保存」するのか
サーバーにある、「どのファイルを保存すべきか」は、事前知識として知っておく必要があります。
手動でやる場合は、「MySQL」と呼ばれる、もう一つのデータ保管作業も必要です。
※「MySQL」も、一度やればすぐに慣れます。
どのファイルを「復元」するのか
同じく、復元する時に、「どのファイルを復元するのか」も事前知識が必要です。
ここは少しだけ掘り下げる必要があるので、Webスキルを蓄えたい人はこちらの記事を参考にして下さい。
知っておくと、メディア運営の幅が大きく広がりますよ!
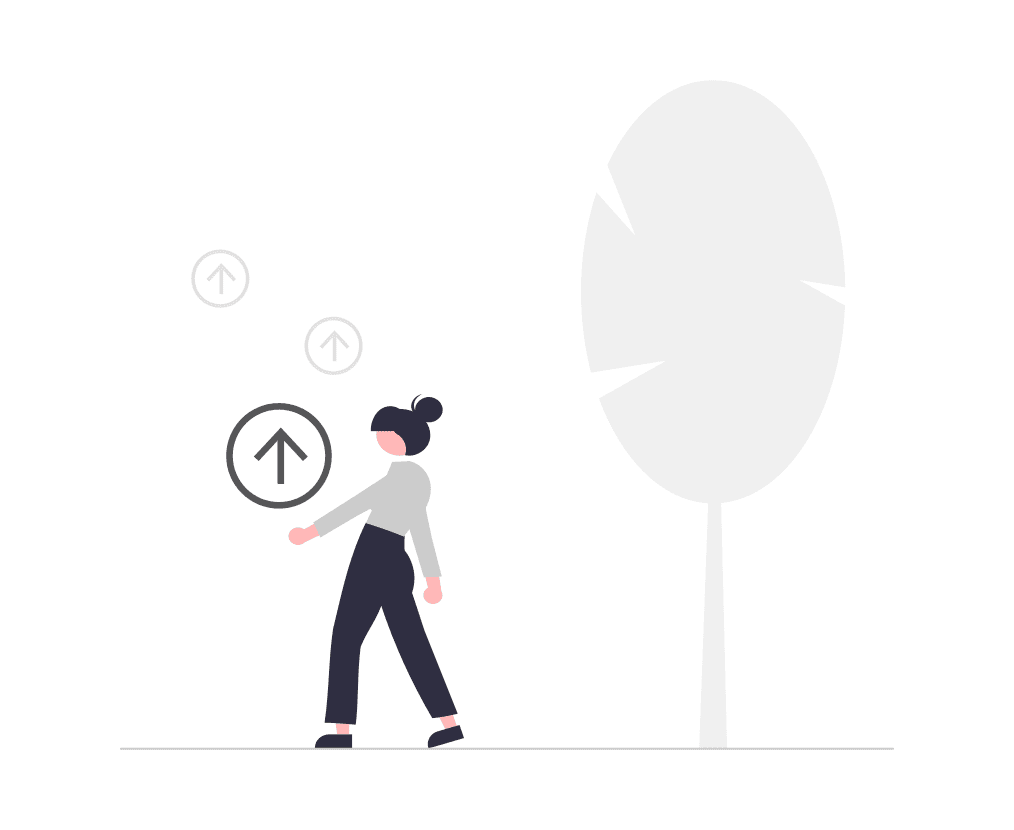
次は、いざ復元する時のやり方です。
バックアップデータを復元する方法
バックアップしたデータを復元する方法を順に説明します。
レンタルサーバーによる復元例
「ConoHa WING」のケースで解説します。
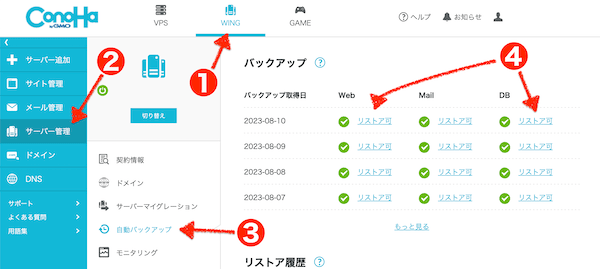
❶から順に進み、❹の「リストア可」をクリックするだけでバックアップデータが取得できます。
復元に使うデータは、❹の「Web」と「DB」の2種類です。

あとはそれぞれ、以下の手順に従って、Step2〜Step4をやるだけです。
- Step1コントロールパネル(管理メニュー)でバックアップデータをリストア
※バックアップデータが作成されます。
- Step2リストアした「Web」のバックアップデータを「ファイルマネージャー」でPCに保存
※ダウンロードするだけ。
- Step3PCに保存した「Web」のデータを「ファイルマネージャー」で本体に上書き
※要はコピペ。
- Step4「ファイルマネージャー」で、バックアップした「DB」に接続
※ファイルの中身を書き換えるだけ。
- おわり復元完了!
※「ファイルマネージャー」;ConoHa WINGの管理メニューの一つ
いざ、実際に復元する時のために、上記、Step2〜Step4の手順をこちらの記事で詳しく解説しています!
続いて、プラグインの復元例です。
プラグインによる復元例
プラグインを使った復元はかなり簡単です。
「All-in-One WP Migration」を使った場合がこちらです。
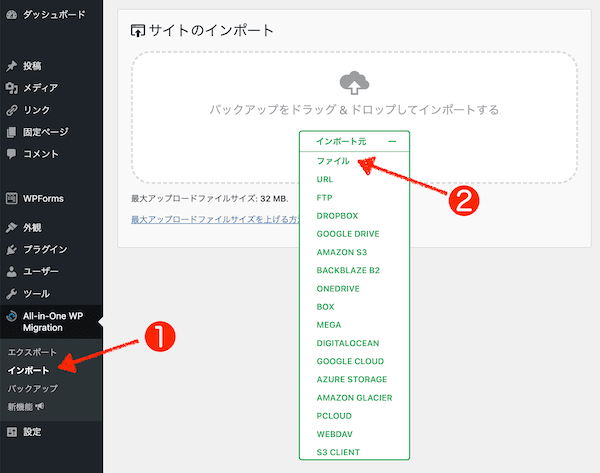
わずか2クリックです。
❷でバックアップ済みのファイルをインポートすれば復元完了です。
最大アップロードファイルサイズは32MB
問題は、復元しようとしても最大「32MB」までしか復元できないところです。
例えば、100記事レベルある個人ブログなら、200MBは軽く超えているのが通常です。
無料プラグインの限界
ここが無料プラグインの最大のネック。
「簡単にバックアップできる!」という情報で使い始めたプラグイン。
ところがいざ復元時には、「自由に復元したいなら有料会員になってね」という仕組みです。
※ちなみに会費の例は年間69ドルなど。加入手続きは大体英語サイトです。
続いてFTPのケースです。
ここに馴染めると、サーバーの世界観も理解できるようになります。
最初だけ「むむ・・」となるかもですが、初心者のスキルアップには、とてもおすすめです。
FTPの場合
FTPを使って手動で復元するパターンがこちらです。
- Step1FTPでバックアップファイルをサーバーに上書き
※ドラッグ&ドロップするだけ。
- Step2SQLファイルを「phpMyAdmin」でインポート
※単語が難しいだけで、やることは単純。
- おわり復元完了!
※要はコピペが完了したのと同じ。
【Step1】FTPでバックアップファイルを上書き
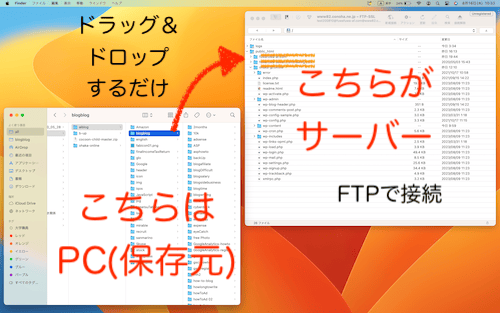
FTPを一度接続していれば、あとは復元したいバックアップファイルをサーバーに上書きするだけです。
サーバーに上書きすべきファイルがこちらです。
- 「wp-content」;使っているテーマや画像・プラグインなどのデータです。
- 「.htaccess」と「wp-config.php」;ユーザー名やパスワードやサーバー接続先など、設定関係のデータです。
ファイルはエクスプローラー(MacならFinder)のように直感で探せます。
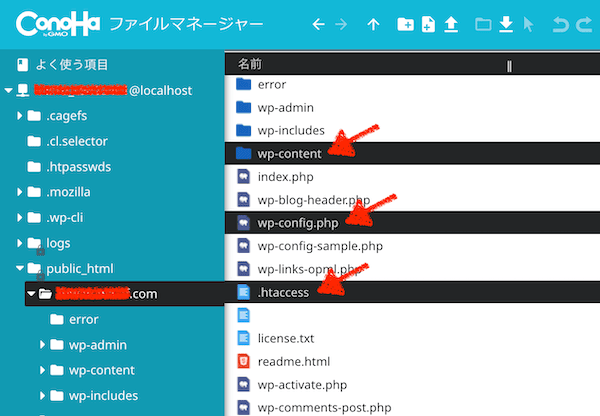
この3つのデータをサーバー側に上書きアップロードするだけです。
以上で、
「FTPでバックアップファイルを上書き」
のステップが完了です。
※難しく見えるのは最初だけ!数回やると、お決まりのようにサクサク出来るようになりますよ!
その他にも、たくさんファイルが目について気になるかもしれません。
が、その他はWordPressの骨組みのような固定ファイルで、トラブルの原因にはなりません。
万一の時は、WordPress.orgの公式サイトからいつでも同じものをダウンロードできるので、当面、気にしなくてOKです。
【Step2】SQLファイルを「phpMyAdmin」でインポート
ここは、「FTPで復元」、とは別の話になります。
FTPではなく、「手動で復元」という切り口で必須の最終ステップ。
馴染みがない人は、単語だけで戸惑うかもしれません。
でも、WordPressで投稿した記事などのデータは、ここに別枠で保存されているので必須です。
「ここに別枠で保存」とは、
として呪文のように知っておけば十分です。
やることは次の通り。
「phpMyAdmin」にログイン。投稿した記事のデータは、この「phpMyAdmin」という仕組みの中で更新・保管されています。
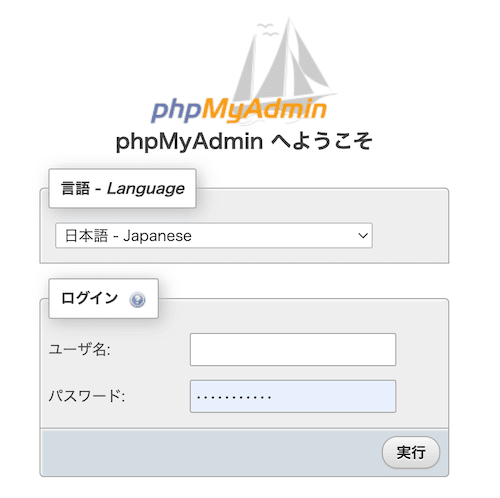
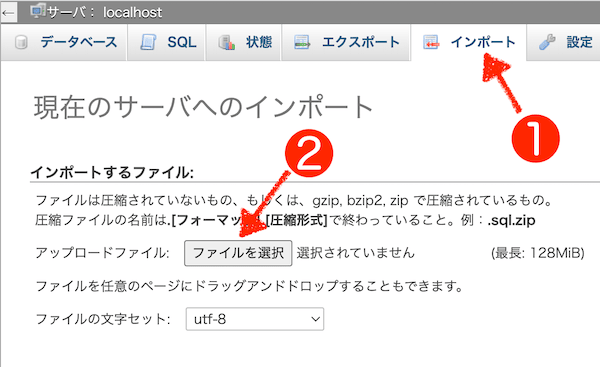
ログイン後、「インポート」メニューでバックアップ済みの「SQLファイル」をアップロード。
あらかじめエクスポート(バックアップ)しておいた「SQLファイル」の例がこちらです。これをアップロードします。
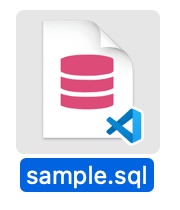
以上で、
「SQLファイルを「phpMyAdmin」でインポート」
の手順は完了です。
※「phpMyAdmin」のログイン画面は、ConoHaWINGの場合ならこんな感じです。
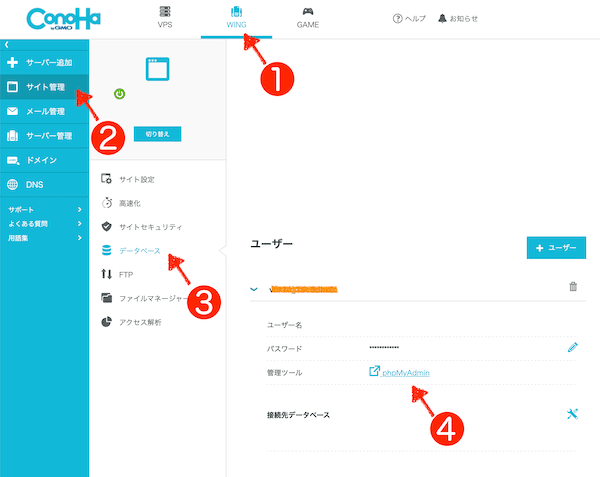
「FTP」を使った手動バックアップ方法と復元方法をゼロから解説した記事がこちらです。
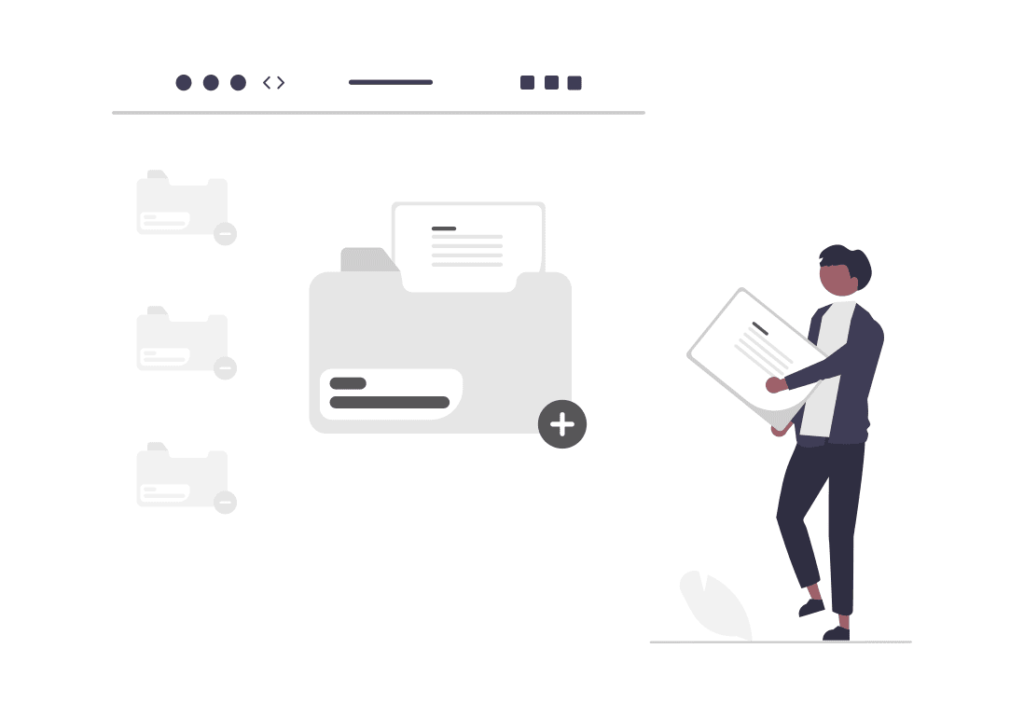
最後に注意点です。
バックアップの番外編
リビジョンで解決できるケース
「リビジョン」とは
リビジョンとは、投稿を「下書き保存」するたびに生成される自動バックアップ機能のことです。
特に設定不要で、WordPressを使っていれば常にリビジョンは機能しています。
「リビジョン」の特徴
特徴は、上書き保存ではなく、積み上げ保存である点。
10回保存したら、10個のリビジョンが存在します。
「リビジョン」を使うケース
単に、ある特定の時点の保存状態に戻りたいだけなら「リビジョン」の機能を使えばワンクリックで戻れます。
例えば、CSSやHTMLを書き換えたらおかしな状態になってしまった、といったトラブルなら、書き換える前のリビジョンを復活させるだけでトラブルは解決します。
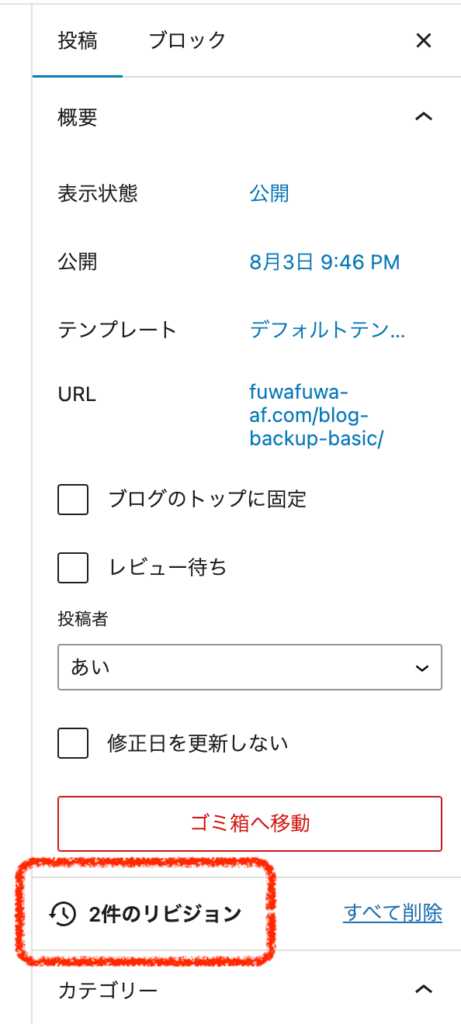
原因を取り除けば解決できるケース
プラグインの更新でトラブル発生のケース
例えば、プラグインを更新したら本体の画面が真っ白になった場合。
この場合、管理画面が使える状態なら、原因となったプラグインを無効化すれば解決するケースが多いです。
PHPのバージョンアップでトラブルのケース
また、PHP※をバージョンアップしたらおかしくなったケースなども、PHPバージョンをもとに戻せば治ります。
※「PHP」;WordPressを構成するプログラミング言語。常に最新版を保つ必要はありませんが、適度に更新しないと、セキュリティや読み込み速度などの面でサイト運営に支障が出ます。
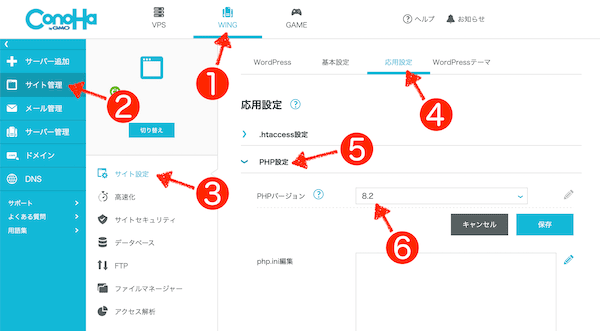
どちらのケースも、原因がはっきり分かっているケースです。
その場合は、わざわざバックアップデータを復元するまでもなく解決できるので、覚えておきましょう。
以上です!
今回の記事が参考になった人は、FTPのことをもう少し掘り下げてみましょう。
知っておくと、サーバースキルが向上しますよ!
その他のおすすめの記事
その他、以下で初心者に役立つ記事を公開しています!
プロフィール
3年目に入った当ブログは月間5万PV。

このレベルだと「Googleアドセンス」なら1万円の収入です。

そして「Amazon」「楽天」「Yahoo!」の商品レビュー記事で月2〜4万円ほど。月間250件ほどの申込みが入ってそれくらいです。
あと、月「10〜20件」程度のアフィリエイトが発生して5〜10万円。単価が高いココが伸びれば、月50万とかいくんだと思います。


収益が出始めて半年ほど経ち、累計80万円ほどが口座に振り込まれています。
PCかスマホがあれば、最低限ここまではいけます。
リスクはゼロで「増える可能性しかない」アフィリエイトは気楽な副業に関心がある人におすすめ。
興味が出てきた人向けに「堅実に稼ぐためのノウハウ」を公開中です!
※「全く」稼げなくて悩んでいる人も参考になると思います。







