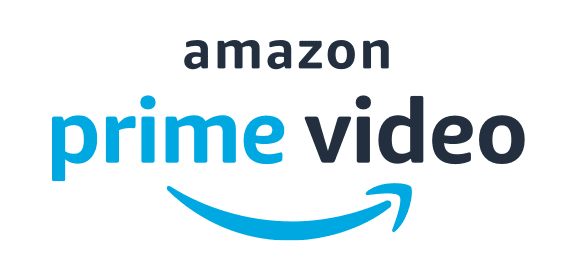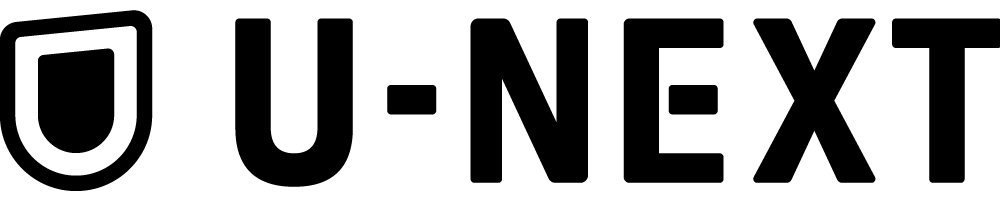当サイトはAmazonや楽天からPR許可を得て、デジタルサービスを正しく・分かりやすく伝える記事を制作しています。
- Chromecastで何ができる?
- 動画をテレビ画面で見れるだけ?
- それだけ??
この記事では、Chromecast購入前の、そんなモヤモヤに優し〜くお応えします。
Chromecastは「買ってよかった!」と思えるお買い物の代表格!
思わず知人にもすすめたくなる商品!
値段もお手頃!
さっそく見ていきましょう!

Chromecastとは
早速、クロームキャストについて、簡単図解で見てみましょう!
スマホにアプリを入れて、
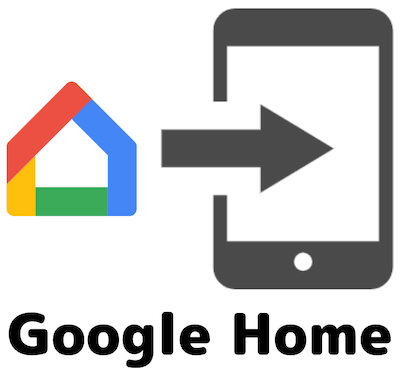
Wi-Fiに接続すれば、
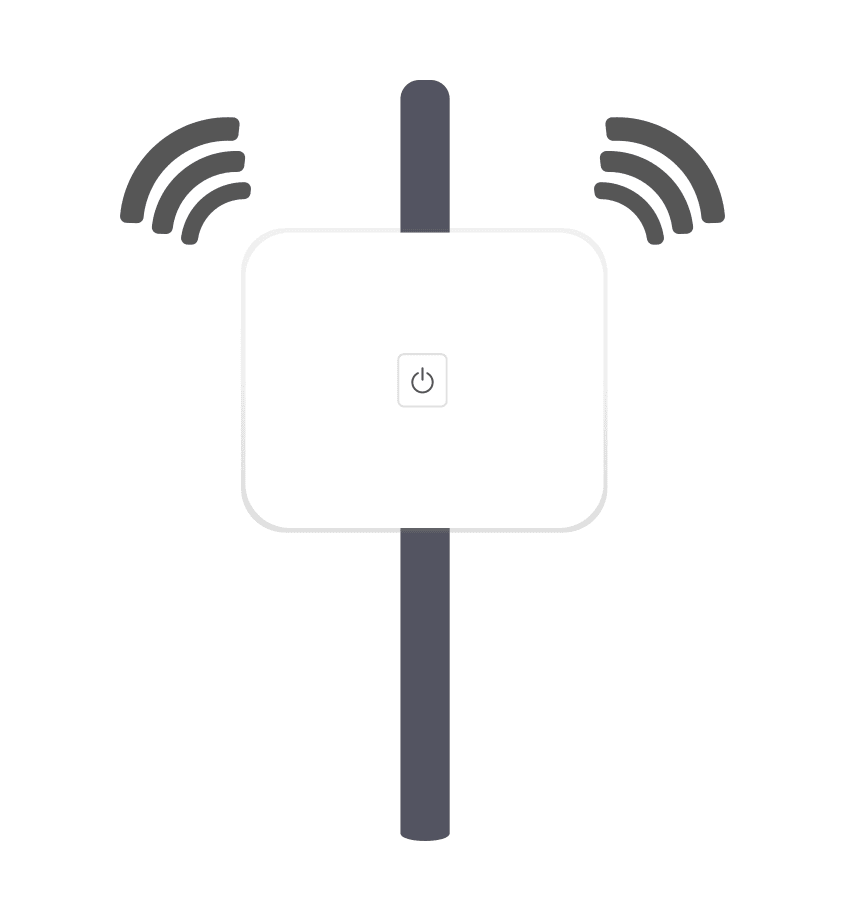
スマホやPCの映像をテレビに出力できます!
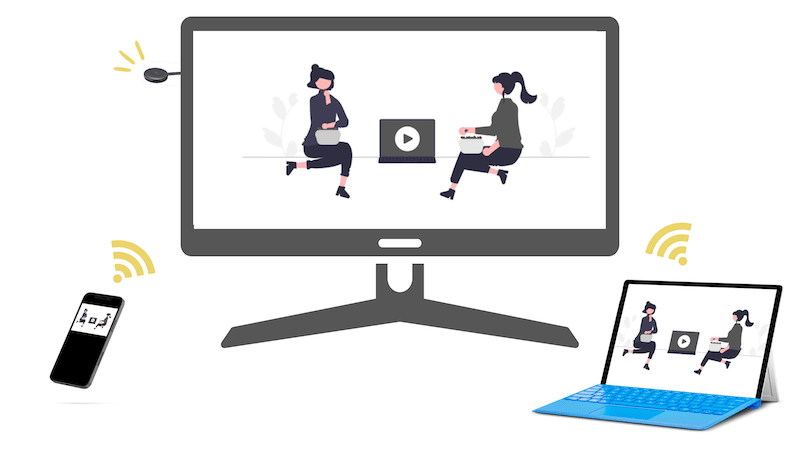
このように、スマホやPCの画面を「テレビ画面に」「簡単に」出力できる「小型の機械」がクロームキャストです。

続いて、Chromecastの日常的な使用感を紹介します。
Chromecastの使用感
Wi-Fiに接続すると、スマホやPC上に「Castアイコン」が自動的に表示されています。
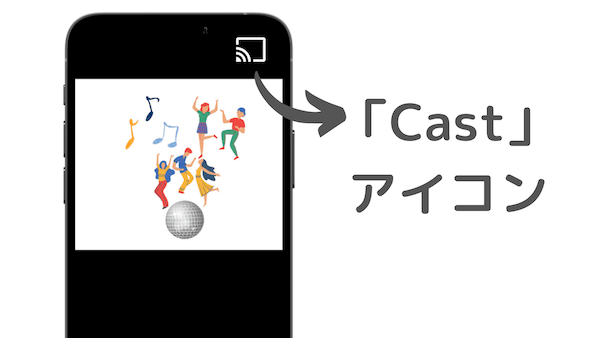
そこを「タップするだけ」でこう!
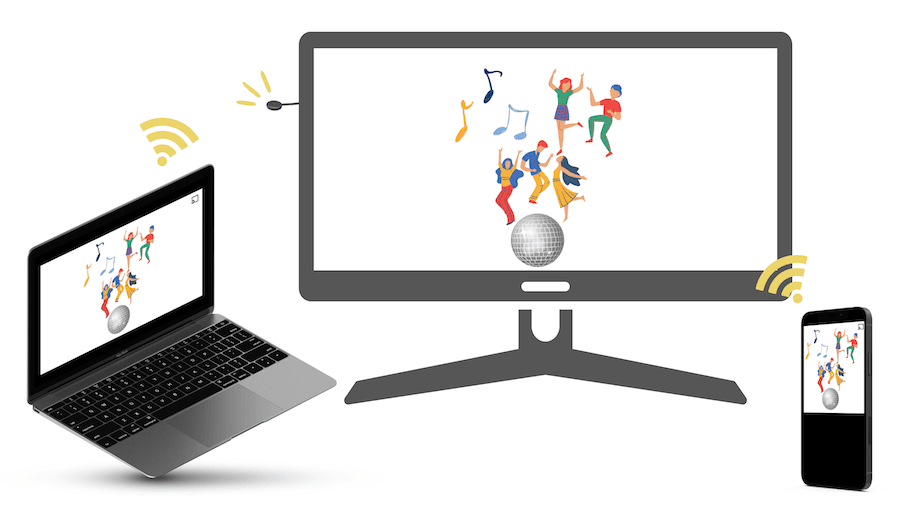
このシンプルさがクロームキャストの真骨頂!
運が良ければ●割引!
\Amazonタイムセール!!
Chromecastのある生活
そんなChromecastを手に入れた後は、次のようなライフスタイルが待っています。
動画サービスを堪能する
帰宅後のYouTubeタイム。
ソファーにもたれかかって、
「Castアイコン」をタップするだけでテレビに出力!
何かにつなぐ、とか、電源を入れる、とかは一切なしです。
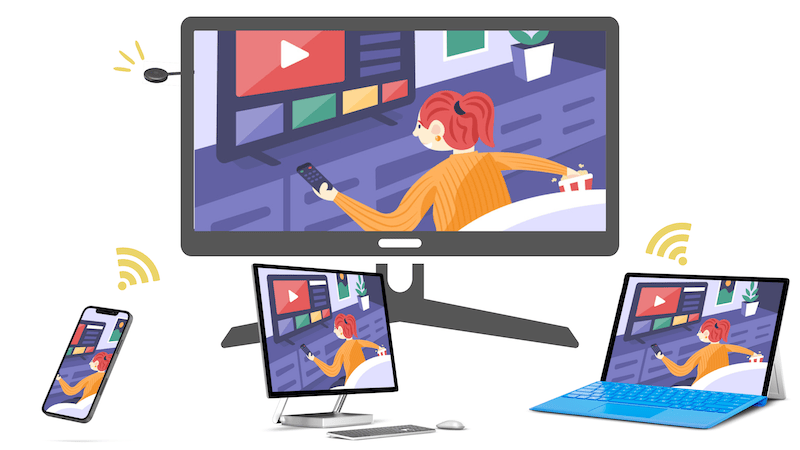
もちろんYouTubeだけではありませんよ。
他の動画配信サービスでも同じようにキャストOK!
「AbemaTV」なら、
放送時間に拘束されずにテレビ番組が観れます。
ドラマ、アニメ、映画、音楽、スポーツなどあらゆるジャンルで!
アベマTVにこれまで馴染みがなかった人でも、
会員登録とか面倒なことは「一切不要!」
ストレスフリーで使い倒せる仕掛けが、クロームキャストのヒット理由なんです。
さらに、その他の使い方もみていきましょう!
映画やドラマを観る
既に「Netflix」や「Hulu」「U-NEXT」や「プライムビデオ」の会員なら、観たいコンテンツを「即キャスト!」
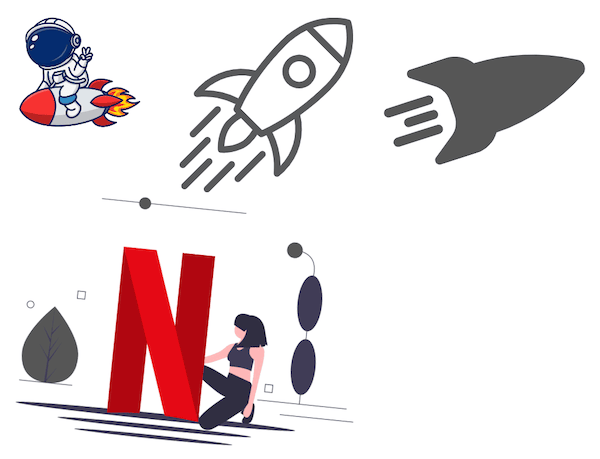
今やこの手の動画サービスがメインの人も多いはず。
そこにChromecastで臨場感をプラス!
好きなものだけに囲まれた生活が、さらにバージョンアップします!
写真や動画を映す
Chromecastを使うと、個人で撮った写真や動画もテレビ画面に出力できます。
例えば、
- お正月に実家で子供たちの写真を
- 記念日に昔の懐かしい写真を
その他、
- 友人を招いて旅行記録を
- 彼氏・彼女に留学先の様子を
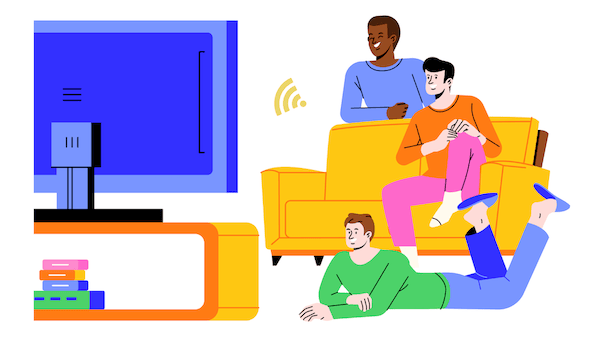
などなど家族や知人と盛り上がりましょう!
スマホやPC画面を映す
Chromecastは、スマホやPC画面をそのまま大画面に映し出せるので、
皆で、
- AmazonなどECサイトでお買い物
- Google Earthで旅行計画
- ゲームアプリでボードゲーム
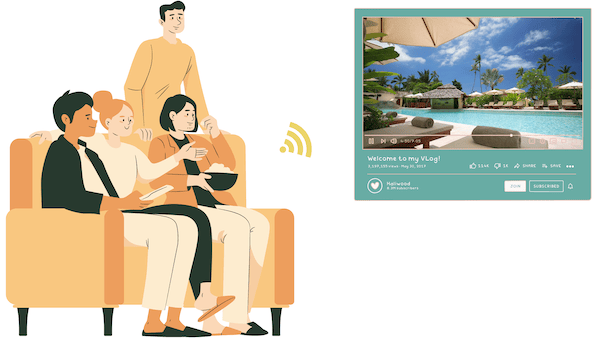
使い方は無限大です!
単独プレイでも、毎日ゲームに没入!
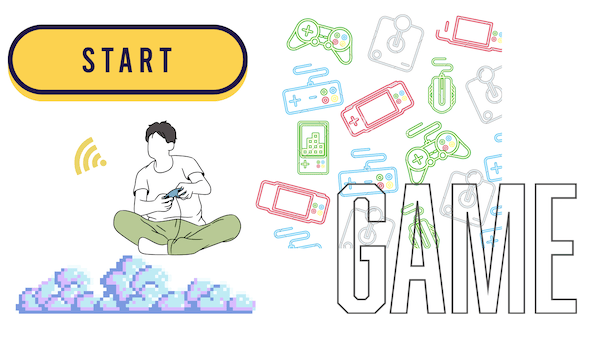
続いて値段についてみていきましょう。
運が良ければ●割引!
\Amazonタイムセール!!
Chromecastの値段
Chromecastの値段は、値上がり傾向にあります。
実売価格
実勢価格は、
買い切りなので、月額利用料などはかかりません!
お得な買い方【コストコ】
Chromecastは基本的には安売りせず、定価販売が基本です。
とはいえ、割と穴場なのが、なんと「コストコ」。
1割くらい安く販売されているのを頻繁に見かけます。
1割引きだと大体8,000円くらい!
お得な買い方【Amazon】
さらに安値を狙うなら「Amazonセール期間」です。
2024年頃のインフレ前には、セール中の底値が2千円代のこともありました!
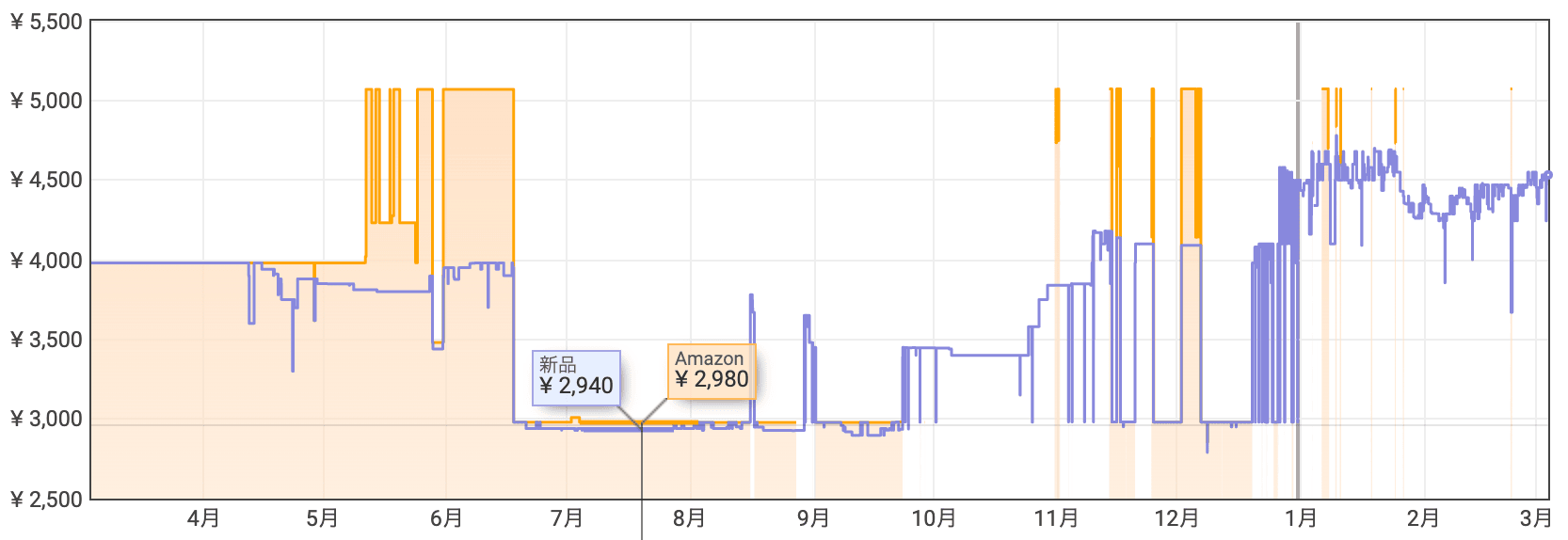
「4割引」にも及ぶセールのツボがこちらです。
- 1月
5日間ほど開催。人気商品が主なターゲット。
2025年は1/3〜1/7開催。 - 3月
合計1週間ほど開催。季節性の高い商品が割引。
2024年は3/1〜3/5と3/29〜4/1の2回開催。 - 7月
2日間開催。プライム会員限定。最大規模。
2024年は7/16〜7/17。7/11〜先行セールあり。 - 9月
1週間開催。誰でも参加可能!
2024年は8/29〜9/4。 - 10月
2日間開催。プライム会員限定。
2024年は10/19〜10/20。10/17〜先行セールあり。 - 11月
開催期間が最長。1週間ほど開催。
2024年は11/29〜12/6。先行セールは11/27〜
ただ、近年の物価上昇を反映し、2024年「ブラックフライデー」の期間中で「2割引」がセールの相場です!
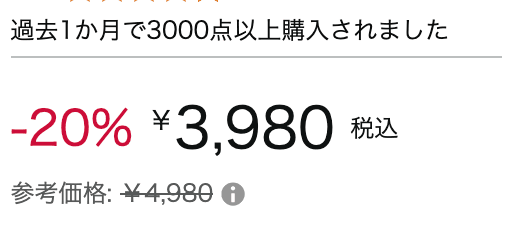
※まだ「Amazonプライム会員」ではない人は、あらゆる面で高値買いの人生です!
プライム会員を詳しく見る
学生なら月額250円【6ヶ月無料!】
続いて注意点を見ていきましょう。
購入前の注意点
購入前の注意点がこちらです。
類似品に注意
Chromecastはメガヒット商品です。
その人気の裏返しで模倣品が出回る宿命に・・
類似品は本家とほぼ同じ見た目や名称。失敗しないように慎重に確認しましょう。
新旧モデルに注意
Chromecastは、これまでに2回のモデルチェンジをしています。
価格もほぼ同じなので、間違って旧型を買ってしまわないように要注意です。
\Chromecast正規品はこちら!/
※最新バージョンは「Chromecast with Google TV」
正規品
ライバル商品
Chromecastの最大のライバル商品が、アマゾン製の「Fire TV Stick」です。
スマホやPCの画面を大型テレビに出力するだけなら、クロームキャストとほぼ同じ価格帯で購入できます。
ただし、両者の商品設計思想は全く異なります。
自分に合うのはどっちなのか。
迷う人はこちらの記事を参考にして見極めましょう。
以上がChromecastの基本的な紹介でした。
基本的なことだけ知っておきたいなら、とりあえずここまでの情報で十分です。
\Chromecast正規品がこちら/
※最新バージョンは「Chromecast with Google TV」
正規品
ちなみにこちらのモデル「Chromecast」は2022年9月で、正規のGoogleストアでは販売終了!実際はまだまだ流通してますが、最新の「Chromecast with Google TV」の方が安く購入できます!
運が良ければ●割引!
\Amazonタイムセール!!
ここから先は、やや細かい情報を紹介していきます!
Chromecastに必要なもの
Chromecastを楽しむために必要なものを見ていきます。
Wi-Fi
Wi-Fi環境は必須です。
もちろんポケットWi-FiでもOK。
テザリングはできる?
スマホが2台あればテザリングで対応可能です。
1台目のスマホをテザリングモードにしてWi-Fi環境を構築。
そのWi-Fiネットワークに、2台目のスマホとクロームキャストを接続する、というやり方です。
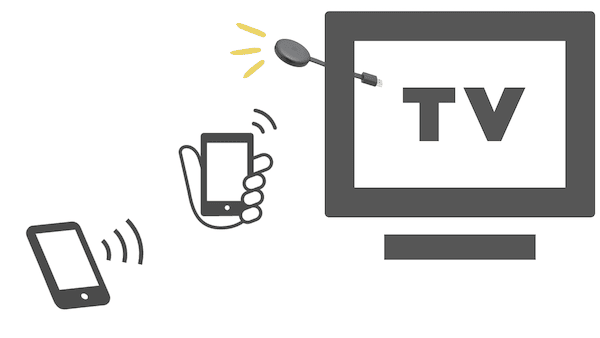
HDMI端子
Chromecast本体は、テレビのHDMI端子に挿し込んで使用します。
HDMI挿入口が足りない!
困るのは、HDMI挿し込み口が不足しているケースですね。
スマホが必要
Chromecastは設定の段階からスマホが必要です。
AndroidでもiPhoneでもOK。
タブレットでもiPadでもOKです。
以上がChromecastに必要なもの、「Wi-Fi」「HDMI」「スマホ」の3つでした。
続いて、Chromecastにはどんな種類があるのかをみていきましょう。
Chromecastの種類
Chromecastは3つのラインナップで展開中です
- Chromecast
- Chromecast with Google TV(HD)
- Chromecast with Google TV(4K)
1〜3に向かって高性能になっていきます。
順に見ていきましょう。
「Chromecast(第3世代)」
1.の 「Chromecast(第3世代)」が最もスタンダードなエントリーモデル。
ちなみに、こちらのモデル「Chromecast(第3世代)」は2022年9月で、正規のGoogleストアでは販売終了!実際はまだまだ流通してますが、最新の「Chromecast with Google TV」の方が安く購入できます!
「Chromecast with Google TV」
そして2つある上位モデル。
それが、
「Chromecast with Google TV(HD)」
「Chromecast with Google TV(4K)」
の2つです。
「HD」と「4K」の違い
この二つ、見た目は同じです。
二つの違いは、解像度とメモリ、そしてカラーバリエーション。
Chromecast with Google TV HD
名前に「HD」が付いてる方は、フルHD、そしてHDR対応。
メモリは1.5GBです。
※ちなみに「HD」とは解像度のことですね。
| 画質 | 解像度 |
| SD(480p) | 720×480 |
| HD(720p) | 1,280×720 |
| フルHD(1,080p) | 1,920×1,080 |
| 4K(2,160p) | 3,840×2,160 |
「HDR」は「明るさの幅」「広範囲の輝度」を駆使して、鮮やかさを突き詰めた技術です。
※「HDR」;High Dynamic Range
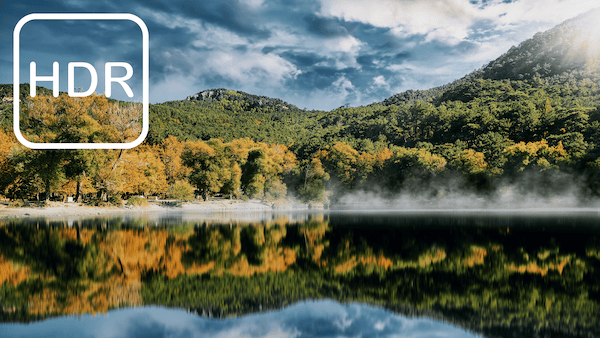
解像度よりも「HDR」の方が画質向上に貢献する、と言われる近年の注目スペックです。
Chromecast with Google TV 4K
一方の、名前に「4K」と付いている方は、文字どおり4K対応のテレビで高解像を堪能できます。
メモリは2GB。
「HD」と「4K」の選択ポイント
「HD」と「4K」の選択ポイントがこちらです。
多くの人は「HD」モデルを選択
多くの人にとっては「HD」モデルで不満な点はなく、十分満足できるでしょう。
4Kモデルを選ぶべき人
4Kモデルを選ぶべき人は、以下のどれかに当てはまる人です。
4K映像、メモリ、プロセッサといったあたりで、4Kモデルの方が明らかに優位に立ちます。
Chromecastのスペック一覧
両者の性能をじっくりと見比べたい人は、心ゆくまでこちらで検証してみてください。
| Chromecast with Google TV HD | Chromecast with Google TV 4K | |
|---|---|---|
| 一般 | 4K | |
| 実勢価格 | 4,980円 | 7,600円 |
| セール時価格 | 3,480円 | 4,980円 |
| 発売日 | 2022年9月 | 2020年11月 |
| サイズ | 162.5x61x12.5mm | 162x61x12.5mm |
| 重量 | 55g | 56.7g |
| ストレージ | 8GB | 8GB |
| メモリ | 1.5GB | 2GB |
| プロセッサ | Amlogic S805X2 | Amlogic S905D3 1.9GHz 4コア Mali-G31 MP2 GPU |
| OS | Android TV OS | Android TV OS |
| 解像度 | 最大1080p HDR 60FPS | 最大4K Ultra HD HDR 60FPS |
 Chromecast with Google TV HD |  Chromecast with Google TV 4K | |
| Wi-Fi | 802.11ac(2.4GHz/5GHz) | 802.11ac(2.4GHz/5 GHz) |
| Bluetooth | Bluetooth4.2 | Bluetooth4.2 |
| 入出力端子 | HDMI端子 USB Type-C 電源端子 | HDMI端子 USB-C(電源とデータ用) イーサネット ポート |
| オーディオ | Dolby Atmos Dolby Digital Dolby Digital+ (HDMIパススルー) | Dolby Atmos Dolby Digital Dolby Digital+ (HDMIパススルー) |
| Chromecast with Google TV HD | Chromecast with Google TV 4K |
Chromecastの販売実績
どのモデルが売れているのか、一例を見てみたい人はこちら。
ファイヤースティックとも比較しています。
全体では、ファイヤースティックの方がやや優勢です。
とはいえ、4Kモデルだけで見ると、Chromecastの方が勝ち。
4Kテレビがある人ならクロームキャスト、そうでなくとも10人に4人はクロームキャストという感じです。
4Kモデル
上位モデルのこの二つ「Chromecast with Google TV(HD または 4K)」は、
エントリーモデルとは大きく異なります。
次はそこをクローズアップしてみましょう。
「Chromecast」と「Chromecast with Google TV」の違いは?
両者の最大の違いが、キャスティングの仕組みです。
仕組みが違う
※エントリーモデル=「Chromecast」
※上位モデル=「Chromecast with Google TV」
エントリーモデルと上位モデルの違いがこちらです。
上位モデルの違い
- 専用リモコンがついている
- OSを備えている
この2点があることで、デバイス上で直接コンテンツを再生できる点が大きなポイント。
つまり、 Chromecast(エントリーモデル)は、スマホ側でオペレーションし、Wi-Fi経由でテレビ画面に出力。
それに対し、
上位モデルの「Chromecast with Google TV」は、テレビ接続したデバイス側で直接オペレーションする仕組みになっています。
エントリーモデルの「Chromecast」の仕組み
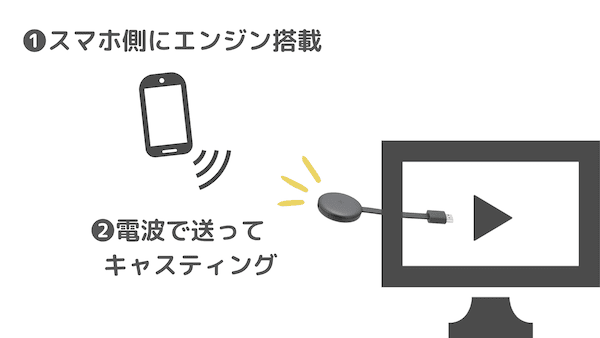
上位モデル「Chromecast with Google TV」の仕組み

Chromecast with Google TVの特徴
仕組みが大きく異なる結果、Chromecast with Google TVの特徴は次のような感じです。
Chromecast with Google TVの特徴
- ネットワーク環境に左右されにくく安定したキャスティングが可能
- リモコンに話しかけて音声アシスト操作が可能
エントリーモデルの「Chromecast」は正規販売は終了しているので、今は断然「Chromecast with Google TV」の方がおすすめ!
\Chromecast with Google TV [HD]/
※「Chromecast Ultra」も旧モデルなので注意!
HDバージョン
\\4K対応はこちら//
4Kバージョン
以上がChromecastの種類についてでした。
できないことは?
逆に、Chromecastでできないことも見ておきましょう。
広告の非表示
YouTubeの広告表示、以前はテレビへのキャスティング時は表示されず、とても快適でした。
ですが、今はキャスティングでも広告表示されるのが実状です(TT)
マウスが非表示
残念ながら、マウスポインタはキャスティングされません。
例えば、ブラウザでプレイするタイプのゲームなどは、マウスを使ってプレイすることがほとんど。
なので、テレビ画面でブラウザゲームは厳しいです。
ハンズフリー
ハンズフリーとは、これのことですね。

「Chromecast」(エントリーモデル)はハンズフリーに対応していません。
一方、上位モデルの「Chromecast with GoogleTV」なら音声アシストに対応しています。
料理中などに「OKグーグル、パスタのレシピ動画流して」など、指一本触れずに操作可能です。
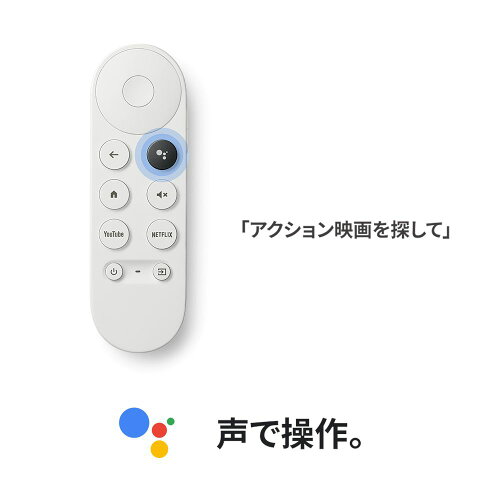
さて次が最後。
意外と重要な初期設定についてです。
設定はカンタン?
初期設定の難易度は「人による」というのが答えです。
私たちスタッフ陣にとっては初期設定は「数分で」終わるほどカンタン。
一方、自分たちの親世代は「一人で設定」するのはまず無理みたいです。
理由は初期設定プロセスで独特の「Google用語」が頻繁に出てくるから。
Google用語の例
- 「更新が終わるとスマートライトがセットできます」
- 「ファミリールームを更新しますか?」
- 「サンプルクリップを選択しますか?」
など、あくまでGoogle先生側のマイペースな設定ガイドが続きます・・
不安な人は、初心者にやさしい「Fire TV Stick」ならビギナーへの配慮が完璧でおすすめ!
こちらの記事で「Fire TV Stick」をのぞいて吟味してみてください!
以上です!
最後は、よくある質問です。
運が良ければ●割引!
\Amazonタイムセール!!
FAQ
- Q8GBで足りる?
- A
容量不足で困ったという声はほとんど聞きません。
クロームキャストはデータの橋渡し役のようなものなので、クロームキャスト自体にメディアファイルを保存するようなことはあまりないからです。
- Q動画をダウンロードできる?
- A
クロームキャストとしてはダウンロードできません。
ただし「動画配信サービスとして」ならダウンロード可能です。
その場合、保存先はスマホやPCとなります。
主要各社の状況はこのような感じです。
- Q倍速再生できる?
- A
Chromecastとして倍速再生の機能はありません。
ただし「動画配信サービスとして」再生速度の変更ができるケースがほとんどです。
例えば、大手4社の状況がこちらです。
- Q巻き戻し・早送りはできる?
- A
- Qテレビは観れる?
- A
Chromecastにはテレビチューナーは付いていないのでテレビ放送は観れません。
運が良ければ●割引!
\Amazonタイムセール!!
おさらいはこちら!
この記事で紹介したリンク先
本文で紹介したリンク先がこちら!
その他のおすすめ記事
この記事が参考になった人なら、以下の記事もドンピシャかも!