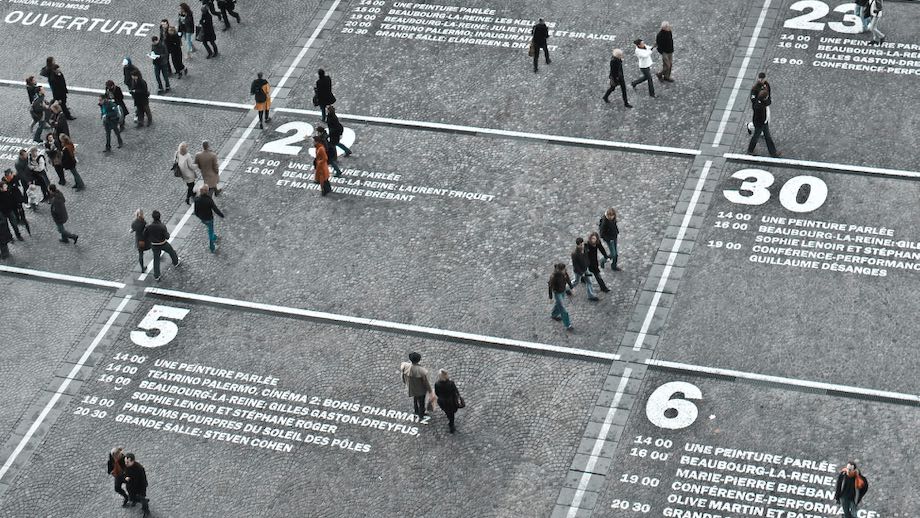
Googleカレンダーを使いこなそう
Googleカレンダーのブラウザ上での便利技をまとめました。
どれも超簡単!
しかも便利過ぎ!
順に見ていきましょ〜
[rtoc_mokuji title=”Contents” title_display=”left” heading=”h3″ list_h2_type=”round” list_h3_type=”number1″ display=”close” frame_design=”frame2″ animation=”slide”]
指定した日時に移動
キーボードの「G」を押してみましょう。
それだけで日時指定できます。
2年後のGWはどんな暦かな、
といった時に使えます。
「G」を押しても反応しない場合は次の手順で。
まずは設定画面に入って、
「キーボード ショートカットを有効にする」
にチェックを入れましょう。
今日の予定に表示を戻す
キーボードの「T」を押してみましょう。
すると今日の予定表示に戻ります。
Todayの「T」で覚えられますね。
1日だけの表示
キーボードの「D」をポチ。
それで、その日1日だけの拡大表示になります。
Dayの「D」ですね。
1週間の表示
次はキーボードの「W」をポチ。
それだけで1週間表示に切り替わります。
Weekの「W」ですね。
あとは、
- Monthの「M」で月表示、
- Yearの「Y」で年表示、
と、瞬時に切り替えられます。
来年の自分の誕生日は何曜日かな、といった時に「Y」ボタンを押すと楽です。
来週(や翌日)の表示
キーボードの「N」をポチッと。
例えば今日の表示をしている場合には、それだけで翌日表示に切り替わります。
Nextの頭文字ですね。
「あさって空いてる?」なんて言われた時、
「N」を2回押せば、あっという間に明後日表示です。
先週(や昨日)の表示
キーボードの「P」。
押せば押すほど前の日の表示に切り替わっていきます。
Previousの「P」です。
検索したい時
キーボードの「?」。
これで瞬時に検索ボックスにカーソルが移動します。
ちなみに、検索ボックスの右側の「▼」をクリックしてみましょう。
検索条件の種類が鬼レベルです。
Googleの真骨頂ですね。
予定をリスト表示
「A」。
予定が「縦に」一覧表示されるので見やすくなります。
Article(箇条)のAで覚えます。
スケジュール入力
Createの「C」。
一発で、予定入力画面に切り替わります。
簡易なスケジュール入力
Quickの「Q」。
同じく、爆速で予定入力画面に切り替わります。
印刷する
「⌘」 + 「P」。
Printの「P」ですね。
スケジュールの文字情報を増やす
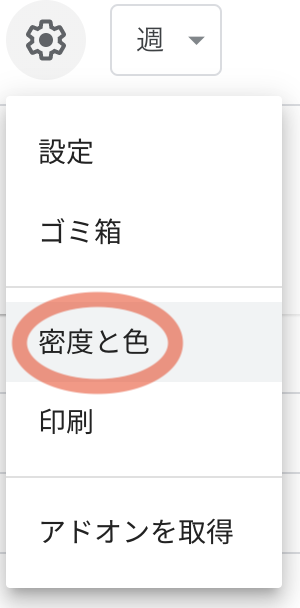 スケジュール表示の文字数が切れてしまっている問題を解決できます。
スケジュール表示の文字数が切れてしまっている問題を解決できます。
「設定」のドロップダウン表示から、
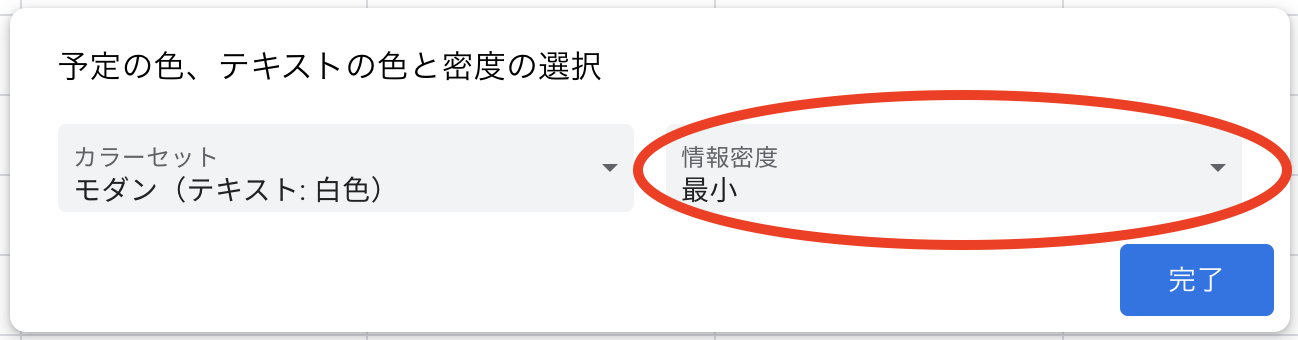 「密度と色」→「情報密度」
「密度と色」→「情報密度」
で調整できます。
設定画面を開く
キーボードの「S」。
それだけで設定画面が開きます。
「せってい」の頭文字Sで感覚的に覚えられますね。
「setting」でもいけます。
まとめ
以上の便利技、覚えてしまうと意外な副産物も生じます。
これらはGoogleカレンダーだけではなく、別のどのソフトでも何となく似たり寄ったりのアクションが通用するから。
キーボードによるショートカット操作は、幅広く応用が効くので、是非この機会に覚えてしまいましょう。
