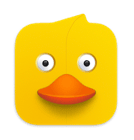FTPを使ったバックアップについて、
- 曖昧でモヤモヤしてる
- イチから教えて欲しい
- 体系的に理解したい
この記事はそんな方に向けてお届けします。
固有名詞以外は「専門用語を使わずに」まとめました。
さっそく行きましょう!
月間5万PVのあいです。ブログで「月間5万円以上」稼げている人は全体の「8.7%」未満。このブログは2年もかけてそのレベルに到達。ノウハウを知ったら、あっさり達成できました!あっさり達成できたノウハウを公開中!
※本記事は、FTPに特化した記事です。前提となる「バックアップのやさしい知識」について吸収したい方はこちらからどうぞ!
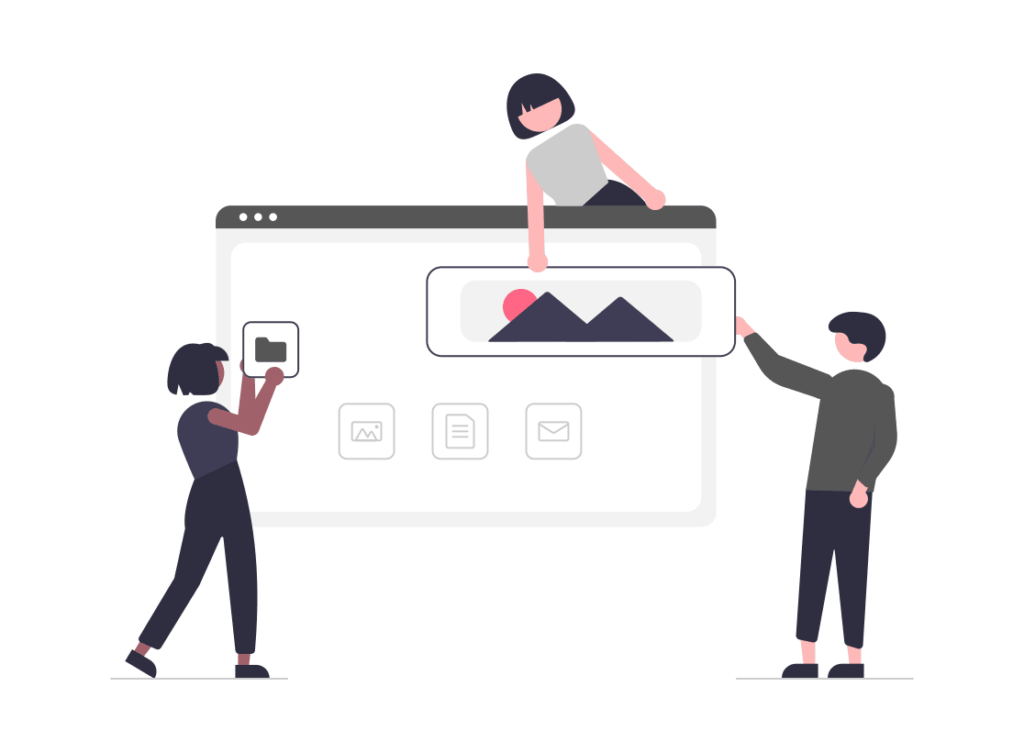
WordPressをFTPでバックアップする方法
FTPとは
FTPは、サーバー ※を呼び出すツールのことです。
そのツールを、PCにインストール して使います。
※サーバーを呼び出すとは?
サーバーとは、インターネットに情報を発信するための「情報の置き場所」と考えてOKです。
全体像はこんな感じです。
ワードプレスで作ったデータは、通常は、サーバーに向かって一方通行。
そこでFTPの出番です。
FTPでできること
このツールを使うことで、以下のようにサーバーの中身をPCに呼び出せます。
FTPツール「Cyberduck」を使った例
ドラッグ&ドロップや右クリックなど、直感だけでファイルを行き来させることが可能。
これで、バックアップも復元も思いのままにできます。
ウィンドウズならエクスプローラー、MacならFinderで作業するのと、ほぼ同じ感覚です。
それでは、実際にFTPを導入してみましょう。
FTPの初期設定方法
事前に3つの情報が必要
FTPの初期設定には、レンタルサーバーにある「FTP接続用の」3つの情報が必要です。
この3つの情報は、レンタルサーバーの「コントロールパネル」や「サーバーパネル」、「アカウント情報」などと呼ばれるメニューで確認できます。
| サーバー名 | メニュー名 |
|---|---|
| 「エックスサーバー」 | 「サーバーパネル」 |
| 「ロリポップ!」 | 「アカウント情報」 |
| 「ConoHaWING」 | 「サーバーパネル」 |
3つの情報の確認方法
確認方法については、各レンタルサーバーのヘルプサイトで詳しく案内されています。
今一度、必要なのは、以下の3つの情報です。
- 「FTPサーバー」
- 「ユーザー名」
- 「パスワード」
アカウント管理にストレスを感じる人も、ここだけは頑張りましょう。

実際は10秒でできるくらいシンプルです!
例えば、「ConoHaWING」を使っている人なら、以下のように❶〜❹の順に進めば終了です。
FTP接続情報の確認手順(ConoHaWING)
3つの情報をメモったら、いよいよFTP本体の設定です。
好みのFTPを準備する
FTPはお目当てのものを選んで、ダウンロードして使います。
※おすすめの無料FTPを後述します!
ここでは、「Cyberduck」という、定番の無料FTPソフトを使う場合の初期設定を見てみましょう。
「Cyberduck」は、ウィンドウズ/Mac、両方に対応してます。
※他社のFTPでも、手順の柱はほぼ同じです。
Cyberduckの初期設定
- Step1「Cyberduck」をダウンロード
必ず公式サイトからダウンロードしましょう
- Step2「新規ブックマーク」をクリック
メニューバー➜「ブックマーク」➜「新規ブックマーク」
- Step3「3つの情報」を入力
FTPサーバー、ユーザー名、パスワード、を入力。
- おわり設定終了!
次回からは自動で接続されます!
各ステップを、具体的に見ていきます。
【Step1】Cyberduckをダウンロード
【Step2】「新規ブックマーク」をクリック
Cyberduckを立ち上げたら、
メニューバー➜「ブックマーク」➜「新規ブックマーク」と進みます。
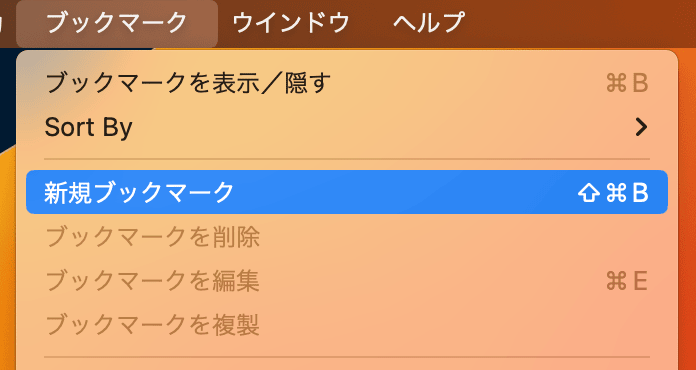
【Step3】「3つの情報」を入力
出てきた画面に、メモしておいた3つの、
- 「FTPサーバー」
- 「ユーザー名」
- 「パスワード」
を入力すれば、もう完了です。
「ニックネーム」は自由にネーミングしてOKです。
「ポート」は「21」にします。
保存ボタンはないので、最後は で閉じればOK。
以上でサーバーに接続されました!
早速バックアップしてみましょう。
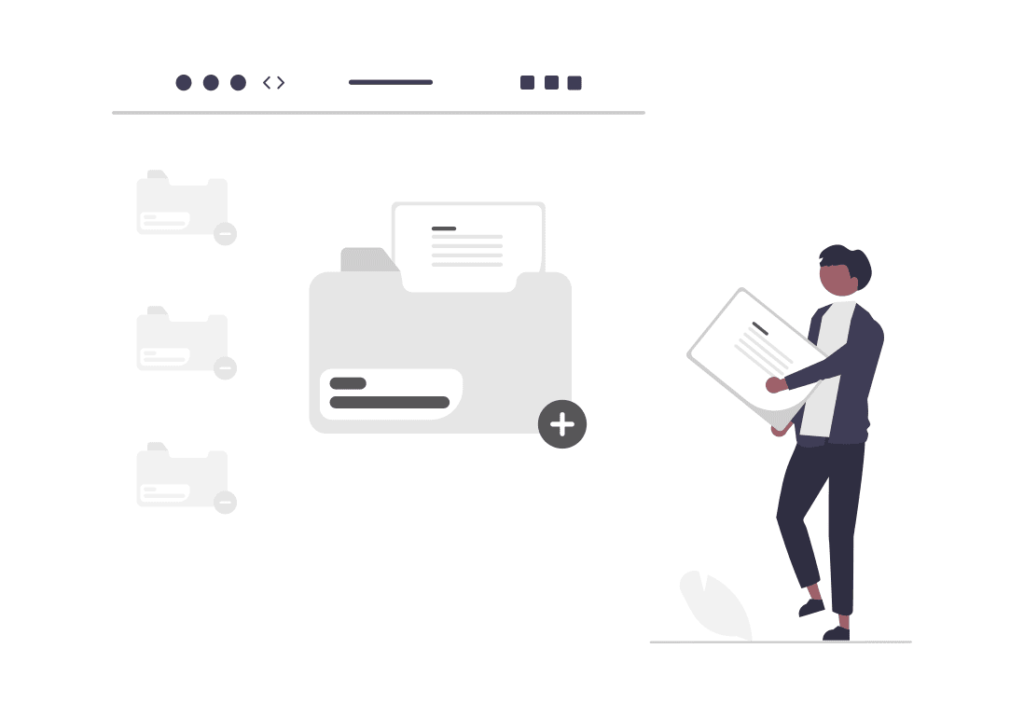
手動バックアップの手順
FTPを使って手動でバックアップする流れがこちらです。
- Step1FTPでサーバーのデータをPCに保存
※ドラッグ&ドロップするだけ。
- Step2SQLファイルを「phpMyAdmin」でインポート
※単語が難しいだけで、やることは単純。
- おわりバックアップ完了!
※要はコピペが完了したのと同じ。
それぞれ順に説明します。
【Step1】サーバーのデータをPCに保存
FTPに一度接続すれば、次回以降は、サーバーのデータをPCに保存するだけです。
右クリックを使うと、エクスプローラー(MacならFinder)のように直感で他の操作もできます。
バックアップするべきファイルは3つ
バックアップするべきファイルがこちらです。
この3つのファイルをPCに保存するだけです。
3つのファイルの内容
ちなみに、上記3つのファイルの内容はこんな感じです。
| ファイル・フォルダ名 | 内容 |
|---|---|
| 「wp-content」 | 使っているテーマや画像・プラグインなど |
| 「.htaccess」 「wp-config.php」 | ユーザー名やパスワードやサーバー接続先など、設定関係のデータ |
※大事な「記事のデータ」は、さらに別のところに保存されています。「Step2」で説明します。
その他のファイルの内容(参考)
その他のファイルは、WordPressの骨組みとなる固定ファイルで、ユーザー更新の影響は受けません。
万一の時は、WordPress.orgの公式サイトからいつでも同じものをダウンロードできるので、あまり気にしなくてOKです。
※不安な人は、「3つのファイル以外も」全コピしても全然OKです。その際、サイズが大きくなるので読み込みに5分位はかかります。
「.htaccess」のファイルがない場合(参考)
ここは該当するケースのみの情報です。
Cyberduckを使っていて「.htaccess」のファイルが見当たらない時は、メニューバーから「Cyberduck」➜「設定」➜「ブラウザ」の画面内で「”.”で始まるファイルを表示」にチェックを入れて、再びメニューバーから「表示」➜「不可視ファイルを表示」とすればOKです。
全体のファイル構成(参考)
サーバー内は、いつ開いても、どんなFTPで開いても、全く同じ内容なので、すぐに馴染めます。
※ファイルの名前も数も、常に同じです。
ファイル構成もこんな感じで、常に1パターンです。
以上で、【Step1】が終了です。
※数回やると、1分もかからないで出来るようになりますよ!
この3つをバックアップ(保存)。
を、まるごとバックアップしてもOK。
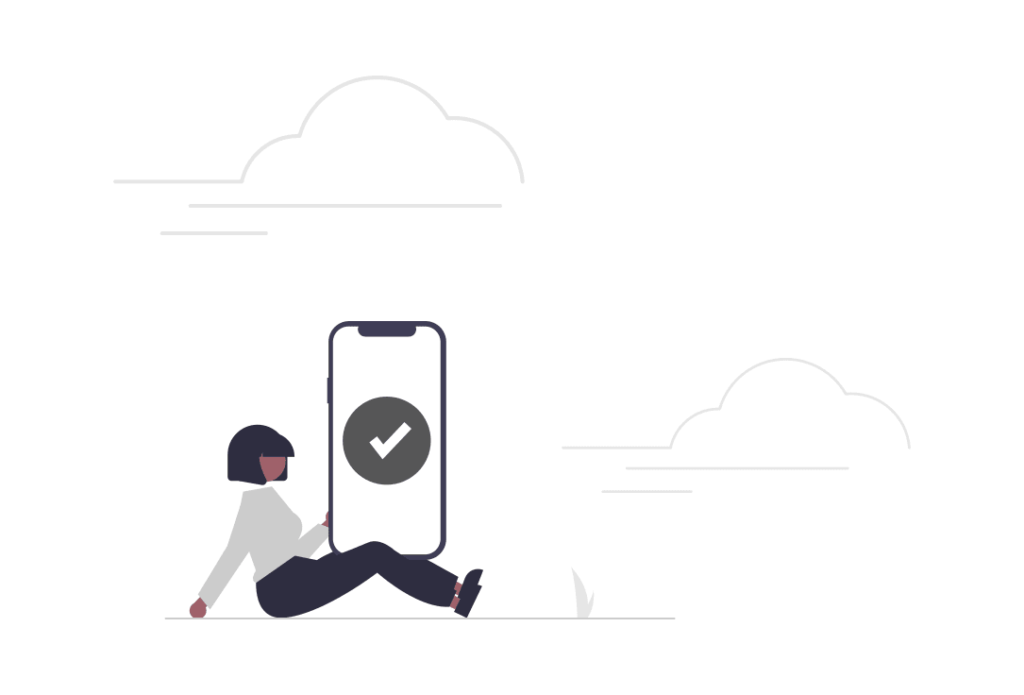
次は、大変重要な作業になります。
【Step2】「phpMyAdmin」で「SQLファイル」をエクスポート
次は、
「phpMyAdmin」で「SQLファイル」をエクスポートします!
いきなりの専門臭で、
「何の話?」

となった人でも大丈夫です。
ここは、FTPではなく、
「手動でバックアップ」
という切り口で必須のステップ。
必須の理由は、WordPressで投稿した「記事などのデータ」は、ここに別枠で保存されているから。
「ここに別枠で保存」とは、
と、最初は呪文のように知っておけば十分です。
Webデータ
「Step1」のデータはFTPで接続できるデータ群です。ここは、WordPressを構成する主要なプログラミング言語のファイル群。PHPとかHTML、CSSなどです。これらのデータのことを「Webデータ」と一般的に呼んでいます。
データベース
一方、この章のSQLは、プログラミングとは全く別で、データベース形式のファイル群です。まさに「記事の内容」などは、単なる大量のテキストデータの集まりで、PHPやHTMLとは別の世界。これらのことを「データベース」と呼んでいます。「phpMyAdmin」は、その「データベース」を無料で、しかもインストール不要のブラウザ上で操作できるツールのことです。
両方ともバックアップが必要な理由
一つのサイトが表示される時、「Webデータ」からWordPressの見た目やデザインをプログラミング言語で整え、同時に、「データベース」から記事の内容を抽出して、両者をガッチャンコさせている、といったイメージです。だから、両方バックアップしないと意味がないことになります。
「phpMyAdmin」で「SQLファイル」をエクスポートする方法
やることは次の通り。
「phpMyAdmin」にログイン。ユーザーの記事データは、この「phpMyAdmin」という仕組みの中で更新・保管されています。
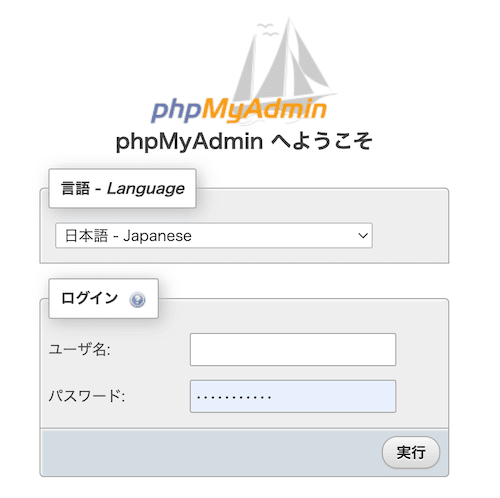
ログイン後①〜③の順に進み、④「実行」します。
エクスポート(バックアップ)した「SQLファイル」のアイコンがこちらです。
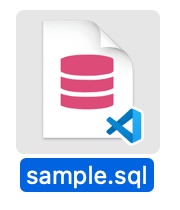
これで終了です。
※逆に、復元する時は、これをインポートします。
以上で、
「phpMyAdmin」で「SQLファイル」をエクスポート
の手順は終了。
これで、手動バックアップの全行程が完了です!
※慣れてくると、Step1も含めた「全行程で」、毎回2〜3分です!
「phpMyAdmin」利用の事前準備
「phpMyAdmin」を使うためには、以下の情報が必要です。
アカウント情報はどこにある?
上記の情報は、
「wp-config.php」ファイル
を開くと、そこで「全て」確認できます。
※「config」は日本語で「設定」という意味。前半【Step1】でバックアップしたファイルです。
右クリックで中を見ると・・・

〜〜これより前にコードが20行ほど〜〜
// ** MySQL settings - You can get this info from your web host ** //
/** The name of the database for WordPress */
define( 'DB_NAME', '「データベース名」' );
/** MySQL database username */
define( 'DB_USER', '「ユーザー名」' );
/** MySQL database password */
define( 'DB_PASSWORD', '「パスワード」' );
〜〜ここからもコードがたくさん〜〜
赤字のとこをチェック(実際は色無しで、英数字です)。
メモしたら「phpMyAdmin」にログインです。
「phpMyAdmin」はどこにある?
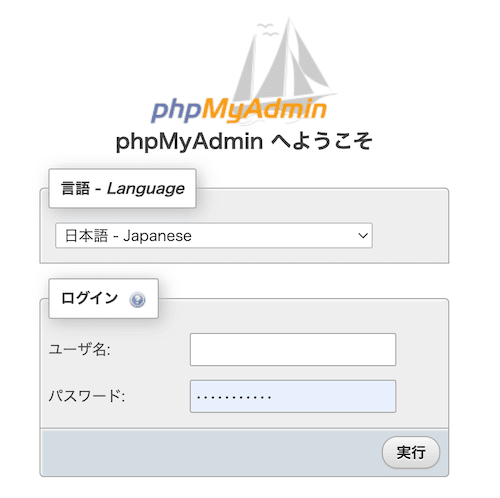
「phpMyAdmin」のログイン画面がこちら。どのレンタルサーバーも同じですが、ここまでの画面遷移が、各社異なります。
主要各社の説明サイトがこちら。
例えば「ConoHaWING」を使っている人なら、以下の順に進めば、あっけなくたどり着きます。
※「ConoHaWING」のコントロールパネル
※「phpMyAdmin」への画面遷移は、バックアップの度に使います。すぐに思考停止でアクセスできるようになりますよ。
ユーザー名が複数ある場合(参考)
データベースにユーザー名が複数あるケースは、複数のドメインでサイト運営をしている場合です。
どれがどれだったか分からなくなったら、
バックアップしたいドメインの「wp-config.php」
を見直して確認しましょう。
ヘルプサイトが分かりやすいのは「ConoHaWING」
苦手な人でもつまずかない、クリアなサポート説明があるのが「ConoHaWING」。
ConoHaは、あらゆるシーンで初心者にフレンドリーなサービスだと思います。
以上で、FTPを使った手動バックアップの全てが終了です!
いざ、実際に復元する時は、「逆の手順で」本体に上書きすればOKです。
最後に、無料FTPの紹介です。
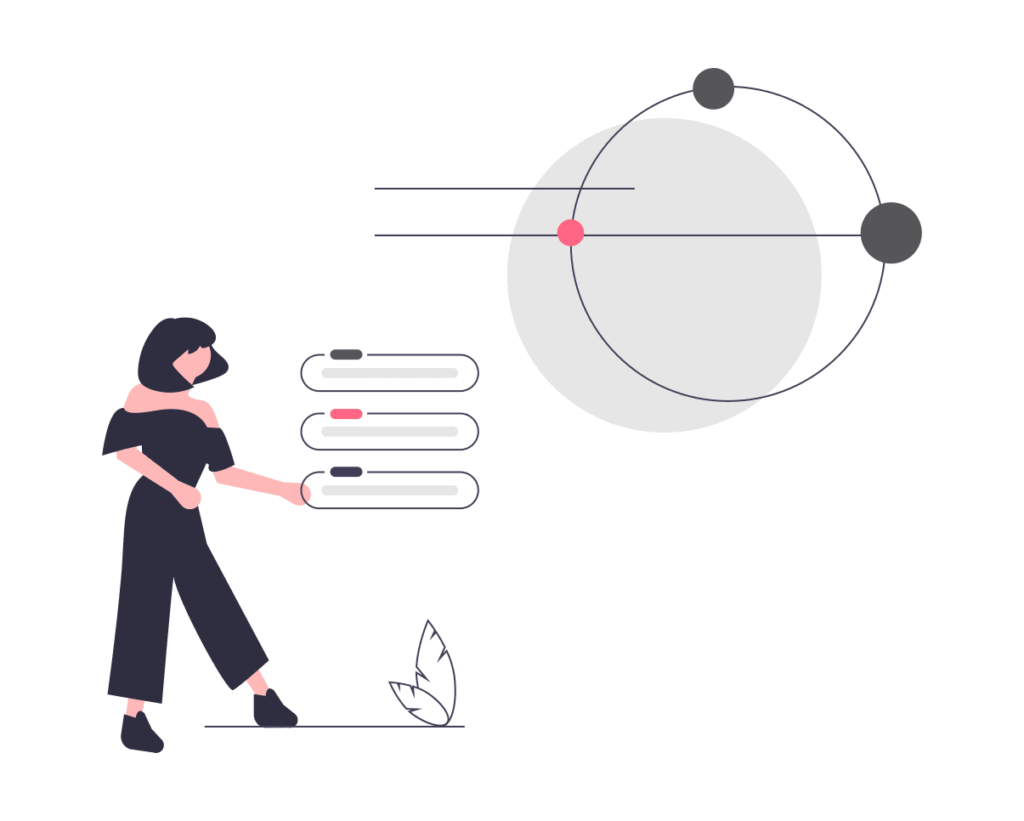
おすすめの無料FTP
ウィンドウズ、MAC両方に対応するFTP
「FileZilla」
「FileZilla」は、現状では、定番中の定番ソフトと言えます。
迷ったらこれを選んでおけば、まず問題ないでしょう。
「Cyberduck」
「Cyberduck」は、直感的に使える点が特徴。
「マニュアルとかいちいち読んでられない」といったタイプの人におすすめ。
初心者に一番合ってます。
ウィンドウズのみ対応のFTP
「WinSCP」
「WinSCP」は、ネーミングのとおり、ウィンドウズ向けのFTP。
「FFFTP」
「FFFTP」は、老舗の国産FTP。かつての定番ソフトです。
開発は打ち切られましたが、有志による改良が続いています。
全体的に、ややレトロ感を感じさせます。
FAQ
- Qもっとラクなバックアップ方法はない?
- A
レンタルサーバーの自動バックアップメニューを使うのが、最ラクです。
主要なレンタルサーバーなら、何もしなくても、「無料で」「毎日」「勝手に」バックアップをとってくれています。
レンタルサーバーを使ったバックアップ方法、そして復元方法を知りたい人はこちら。
- QFTPのメリットは?
- A
FTPのメリットは「今、この瞬間のデータ」を保存できることです。
また、FTPを使っていると、サーバースキルが上がる点もおすすめです。
- Qプラグインのバックアップと何が違う?
- A
バックアップを取るだけなら、プラグインなら数クリックだけでできてしまいます。
ただしプラグインは、いざデータを復旧・復元しようとすると、有料会員にならないと復元できないなど、肝心な時に残念な思いをするケースが多いです。
- Qスマホでできる?
- A
iPhoneなら「FTPManager」、アンドロイドなら「ESファイルエクスプローラー」を使えば出先でも、緊急時にも、スマホFTPでサーバー処理できます。
ただし、小画面にマウス無しなので、作業効率はガタ落ちします。
- Q「SFTP」って何?
- A
FTPはサーバーとデータを直接転送するのに対し、SFTPは暗号化して転送します。
FTPよりもSFTPの方がセキュリティ面が強化されているのが最大の違いでです。
個人ブログレベルならFTP、ビジネスシーンなどではSFTP、といった感じです。
以上です!
この記事が参考になった人なら、以下の記事もドンピシャかも!
今回の記事よりも、さらにベーシックで初級編の、バックアップ基礎講座です。
その他のおすすめの記事
その他、以下で初心者に役立つ記事を公開しています!
プロフィール
3年目に入った当ブログは月間5万PV。

このレベルだと「Googleアドセンス」なら1万円の収入です。

そして「Amazon」「楽天」「Yahoo!」の商品レビュー記事で月2〜4万円ほど。月間250件ほどの申込みが入ってそれくらいです。
あと、月「10〜20件」程度のアフィリエイトが発生して5〜10万円。単価が高いココが伸びれば、月50万とかいくんだと思います。


収益が出始めて半年ほど経ち、累計80万円ほどが口座に振り込まれています。
PCかスマホがあれば、最低限ここまではいけます。
リスクはゼロで「増える可能性しかない」アフィリエイトは気楽な副業に関心がある人におすすめ。
興味が出てきた人向けに「堅実に稼ぐためのノウハウ」を公開中です!
※「全く」稼げなくて悩んでいる人も参考になると思います。