この記事では「ConoHa Wing」を用いた、
この2つに焦点を当てて解説します。
ConoHa WINGでワードプレスを運営している人なら、
バックアップを取るだけなら、普段は「何もやることはない」ですね。
その理由は以下のとおりです。
このように、自動バックアップ機能は、コノハユーザーに至れり尽くせりのサービスだからです。
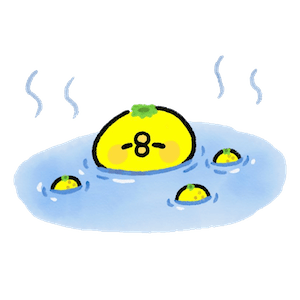
プラグインでバックアップとか、FTPで手動バックアップとか、そんな手間暇が一切かからないところが最大のメリットです。
とはいえ、いざ、バックアップデータを復元させたい肝心な時に、

う、、どうやって復旧させるんだっけ??
ここをクリアにするのが今回の記事のテーマです。
レベル的には中級クラス。
FTPの知識も少し身に付きますよ。
早速みていきましょう!
月間5万PVのあいです。ブログで「月間5万円以上」稼げている人は全体の「8.7%」未満。このブログは2年もかけてそのレベルに到達。ノウハウを知ったら、あっさり達成できました!あっさり達成できたノウハウを公開中!
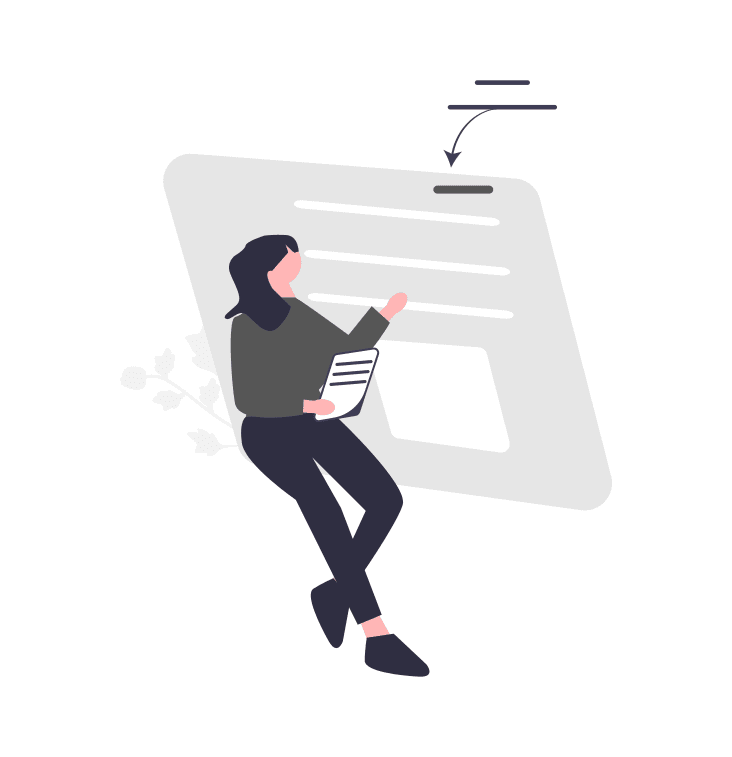
レンタルサーバーによるバックアップの復旧は、作業的に、大きく2つに分かれます。
【前半】「Web」を復旧する方法
まずは、「Web」データを復旧させる、前半の作業から始めます。
※その後、「データベース」を復旧させる後半の作業があります。
前半の流れがこちらです。
- Step1リストアしてバックアップファイルを作成
コントロールパネルで実行します
- Step2バックアップファイルをPCにダウンロード
ファイルマネージャーを使います
- Step3本体に上書きアップロード
PC➜ファイルマネージャーに上書きします
復旧にかかる所要時間は、トータルでで5分程度です。
【Web復旧-Step1】「リストア可」を実行
Step1では、「自動バックアップ」メニューを使います。
おなじみの「ConoHa WING」のコントロールパネルから始めます。
①〜③の順にクリックすると「自動バックアップ」のメニューに入れます。
その「自動バックアップ」のメニューで、
「Web」の「リストア可」を実行しましょう。
【Web復旧-Step2】「back_up_data_web」を確認
リストアが完了すると、サーバー内に、
「back_up_data_web」
というフォルダが出来ます。
これが「Web」のバックアップデータです。
※このデータは、24時間経つと自動的に削除されます。
「リストア」=「見える化」
リストアは、ConoHaが、日々、自動バックアップしてくれているデータを、ユーザーに「見える化」する作業、といったイメージです。
では、見える化されたバックアップデータが「どこにあるのか」、
そして、それを「どうすればいいのか」、
それが次です。
「ファイルマネージャー」を開く
「見える化」されたとはいえ「back_up_data_web」は、まだサーバーの中にあります。
そこで「ファイルマネージャー」の出番。
このメニューを使うと、サーバー内のデータを操作することができます。
コントロールパネルから、以下の①〜③と進むと「ファイルマネージャー」が立ち上がります。
右側がサーバー内のファイル構成。
初めてなら難解に見えるかもしれませんが、いつ開いても同じ構成。
そのうち「あぁ、これね」となる感じです。
確認の仕方
画面にあるように、
「自分のデータベース名@localhost」
の中に、
「backup_data_web」
というフォルダができているのが確認できます。
これが「Web」のバックアップデータです(2回目)。
このデータをどうすればいいのかが次です。
復旧したいサイトをダウンロード
ファイルマネージャーで「backup_data_web」を見つけたら、さらにその中にある、
「public_html」
をクリックしてフォルダを展開していきましょう。
「public_html」を展開させると、
「自分のサイト名が付いたフォルダ」を見つけられるはずです。
この「自分のサイト名のフォルダ」を右クリックでダウンロードします。
※ダウンロードには数分かかります。
「Web」のデータがPCに保存
これで「Web」のバックアップデータがPCに受け渡されました。
このあと、PCから本体にアップロードします。
ところで、そもそも「ファイルマネージャー」って何なんでしょう。
ConoHaの「ファイルマネージャー」とは
「ファイルマネージャー」は、ConoHa WINGの看板メニュー。
サーバー内のファイルやフォルダをダウンロードできたり上書きできたり、そして直接編集までできる機能です。
「FTP」でもOK
要は「FTP」と同じ機能。
なので「ファイルマネージャー」でなくても、使い慣れたFTPツールを使って作業しても、全く同じことができます。
逆に、ファイルマネージャーがあればFTPは不要、とも言い換えられます。
【Web復旧-Step3】本体に上書きアップロード
続いて、「Web」復元の最後の手順「Step3」です。
PCに保存した「自分のサイト名のフォルダ」の中から、復旧に必要なデータを本体に上書きアップロードします。
※ファイルマネージャーを使います。FTPを使っても同じことができます。
何をアップロードすればいい?
アップロードするべきデータは、本来は「もとに戻したいデータだけ」でOKです。
ただ、よく分からない人は、慣れるまでは次を参考にしてください。
普段、ユーザーがブログを更新したら、
ほぼ「wp-content」内のデータが更新されています。
まずはこの「wp-content」のバックアップデータを上書きアップロードして、以前の状態に戻るかどうかを試しましょう。
CSSを誤ってカスタマイズしたり、headerにコードを加えたことで生じたトラブルなら、
「wp-content」を元に戻せば治ることが多いです。
その他のファイルの内容
その他のデータは、意図的にプログラムを書き換えない以上、ほぼ更新されることはありません。
※例外的には、WordPressのバージョンや、テーマをアップデートした時などは、「wp-content」以外のデータが更新されます。
| データ名 | 内容 |
|---|---|
| wp-admin | 管理画面の表示部分に使われるHTMLやPHP、CSSなど。WordPressのバージョンアップなどの際にファイルが更新 |
| wp-content | テーマやプラグインや投稿画像など。ユーザーの更新に直結するものが多い |
| wp-includes | APIや関数などのプログラムファイル。WordPressシステム全般に関係するデータ。WordPressのバージョンアップなどの際にファイルが更新 |
| .htaccess | サーバーの基本動作を管理 |
| index.php | サイト全体に関わる基本を記述したファイル。アクセスがあった場合に、最初に読み込まれる |
| license.txt | 単なる情報なのでバックアップやアップロードする必要なし |
| readme.html | 単なる情報なのでバックアップやアップロードする必要なし |
| wp-activate.php | ユーザー情報に関するファイル |
| wp-blog-header.php | WordPressの環境に関わるファイル |
| wp-comments-post.php | コメントの投稿に関するファイル |
| wp-config.php | 各種の設定に関するファイル |
| wp-links-opml.php | XMLの出力に関するファイル |
| wp-login.php | ログインに関するファイル |
| wp-settings.php | 基本設定に関するファイル |
| wp-signup.php | ブログ名やユーザー名の設定に関するファイル |
どこにアップロードすればいい?
バックアップデータのアップロード先がこちらです。
ここの「wp-content」に、PCに保存した同じデータを上書きアップロードしましょう。
前半の「Web」復元作業が完了
これで前半の「Web」の復元作業が完了です。
続いては後半です。
後半は「データベース」の復元作業。
前半の「Web」の復元とは別の作業になります。

【後半】「DB」を復旧する方法
後半は、「DB」(データベース)を復元する作業です。
その流れがこちらです。
- Step1リストアして復元用の「DB」を作成
コントロールパネルで実行します
- Step2リストアしたデータベース名(DB名)を確認
コントロールパネルで確認します
- Step3リストアしたデータベースに接続
ファイルマネージャーも使います
Webデータ
「Web」のデータは、WordPressを構成する主要なプログラミング言語のファイル群。PHPとかHTML、CSSなどです。これらのデータのことを「Webデータ」と一般的に呼んでいます。
データベース
一方、この章の「DB」はプログラミングとは全く別で、データベース形式のファイル群です。「記事の内容」などは、単なる大量のテキストデータの集まりで、PHPやHTMLとは別の世界。これらが「データベース」です。
両方とも復元が必要な理由
一つのサイトが表示される時、「Webデータ」でWordPressの見た目やデザインをプログラミング言語で整え、同時に、「データベース」から記事の内容を抽出して、両者をガッチャンコさせている、といったイメージです。
だから、両方とも復元が必要といわけです。
【DB復旧】「今現在の」データベースを確認
まずは、復旧前の今現在、自分のサイトがどのデータベースに接続されているのかを確認しましょう。
ここはファイルマネージャーで、
「wp-config.php」を開くと確認できます。
※ちなみに「config」の意味は「設定」。
右クリックで中を見ると・・・
〜〜これより前にコードが20行ほど〜〜
// ** MySQL settings - You can get this info from your web host ** //
/** The name of the database for WordPress */
define( 'DB_NAME', '「データベース名」' );
/** MySQL database username */
define( 'DB_USER', '「ユーザー名」' );
/** MySQL database password */
define( 'DB_PASSWORD', '「パスワード」' );
〜〜ここからもコードがたくさん〜〜赤字の箇所がチェック項目です。
※実際は色無しで、英数字です。
メモをしたら「Step1」へ。
【DB復旧-Step1】「リストア可」を実行
「自動バックアップ」で「リストア可」
Step1は、「自動バックアップ」メニューで「DB」の「リストア可」を実行します。
データベース名を選んでリストア
次の画面で「DB」を選択する画面が出たら、メモしておいた「データベース名」を選んで「リストア」をクリックします。
これで「リストアされたデータベース※」が作成されます。
これが「DB」のバックアップデータです。
※要は、これに接続し直す作業を、これからやります。
【DB復旧-Step2】リストアした「データベース名」を確認
「データベース名」の確認方法
出来上がった新しい「データベース名」を一覧で確認できる画面がこちらです。
リスト表示されているデータベースの中を開き、先ほどリストアしたデータベース名を確認します。
データベースは、リストアするたびに新しく作成されていきます。
「データベース名」の末尾にリストアした日付が表示されているので、そこで対象となるデータベースを見極めましょう。
このデータベース名が、次のStep3で必要になります。
※その上にある「ネームタグ」は、管理しやすいように自由に名前を変えてOKです。
【DB復旧-Step3】リストアした「データベース」に接続
ファイルマネージャーで「wp-congfig.php」を書き換える
再び「ファイルマネージャー」を開きます。
「自分のサイト名のフォルダ」の中にある、
「wp-config.php」を右クリックで編集します。
この「wp-config.php」を「ACE Editor」で開きます。
以下の赤字の箇所を、
「リストアしたデーターベース名」に変更して保存します。
〜〜これより前にコードが20行ほど〜〜
// ** MySQL settings - You can get this info from your web host ** //
/** The name of the database for WordPress */
define( 'DB_NAME', '「データベース名」' );
/** MySQL database username */
define( 'DB_USER', '「ユーザー名」' );
/** MySQL database password */
define( 'DB_PASSWORD', '「パスワード」' );
〜〜ここからもコードがたくさん〜〜※ここは重要な変更なので、慎重に行いましょう。
コントロールパネルで「接続先データーベース」を変更する
これで最後の手順!
再び「データベース」の画面に戻り、今度は「ユーザー」の中を開きます。
マークをクリックして、
「リストアしたデーターベース名」を選択し、保存します。
以上で終了です!
初心者の方には、ややレベルが高いかもしれませんが、バックアップは復元までできないと「全く意味がありません」。
バックアップの経験値を増やすと、サーバースキルも上がるので、ぜひ何度もトライしてみましょう!
バックアップについて基礎から見直しておきたい人は、こちらの記事も参考にどうぞ!
バックアップの基本中の基本を解説した記事はこちら。
「そろそろFTPのこと知っておかないと」と思っている人はこちら。
その他のおすすめの記事
この記事が参考になった方なら、その他にも初心者に役立つ記事を公開しています!
プロフィール
3年目に入った当ブログは月間5万PV。

このレベルだと「Googleアドセンス」なら1万円の収入です。

そして「Amazon」「楽天」「Yahoo!」の商品レビュー記事で月2〜4万円ほど。月間250件ほどの申込みが入ってそれくらいです。
あと、月「10〜20件」程度のアフィリエイトが発生して5〜10万円。単価が高いココが伸びれば、月50万とかいくんだと思います。


収益が出始めて半年ほど経ち、累計80万円ほどが口座に振り込まれています。
PCかスマホがあれば、最低限ここまではいけます。
リスクはゼロで「増える可能性しかない」アフィリエイトは気楽な副業に関心がある人におすすめ。
興味が出てきた人向けに「堅実に稼ぐためのノウハウ」を公開中です!
※「全く」稼げなくて悩んでいる人も参考になると思います。







