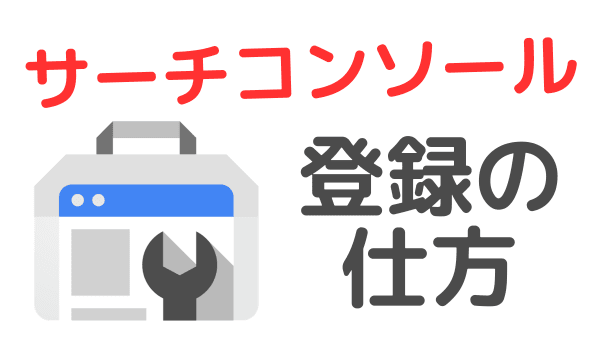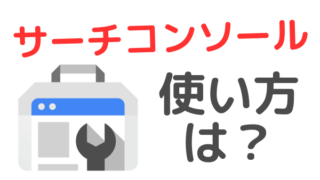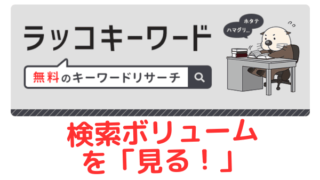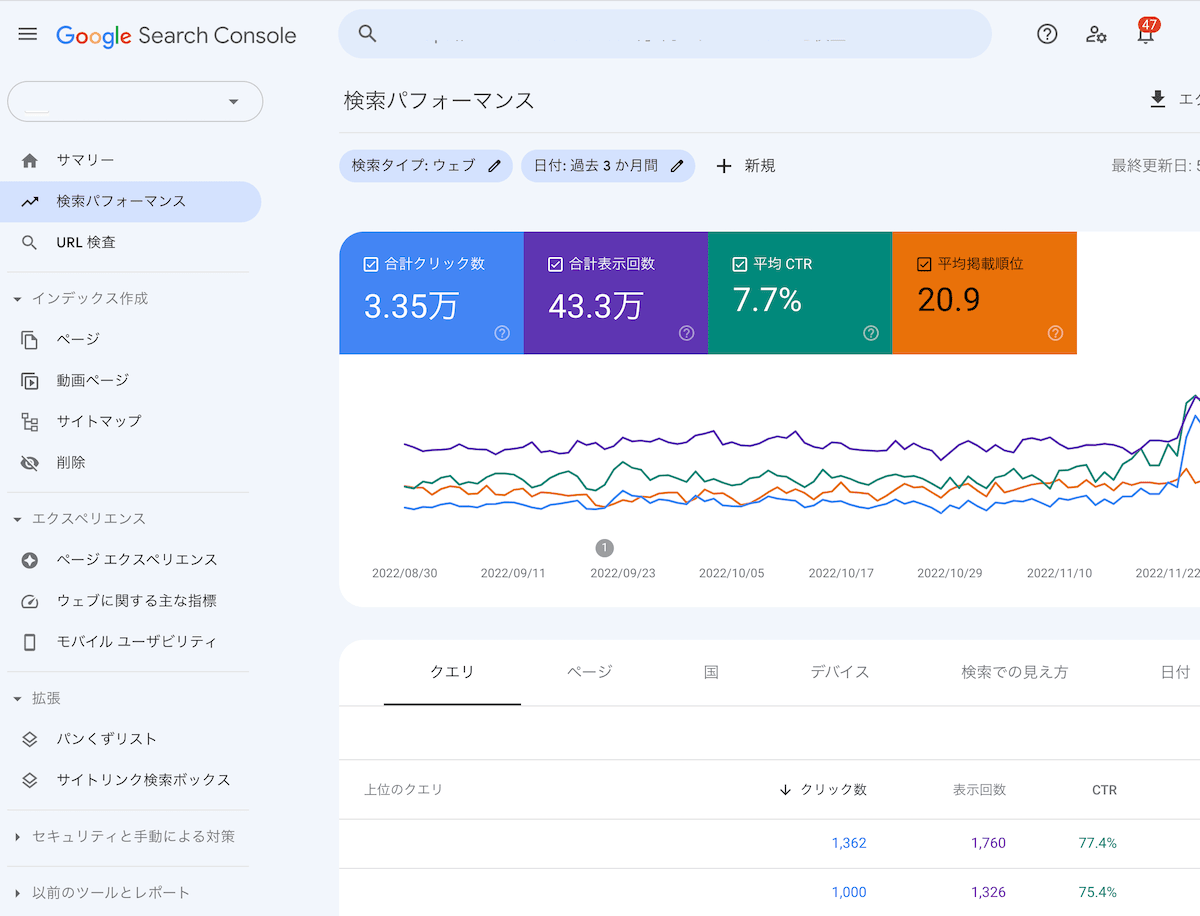
この記事は「Googleサーチコンソールの登録と設定方法」だけにフォーカスした記事です。
「とにかくこのとおりにやればOK!」
知識無しでも、10分後には「キーワード解析ができる」出発点に立てるように解説しています。
画面解説の通りにやって、サーチコンソールの設定をあっさりと終わらせましょう!
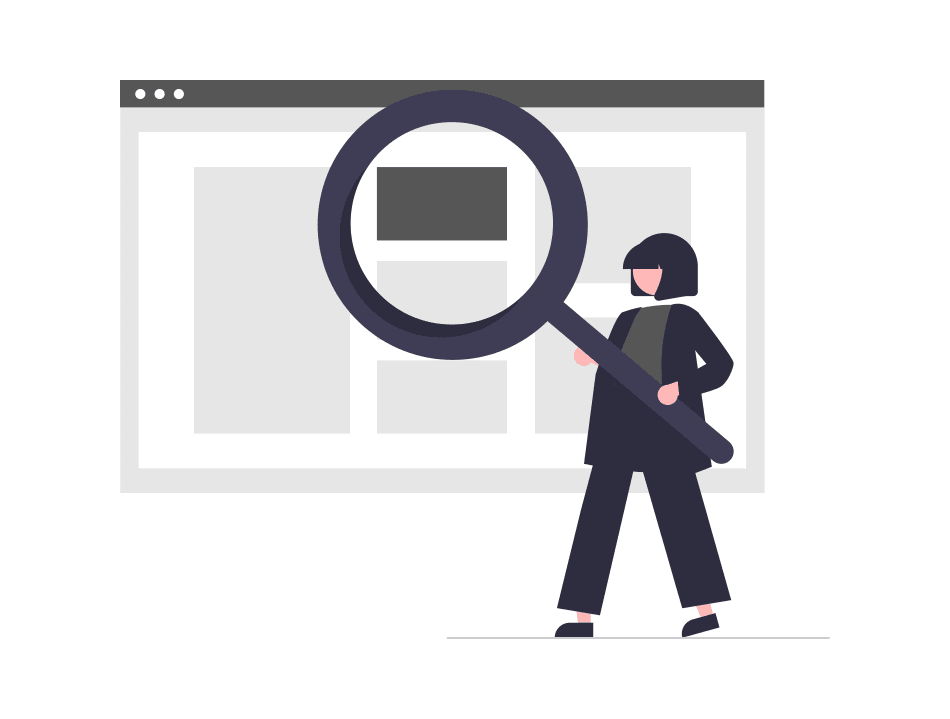
月間5万PVのあいです。ブログで「月間5万円以上」稼げている人は全体の「8.7%」未満。このブログは2年もかけてそのレベルに到達。ノウハウを知ったら、あっさり達成できました!あっさり達成できたノウハウを公開中!
さっそく始めます!
【ステップ1.】サーチコンソールの登録ウェルカムページ
サーチコンソールの登録画面がこちらです。
普段使っている「Googleアカウント」でログインすれば、下の初期画面が開きます。
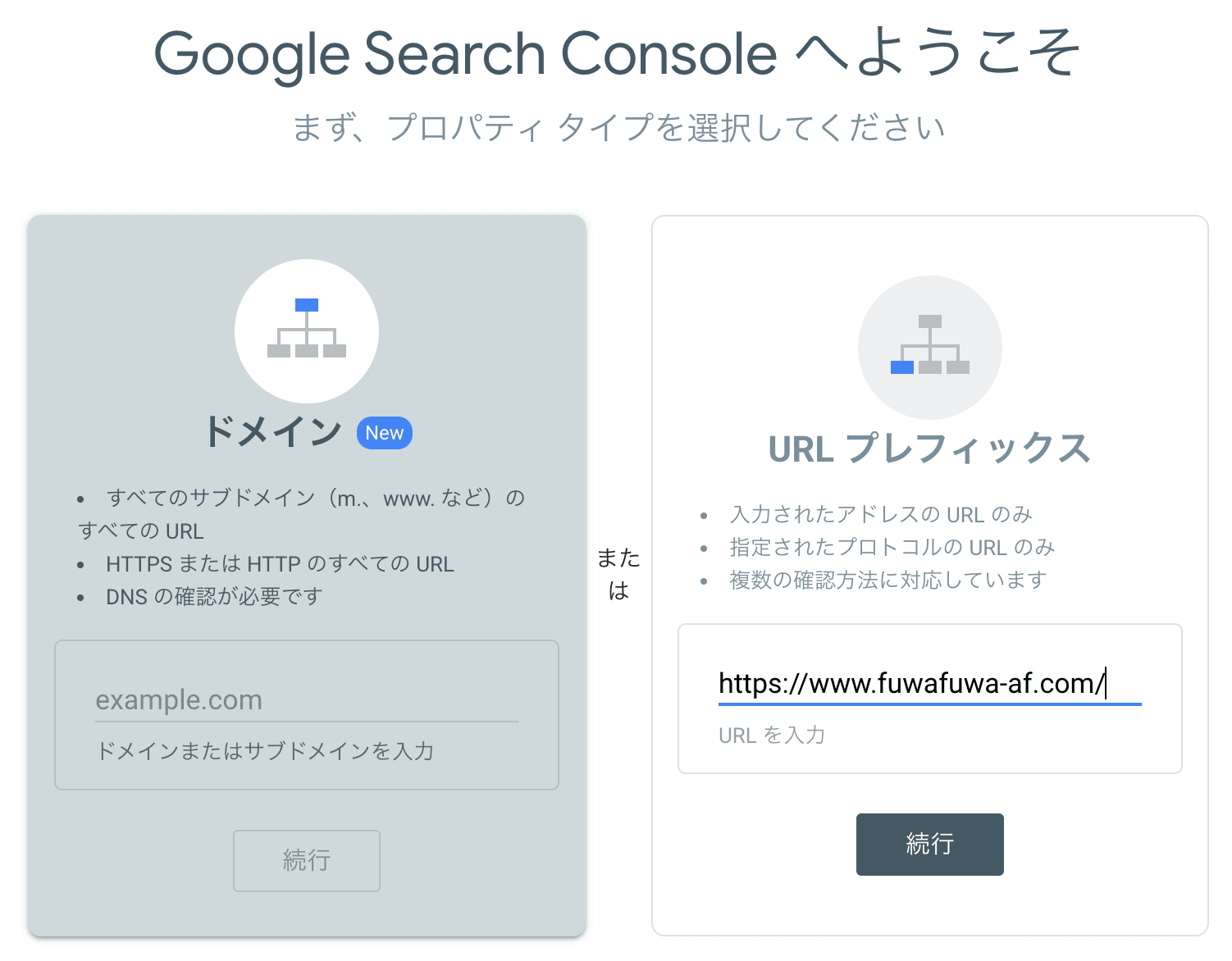
この初期画面が出た人は、そのまま【ステップ2.】に進みましょう。
ウェルカムページが出なかった人は次に従ってください。
「Googleアカウント」を持っていない場合
「Googleアカウント」を持っていない人は、こちらの画面が出てくるので、
「アカウントを作成」
をクリックして「Googleアカウント」を取得しましょう。
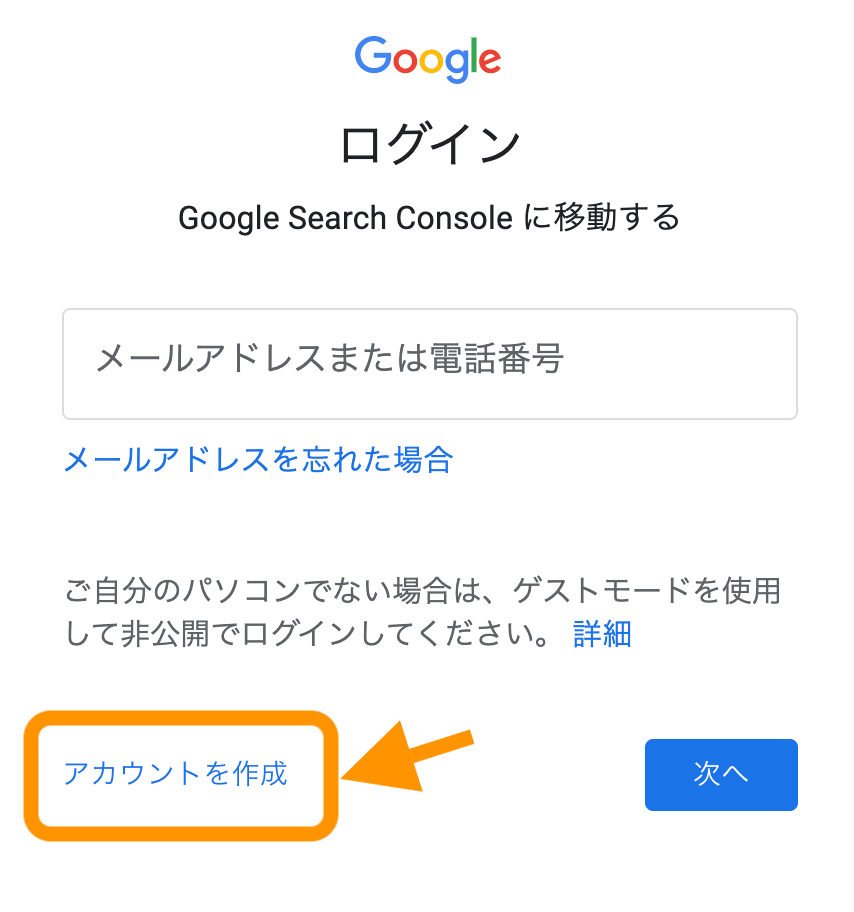
※「Googleアカウント」;普段はGmailやYou Tubeなどで使うアカウントです。
アカウント取得後、再びウェルカムページに戻ります。
【ステップ2.】URLプレフィックス
最初に出てくる画面がこちらです。
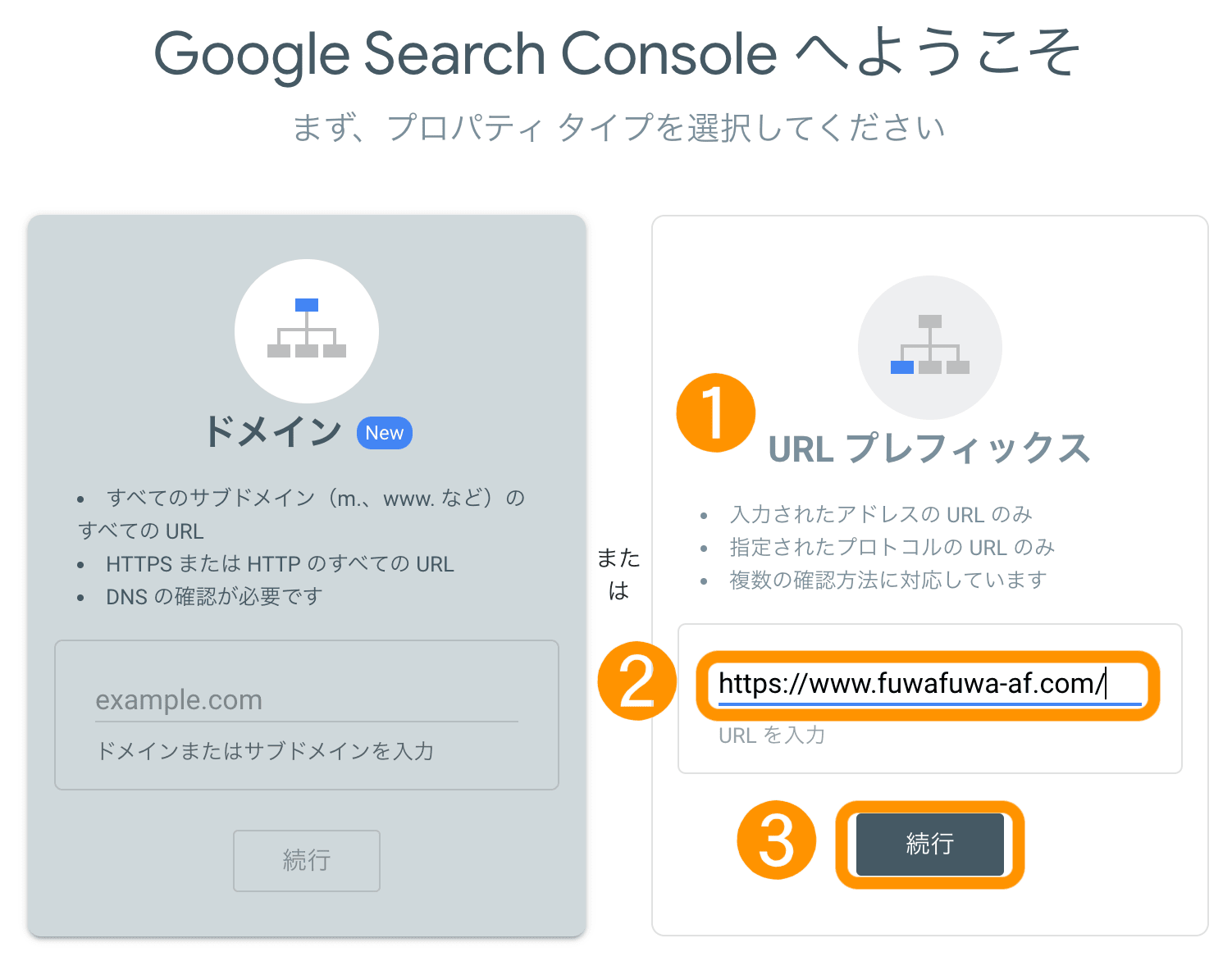
ここで右側の、
- 「URLプレフィックス」を選択し、
- 自分のブログURLを入力して、
- 「続行」
をクリックします。
※「URLプレフィックス」は設定が簡単で、かつ「Googleアナリティクス」と連携できるタイプです。左側の「ドメイン」は企業レベルで使うタイプで、サーバーの設定も必要、初級レベルだと厳しい選択です。
この記事は「登録することだけ」にフォーカスを当てているので、詳しい用語の説明が気になる人は随時ヘルプセンターを見てくださいね。
【ステップ3.】所有権の確認
「URLプレフィックス」の次は、
「所有権の確認」
の画面が出てきます。
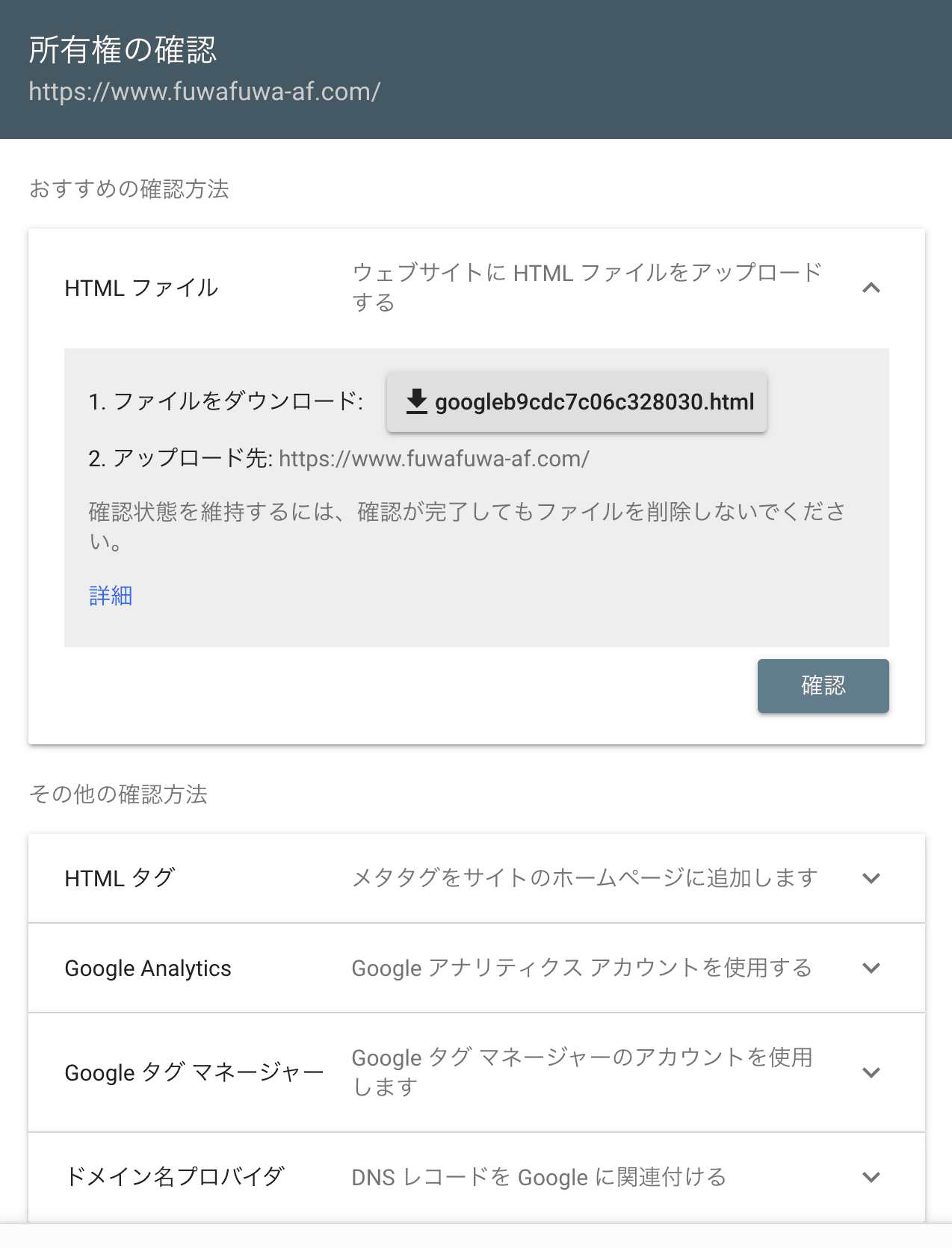
「HTMLタグ」を選択
この画面の「その他の確認方法」から、
「HTMLタグ」
をクリックします。
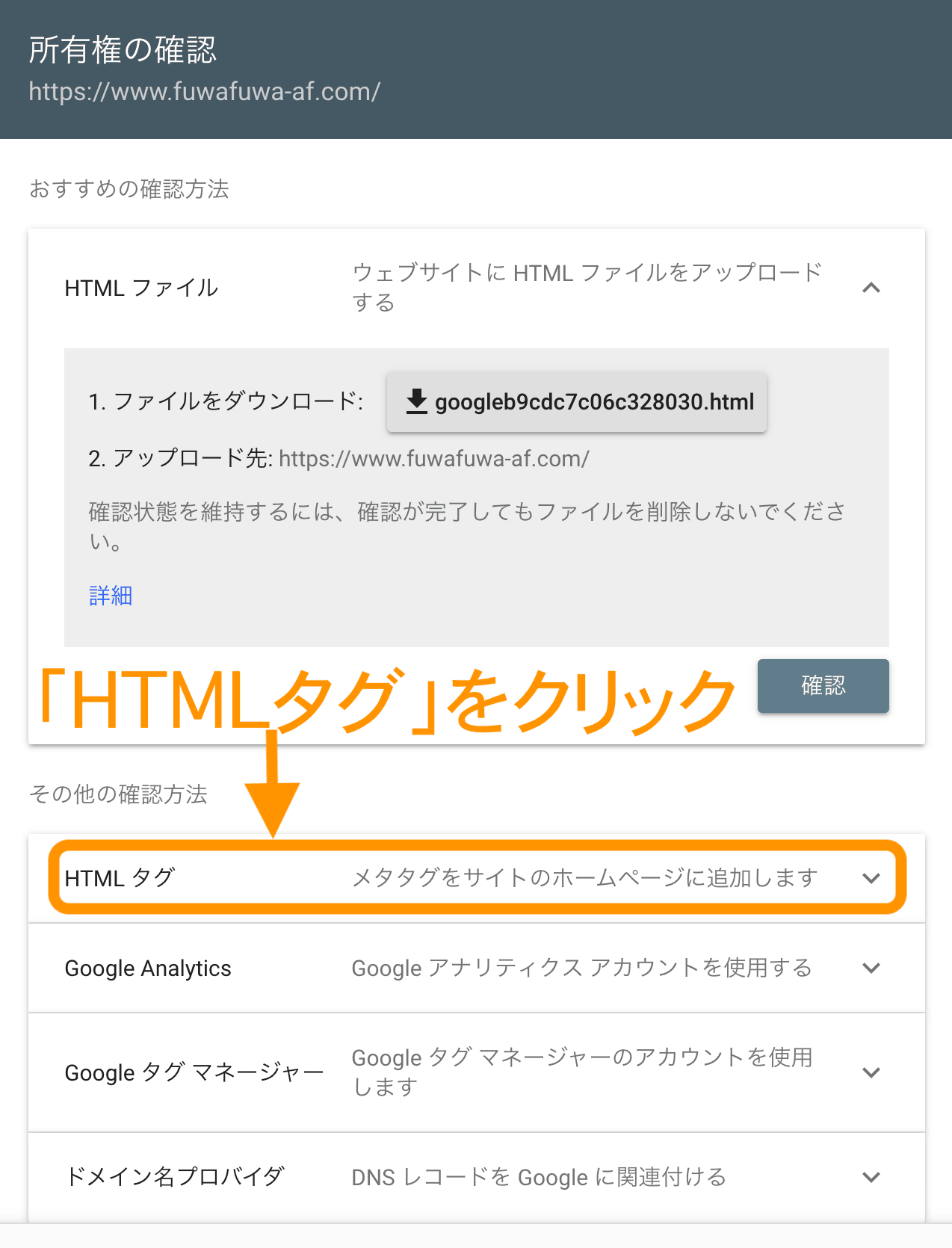
HTMLタグを「コピー」
開いた画面で「コピー」をクリック(➜HTMLタグがコピーされます)。
※「HTMLファイル」とか「Googleタグ」とか、似たような選択肢が並んでいるので間違えないようにしましょう。
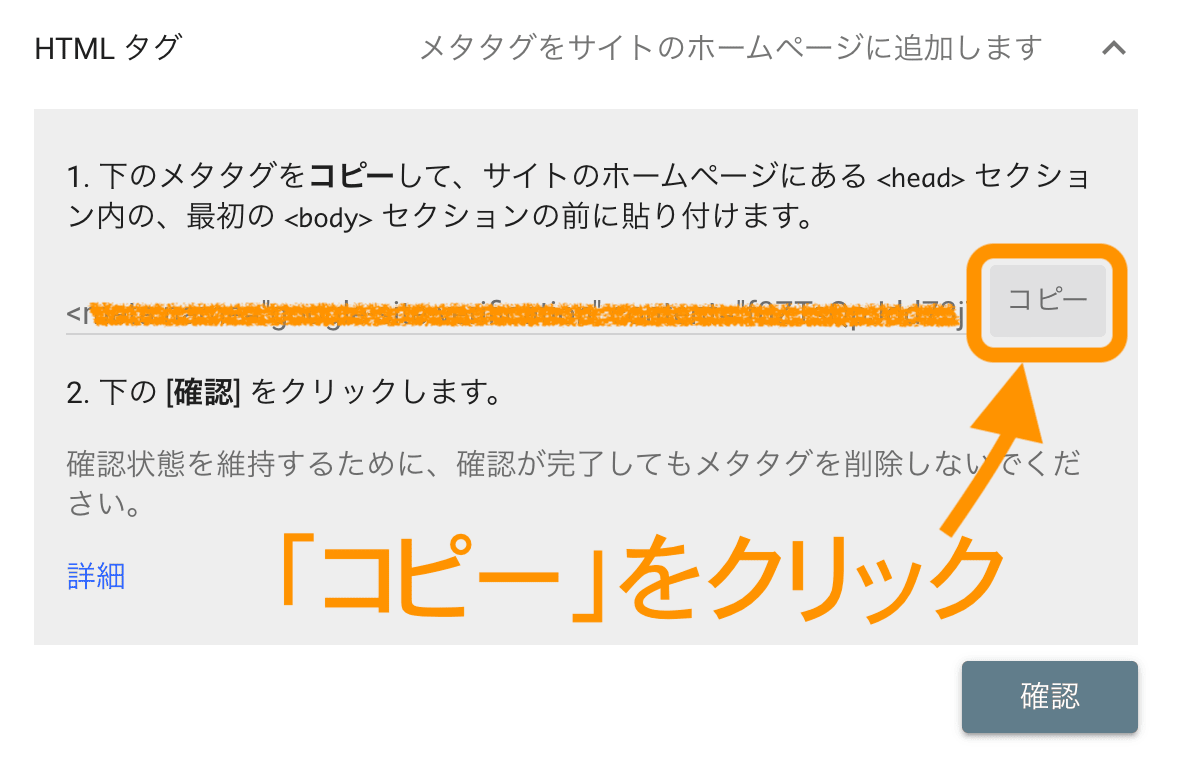
右下にある「確認」はまだ押しません!
コピーしたままの状態で、次のステップに進んでください。
あと2ステップで終わりです。
次は、WordPressを別ウインドウで開きましょう。
【ステップ4.】HTMLタグの埋め込み
ここでは、先ほどコピーした「HTMLタグ」を、WordPressを使って設定します。
All in One SEO
ここでWordPressプラグインの「All in One SEO」が必要です。
まだ入手していない人はインストールしましょう。
WordPressの左側のメニューから、
- プラグイン
- 新規追加
とクリックして、
右上の「キーワード」の入力欄に、
「All in One SEO」
と入力して検索すれば以下のように出てきます。
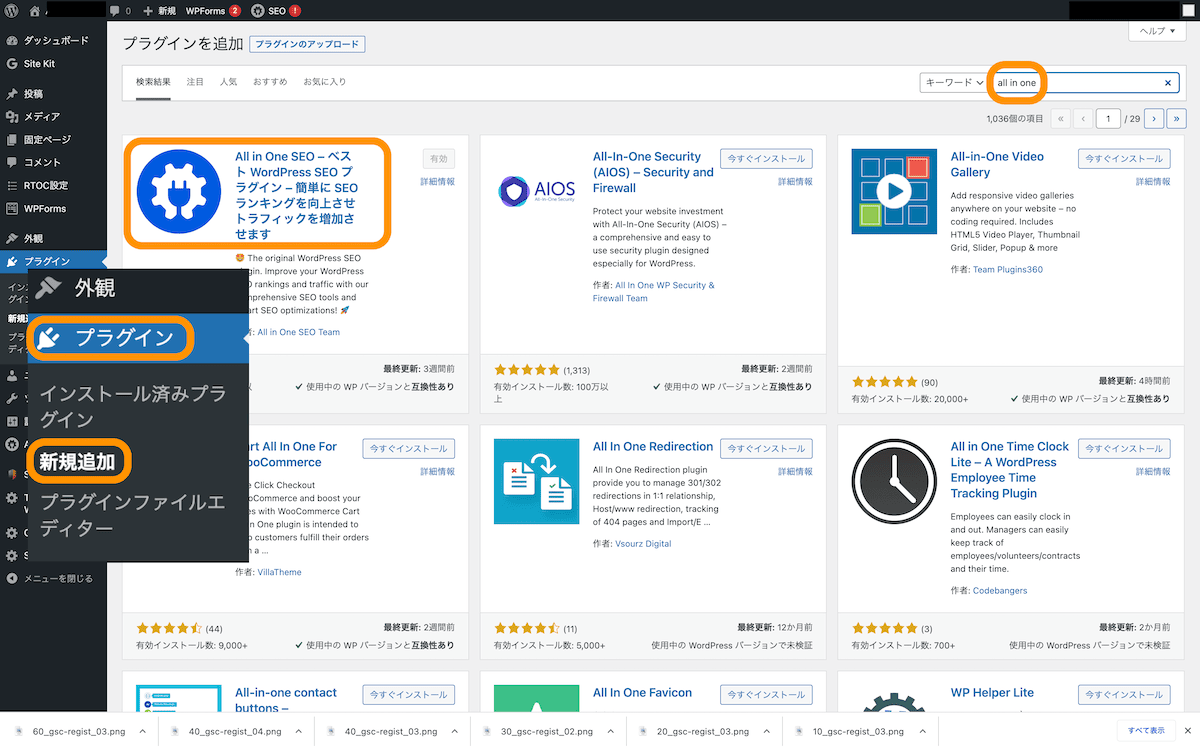
※「All in One SEO」はWordPressのブログ運営で検索順位を上げるための補助ツールです。その補助の一つが、ここでやる「HTMLタグ」の埋め込み。サーチコンソールだけではなく、アナリティクスの設定でも使えます。超メジャー級のプラグインなので安心してインストールしておきましょう。もちろん無料です。
All in One SEOをインストールしたら、忘れずに(All in One SEOの)「有効化」まで終えてください。
この、All in One SEOを使ったHTMLタグの埋め込み方がこちらです。
HTMLタグの埋め込み方
WordPressの左側のメニューから、
- All in One SEO
- 一般設定
- ウェブマスターツール
- Googleサーチコンソール
という流れでクリックしていきましょう。
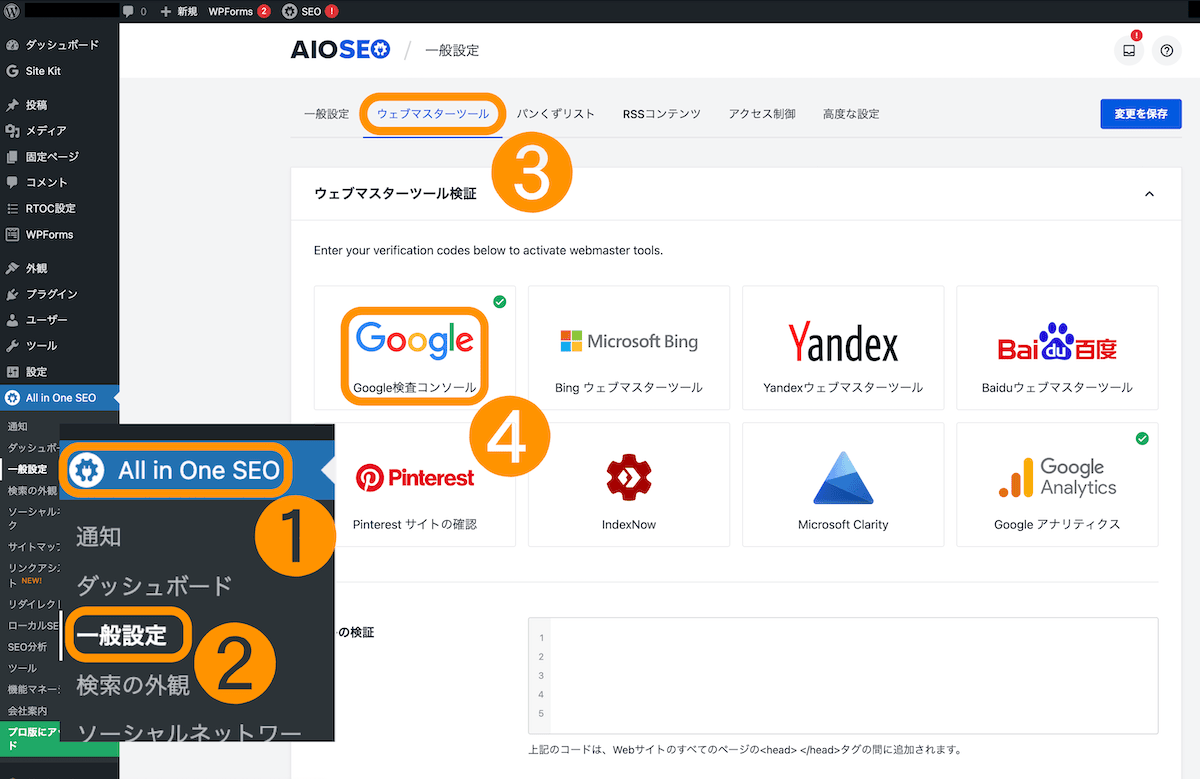
※「Google検査コンソール」と表示されるかもしれませんが、その場合は自動翻訳されているだけなので、そのまま「Google検査コンソール」をクリックしてOKです。WordPressの言語設定を英語に変えてみたら「Google Search Console」と確認出来るので安心してください。
「ウェブマスターツール検証」
次の「ウェブマスターツール検証」の画面で、
- 「Google検証コード」の欄に、ステップ3.でコピーした「HTMLタグ」を貼り付けます。
- 「変更を保存」をクリックします。
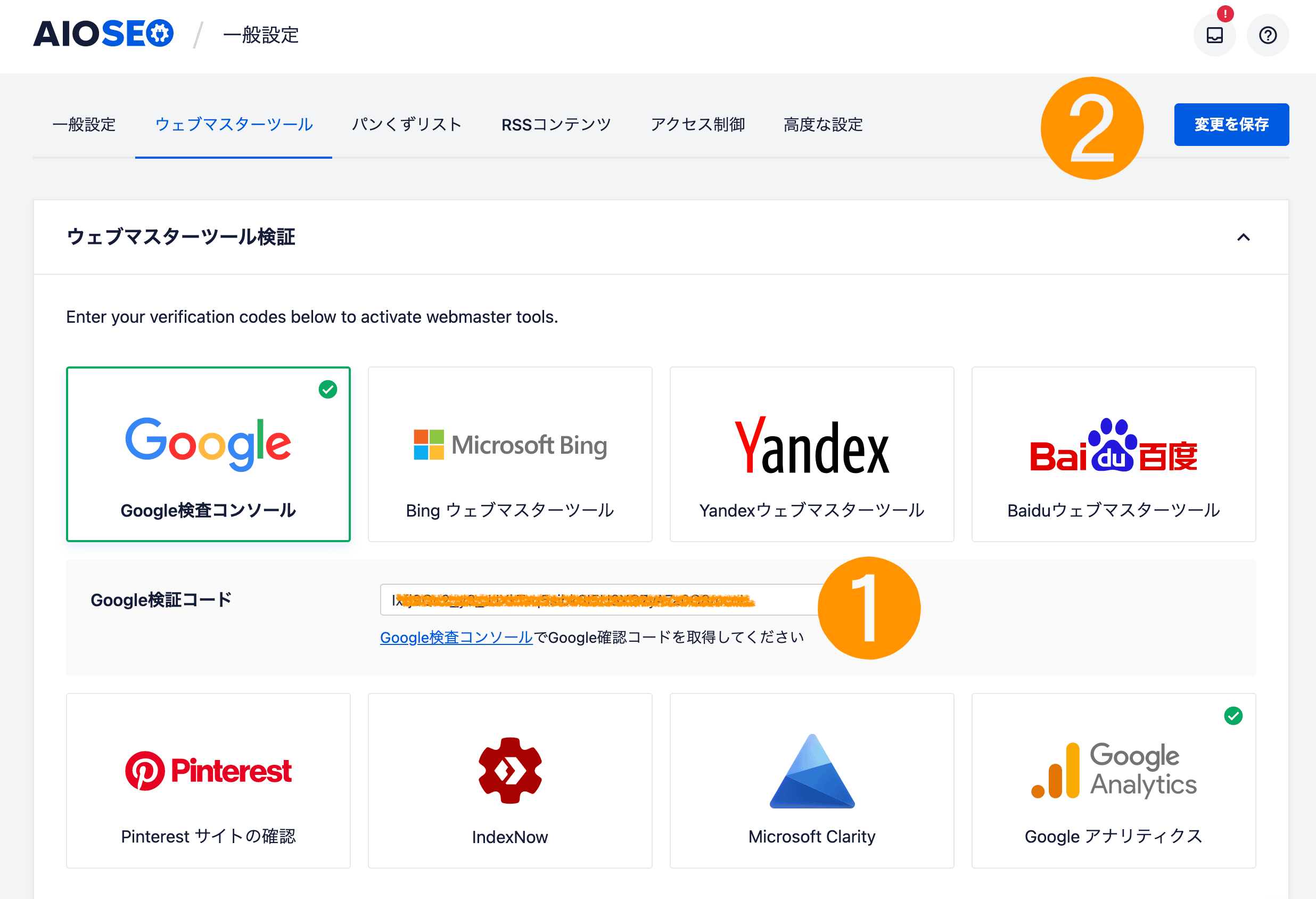
これでWordPress側の設定は終了です。
再びサーチコンソールの画面に戻りましょう。
【ステップ5.】登録完了
ステップ4.で開いたままにしている、「HTMLタグ」の画面で「確認」のボタンをクリックします。
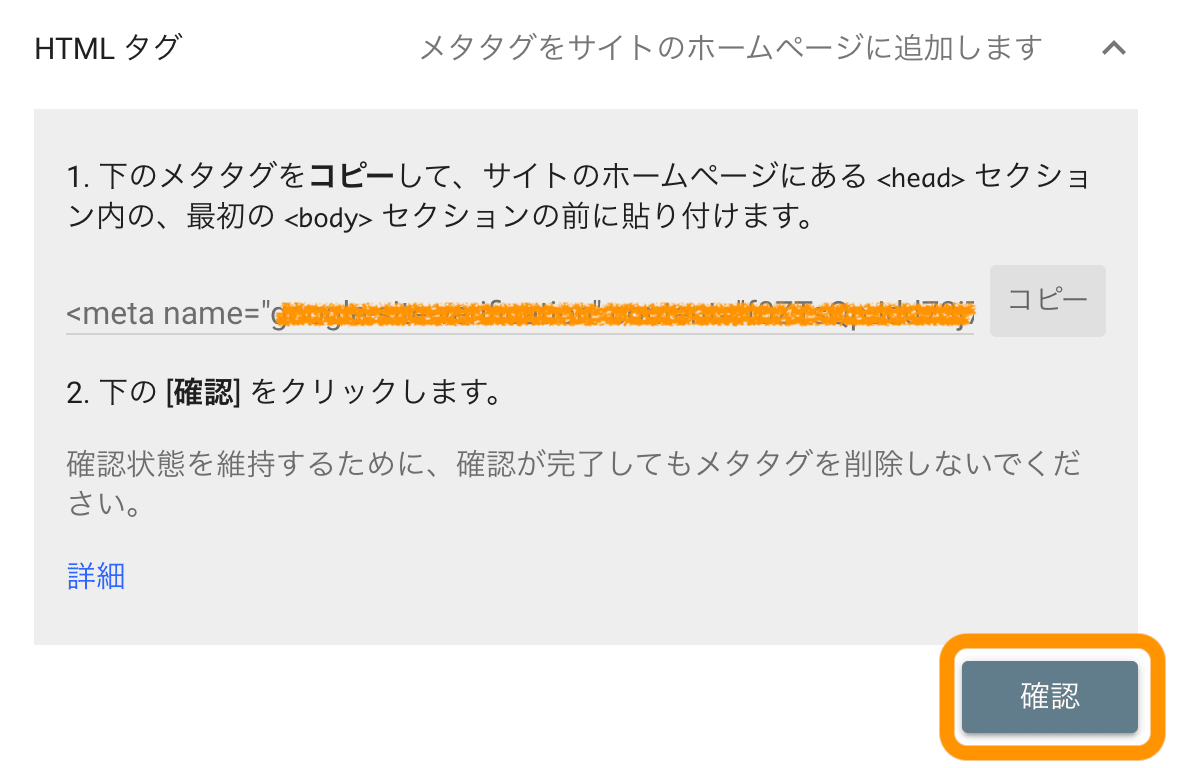
それをクリックしたら、全て終了です。
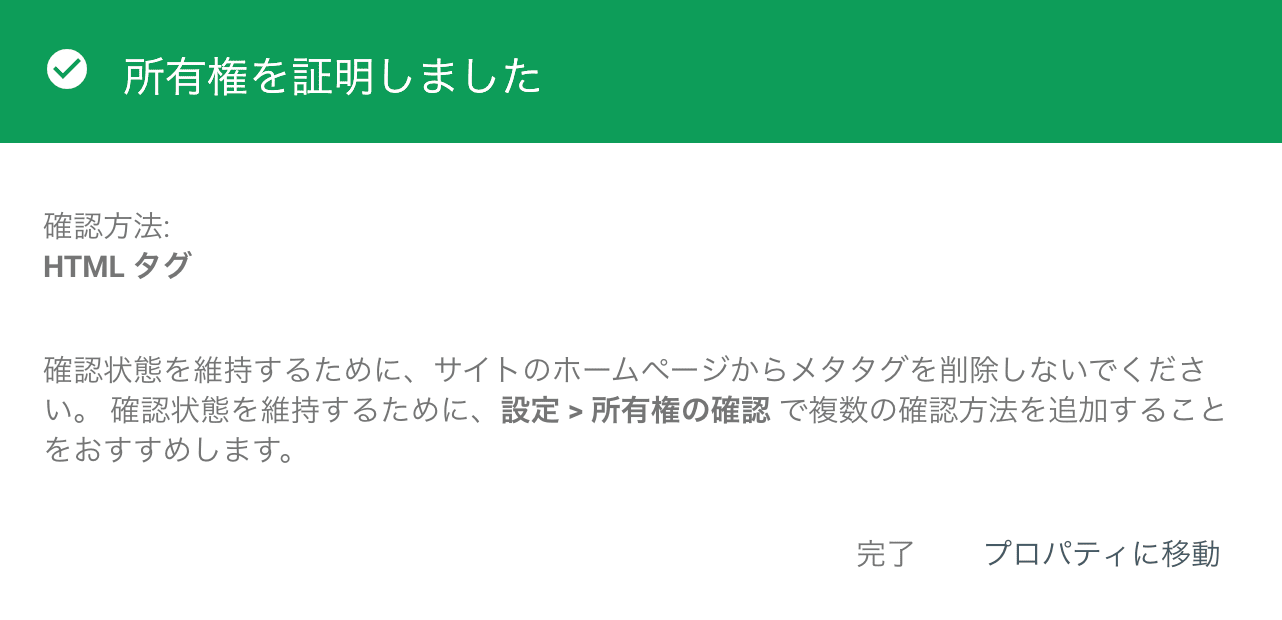
この表示が出たら問題なく登録完了です。
これで、Googleサーチコンソールの登録が全て終わりました。
最後に一つだけ、今すぐやっておきたい「設定」を紹介しておきます。
Googleアナリティクスとのデータ連携
登録後は、忘れないうちにサーチコンソールのデータをアナリティクスに関連付ける設定をしておきましょう。
この設定で、アナリティクス側でサーチコンソールのデータをより深く解析できるようになります。
Googleアナリティクス4の設定方法
Googleアナリティクス4の設定がまだの人は、この記事と同じようなレベル感で登録方法をガイドしているので参考にしてください!
両者の連携は、サーチコンソールからでも、アナリティクスからでも、どちらからでも可能です。所要時間はいずれも2〜3分。
サーチコンソールの画面からGoogleアナリティクスと連携する方法
サーチコンソールからの設定方法
まず、サーチコンソールの左側のメニューから、
- 「設定」
- 「協力者」
と進みます。
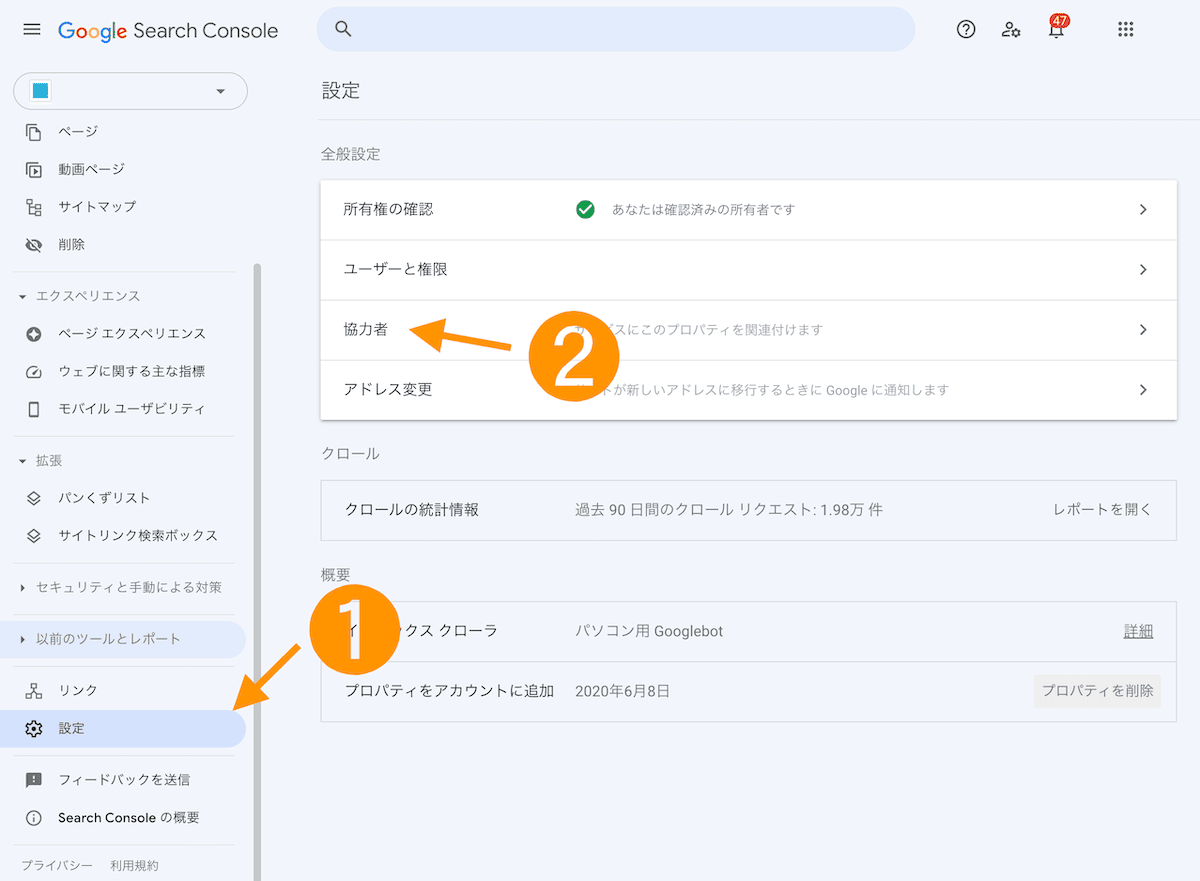
次の画面で、
「関連付ける」
をクリックします。

次の画面で、関連付けたい項目を選択し「続行」をクリックします。
※初めて設定する人は、出てくるのは1個だけです。
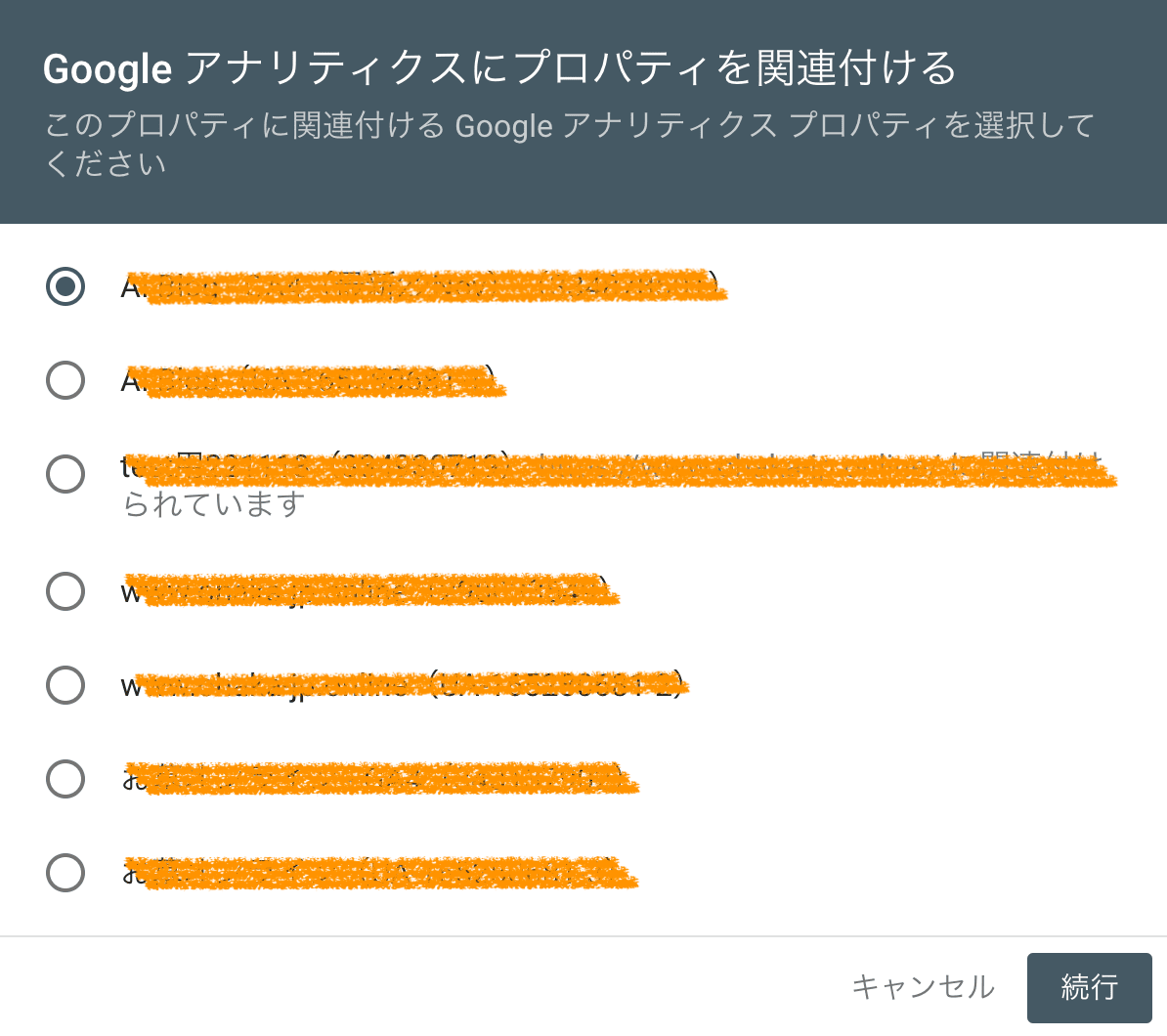
次の画面で「関連づける」をクリックします。
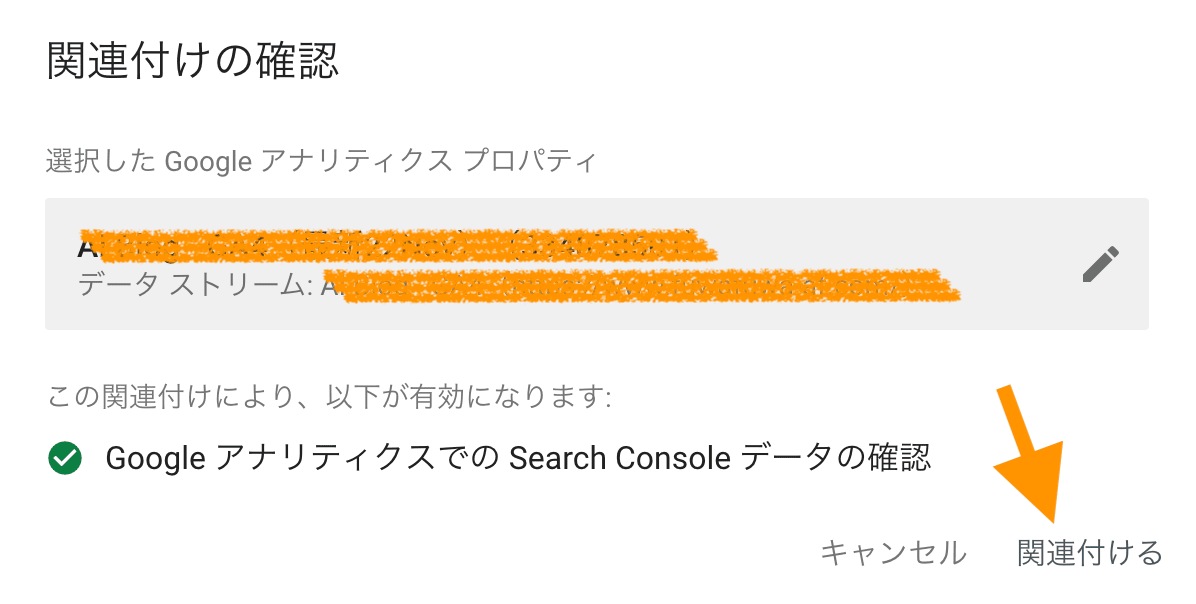
以下の確認画面が 出てくれば 成功です。
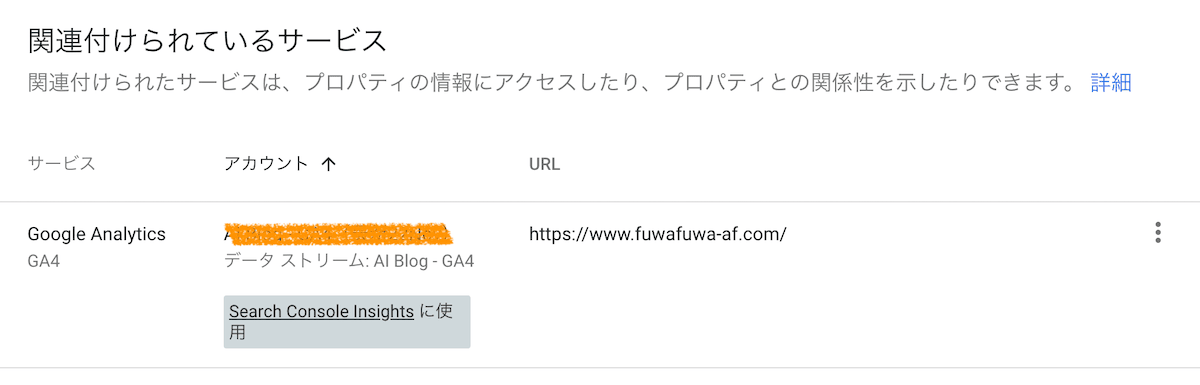
以上がサーチコンソールからの設定でした。
続いて、アナリティクの画面からも、似たような感じで設定します。
アナリティクスからの設定方法
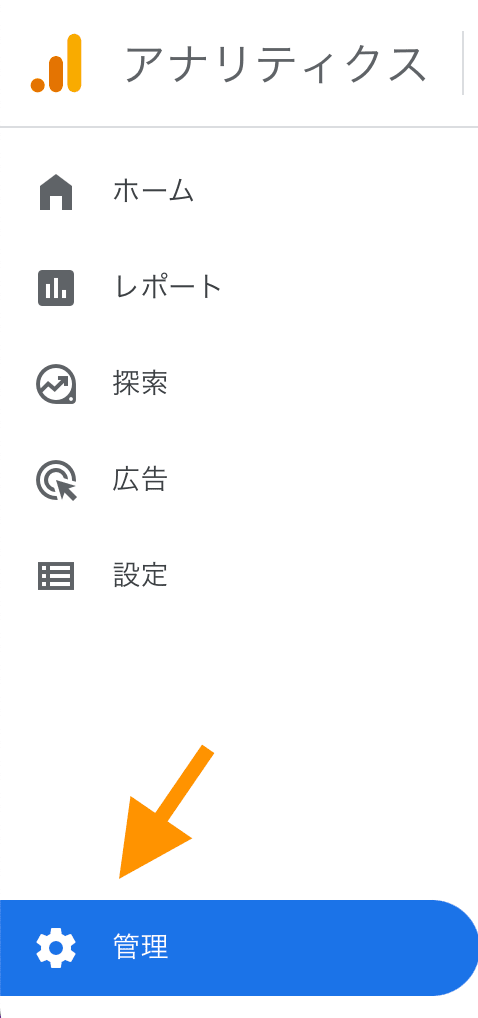
まず、アナリティクスの左側のメニューから、
「管理」
をクリックします。
次の画面の下の方にある、
「サーチコンソールのリンク」
をクリックします。
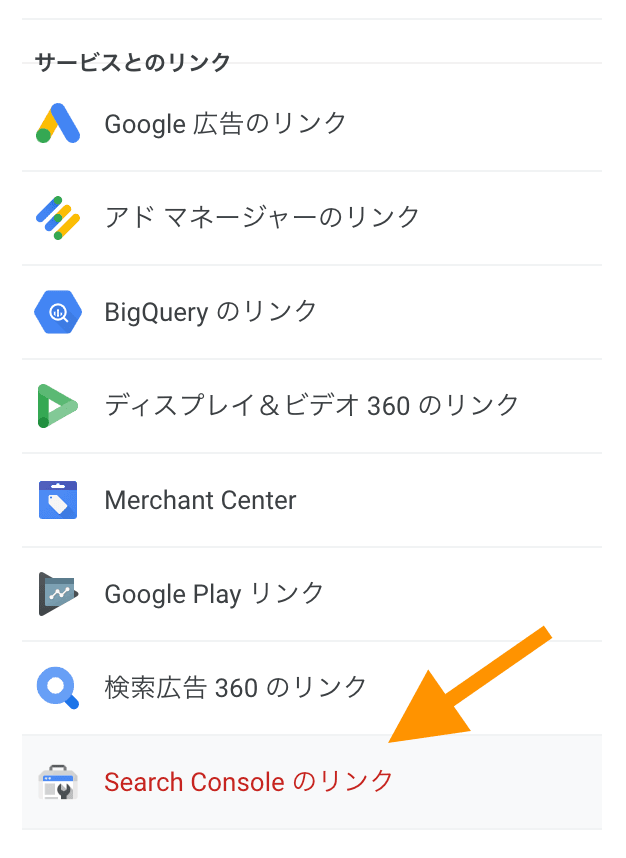
出てきた画面で、
「アカウントを選択」
をクリックします。
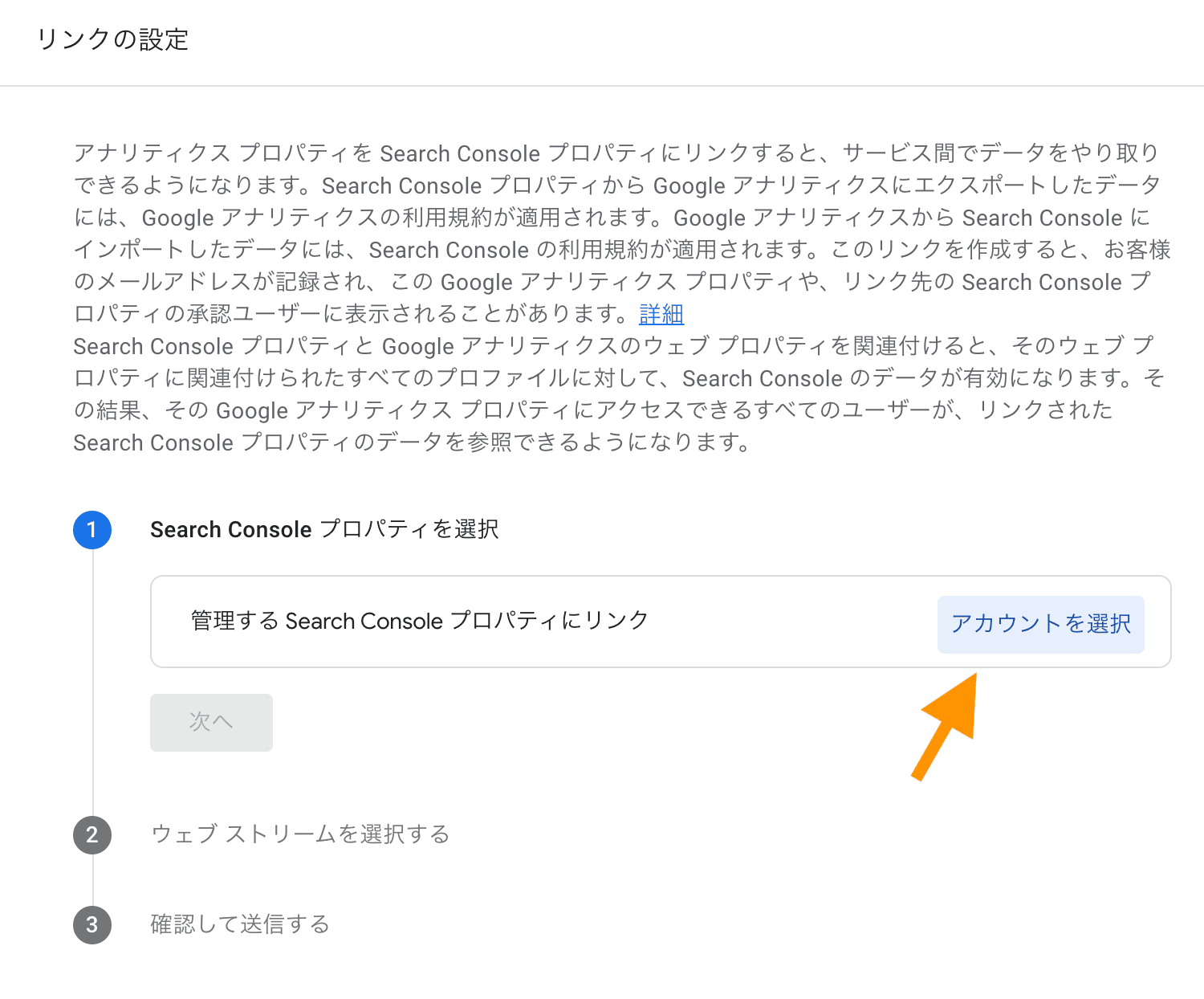
ブログのURLを選択して、
「確認」
をクリック。
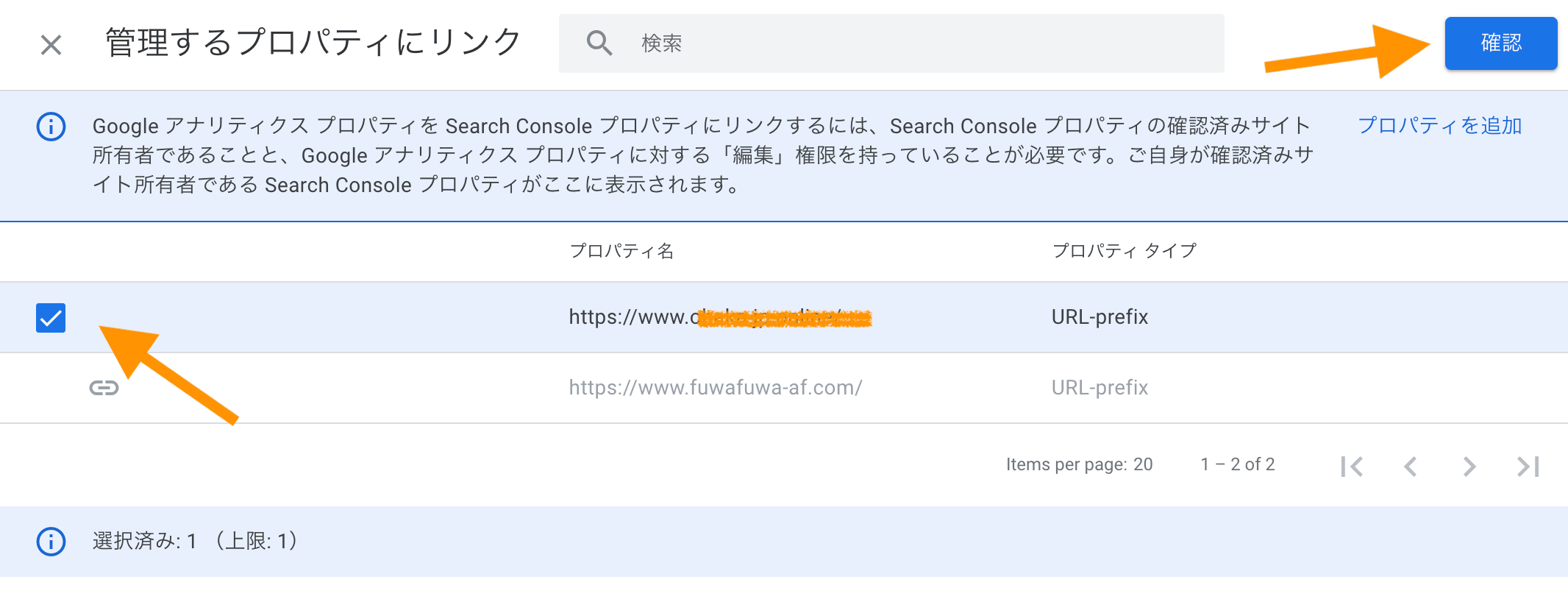
「次へ」
をクリックします。
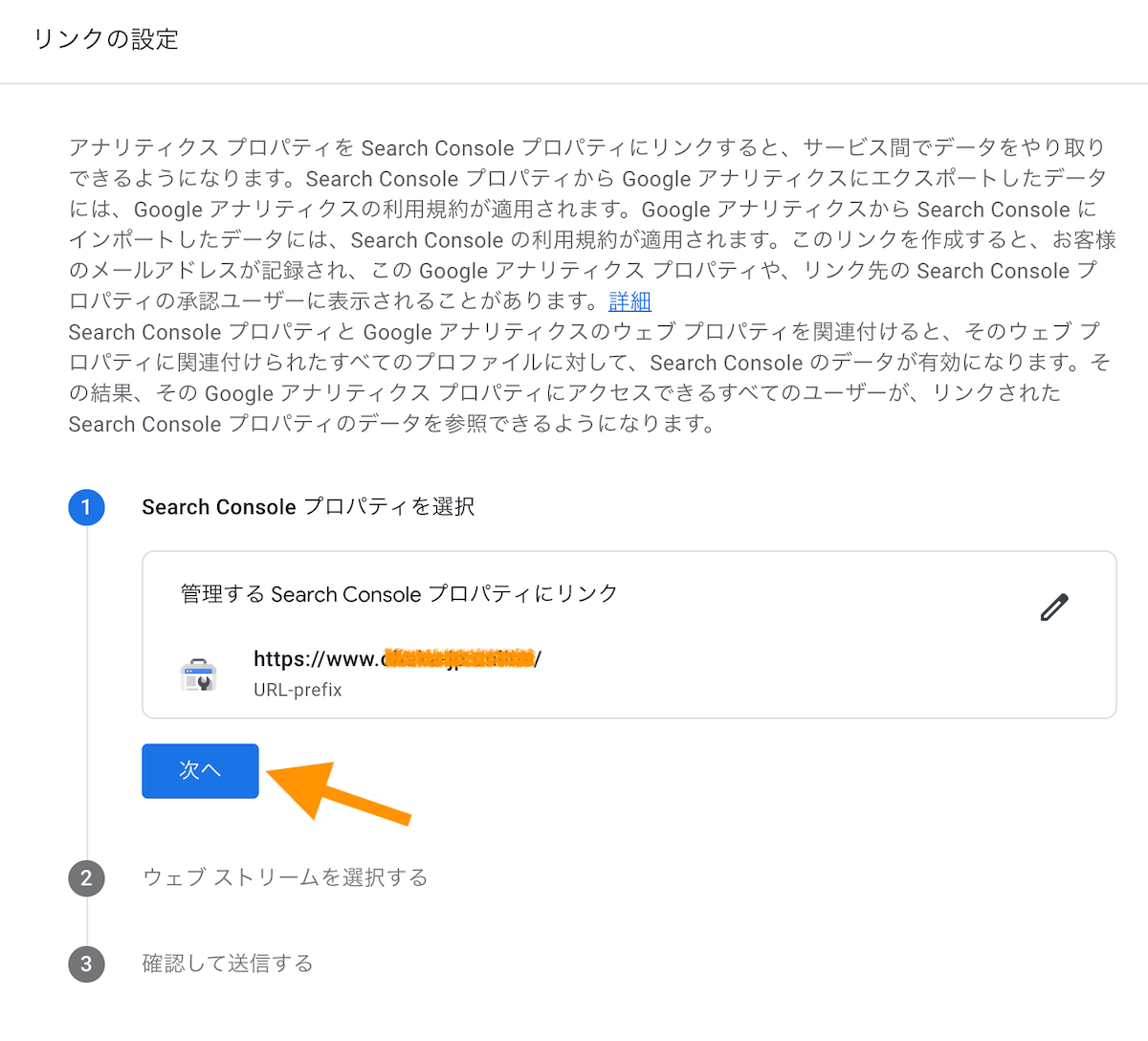
「ウェブストリームを選択する」の画面で、
「選択」
をクリックします。
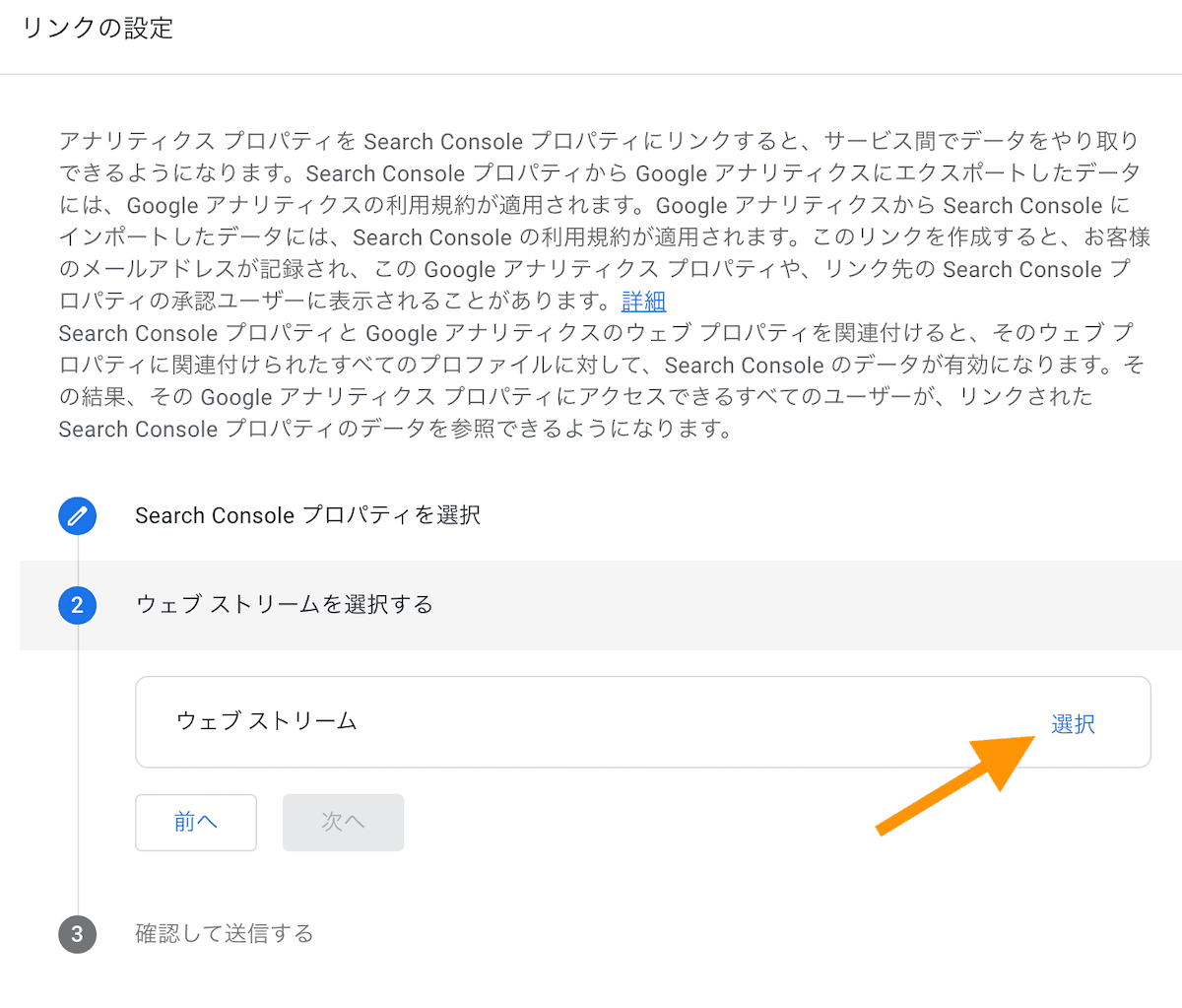
そのまま、
「次へ」
をクリックします。
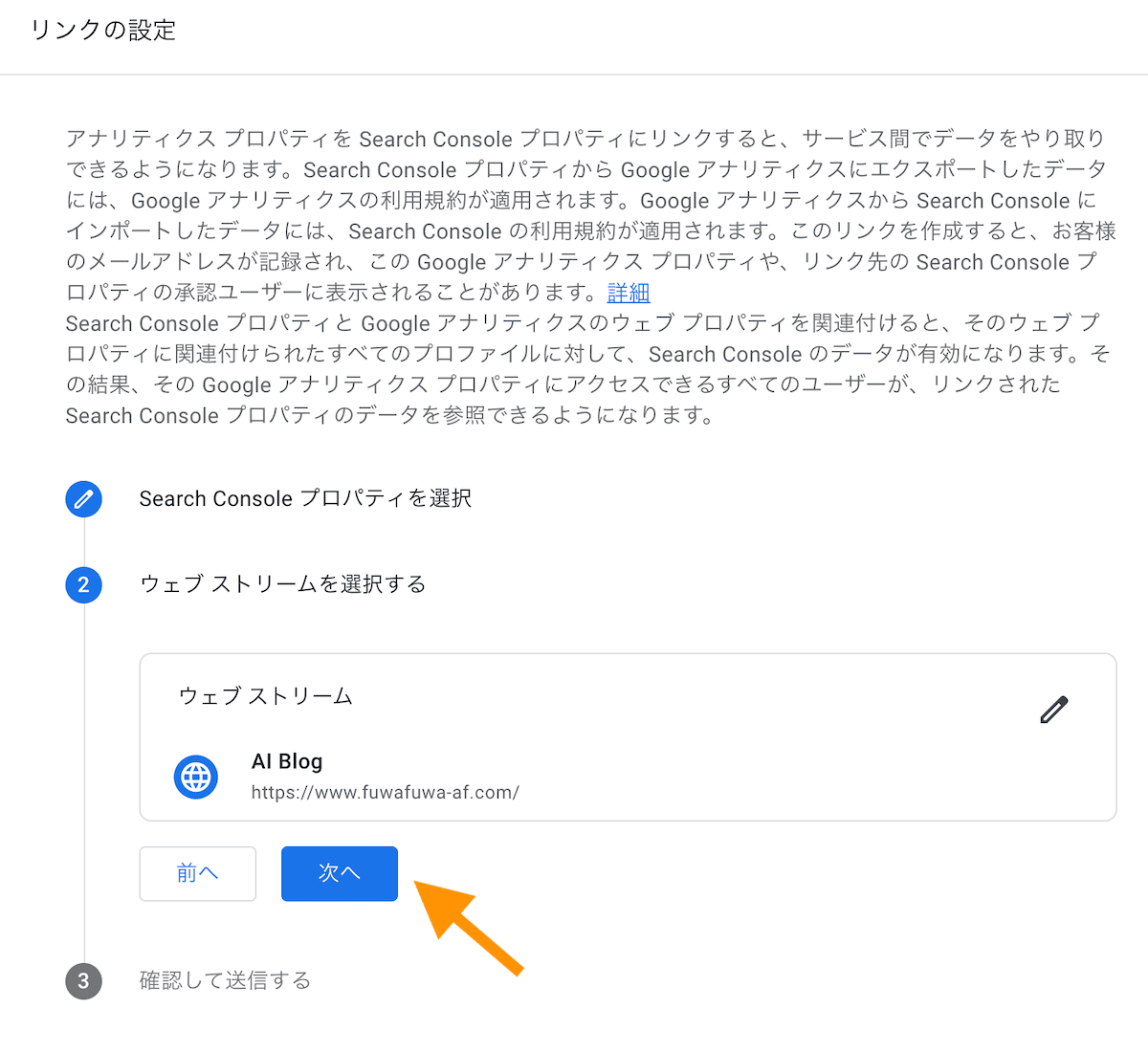
次が最後。
「送信」
をクリックすれば終了です。
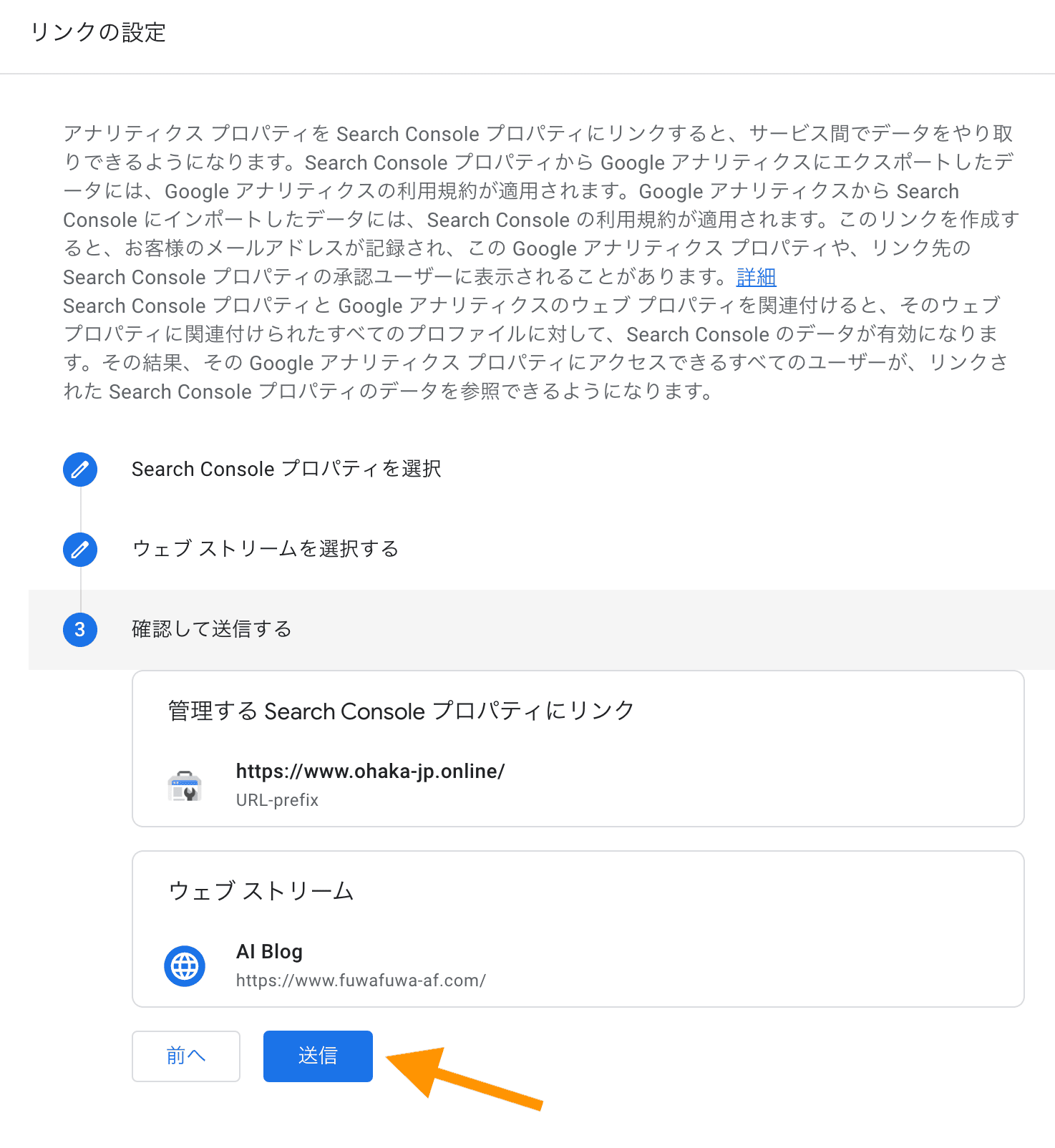
以上です!
これでGoogleサーチコンソールをフルで活用できる準備が整いました!
次は、サーチコンソールの「使い方」が必要になってきますね。
「使い方」や「データの読み取り方」に特化した記事がこちらです。
最後にFAQです。
初心者向けFAQ
- Qアナリティクスと何が違う?
- A
アナリティクスは「獲得済みの訪問客の動き」を分析
アナリティクスは「どうすれば訪問客を満足させられるか」を分析するツールです。
※アナリティクスでは「キーワード」の分析はできません。
サーチコンソールは「どうすればお客様を呼び込めるか」を分析
サーチコンソールは「訪問者を獲得するための」データ分析ツールです。
そのため、サーチコンソールは、
- 「キーワード」
- 「検索エンジン」
をターゲットにしたデータが取得できます
- Qキーワードプランナーとの違いは?
- A
キーワードプランナーは「どんな記事にニーズがあるのか」を分析
キーワードプランナーは「書くべき記事」を見つけるためのデータ抽出ツールです。
キーワードプランナーを使うと、
- 書くべき記事が分かり
- 書いても意味が無い記事も分かります
それぞれの使い方
- どんな記事を書こうか➜キーワードプランナーを使う
- どうやったら呼び込めるのか➜サーチコンソールを使う
- 集客後の満足度はどうなのか➜アナリティクスを使う
- Q無料で使える?
- A
サーチコンソールは完全無料で使えます。
登録時にクレジットカード情報の登録などもありません。
- Q初心者でも役に立つ?
- A
サーチコンソールのデータは、ある程度検索エンジンに表示されるようにならないと有効活用できません。
とはいえ、後から登録しても、登録前に遡ってデータ取得することはできません。
なので、登録自体は今日にでもやっておくべきです。
その上で、検索エンジンへの表示回数が増えてきた頃に、時系列でデータを見ると初心者でも役に立ちます。
- Qスマホで使える?
- A
完全スマホ対応で表示されます。
使い勝手もかなり良いので、空き時間にデータ分析することも十分可能です。
ただ、アプリはないので「ホーム画面に追加」して使いましょう。
- Q無料ツールのおすすめ記事は?
- A
この記事が参考になった方なら、その他のツール系のノウハウでおすすめはこちら。
その他のおすすめの記事
その他、以下のメニューで初心者に役立つ記事を公開しています!
プロフィール
3年目に入った当ブログは月間5万PV。

このレベルだと「Googleアドセンス」なら1万円の収入です。

そして「Amazon」「楽天」「Yahoo!」の商品レビュー記事で月2〜4万円ほど。月間250件ほどの申込みが入ってそれくらいです。
あと、月「10〜20件」程度のアフィリエイトが発生して5〜10万円。単価が高いココが伸びれば、月50万とかいくんだと思います。


収益が出始めて半年ほど経ち、累計80万円ほどが口座に振り込まれています。
PCかスマホがあれば、最低限ここまではいけます。
リスクはゼロで「増える可能性しかない」アフィリエイトは気楽な副業に関心がある人におすすめ。
興味が出てきた人向けに「堅実に稼ぐためのノウハウ」を公開中です!
※「全く」稼げなくて悩んでいる人も参考になると思います。