今回はリビジョン機能についてです!
ワードプレスの基本機能を、一つ一つ着実に身に付けていきましょう!
月間5万PVのあいです。ブログで「月間5万円以上」稼げている人は全体の「8.7%」未満。このブログは2年もかけてそのレベルに到達。ノウハウを知ったら、あっさり達成できました!あっさり達成できたノウハウを公開中!
「リビジョン」と「保存」の違い
リビジョンとは
ワードプレスのリビジョン機能は、投稿中の変更をバックアップする機能です。
リビジョンは積み上がる
しかも、バックアップの度に「新しい」リビジョンが作成されていきます。
例えば、記事を投稿中に10回「下書き保存」したなら、10個のリビジョンファイルが積み上がります。
特定の時点を復元できる
この特性を活かして、3個前や6個前の記事データを呼び出し、そのままワンクリックで復元することができます。
保存とは
データの上書き
一方、一般的な保存の場合は、単なるデータの上書きです。
例えば、ワードプレスでもショートカットキーの「Ctrl+S」で保存できますが、この場合は単なる上書き保存。
リビジョンのように3回前や6回前に保存したデータに戻ることはできません。
ここがリビジョン機能と大きく異なる点です。
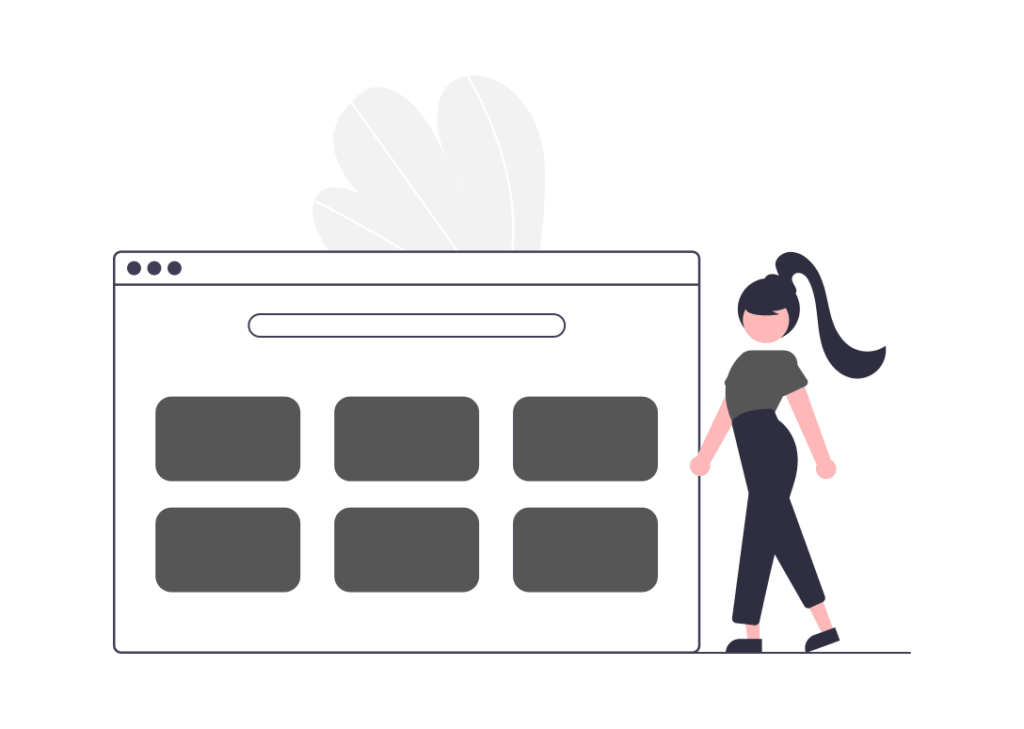
リビジョンの使い方
ワードプレスには、このリビジョン機能が標準装備されています。
苦労してバックアップの復元作業をする必要がなく、簡単に過去の状態を復元できるので、ぜひ正しく理解して使いましょう。
リビジョンはいつ作成される?
「下書き保存」「公開」「更新」「プレビュー」
リビジョンができるタイミングがこちらです。
これらを実行した時に自動で作成されます。
記事作成中は、「下書き保存」や「プレビュー」が、50回や100回になることも珍しくありません。
その裏では、しっかりと同じ数だけのリビジョンが出来ています。
変更がなければ作成されない
変更点がなければ更新してもリビジョンは作成されません。
逆に、カンマ「、」1つでも変更されていれば、更新の度にリビジョンは作成されます。
「自動保存」は特別なリビジョン
60秒ごとに自動保存
ワードプレスの投稿メニューは、60秒ごとに自動保存されています。
最新の自動保存だけがリビジョンになる
この場合は「最新の自動保存だけ」がリビジョンとして残ります。
例えば、記事作成中に10回「自動保存」された場合、リビジョンとして復元できるのは10回目に自動保存された時点のものになります。
※誤ってブラウザを閉じてしまった時や、フリーズで強制終了せざるを得ない時に安心の機能です。
リビジョンで何が保存される?
リビジョンの対象は、基本的には、
この4つです。
投稿メニューがリビジョンの対象
つまり、記事の投稿画面で機能するのがリビジョン。
投稿メニュー以外の管理メニューに加えた変更、例えば「header」や「追加CSS」に加えた変更などはリビジョンの対象ではありません。
※リビジョンで更新されるのはWEBデータではなくデータベースです。wp_postテーブルにpost_typeの新しい行が追加されています。
どうやって復元する?
リビジョンの復元方法は割と簡単なので、直感だけで操作できている人も多いと思います。
あらためて理解しておきたい人のために、使い方は最後に紹介しています。
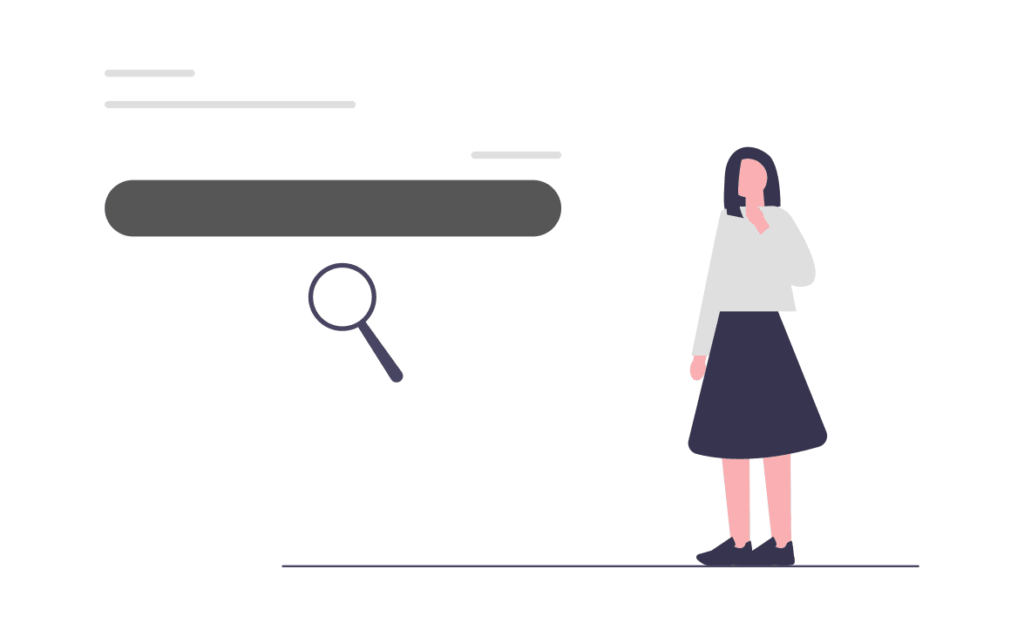
リビジョンの有効な使い方
リライト前後の順位変動
記事をリライトする直前のリビジョンをメモしておくと有益です。
理由は、リライトの効果がどう出るかは未知数だから。
リライト後のパフォーマンスが明らかに下がるような時もあるので、そんな時はリビジョンの出番です。
「リライトは逆効果だった」と判断できた時点で、メモしておいたリライト前のリビジョンで、もとのSEO評価に戻しましょう。
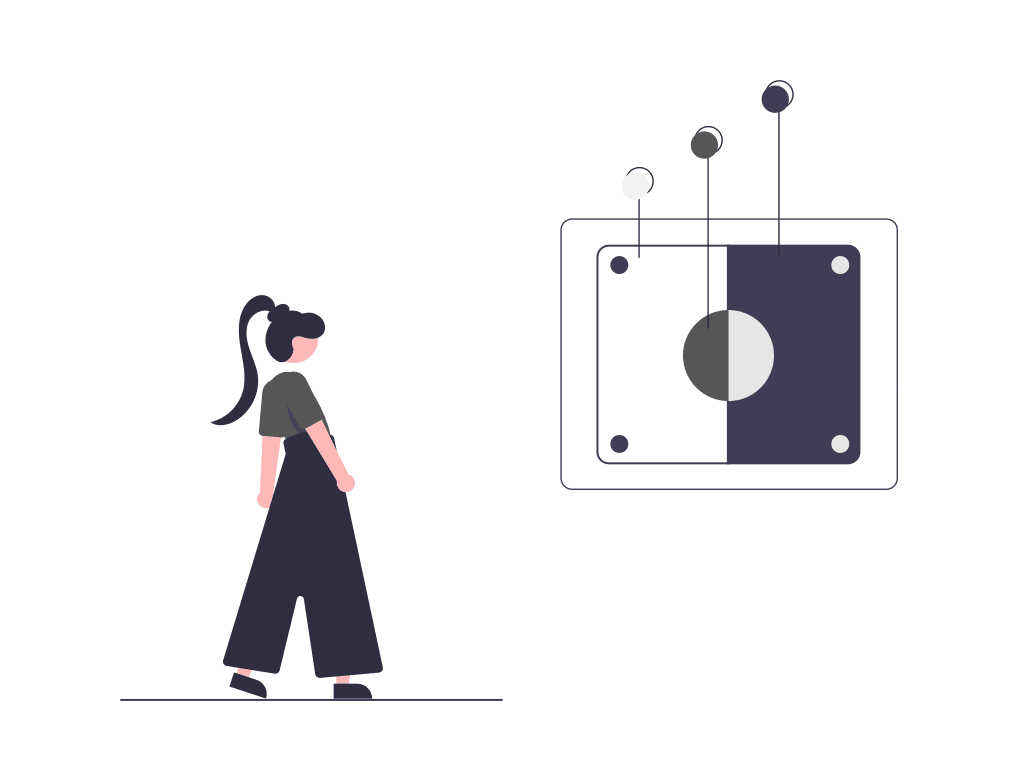
リビジョンのマイナス面
リビジョンで復元する機会はそう多くはない
さて、リビジョンが便利なことは分かりましたが、実際の使用頻度はそう多くはありません。
たまに、
「リビジョンのおかげで助かったぁ〜」
というシーンは確かにありますが、月に1回あるかないかではないでしょうか。
リビジョンの数は膨大になる
そんな中で、例えば、1つの記事に対して10個のリビジョンがある場合を考えてみます。
この場合、100記事投稿しているブログなら、リビジョンの数は軽く1,000個以上は存在することになります。
この状況は、公開済の記事データ×1,000個分のデータが、サーバーサイドで重い負荷をかけていることを意味します。
リビジョンとサイト速度のバランス
つまり、不要なリビジョンはブログの読み込み速度などに悪影響を与える「見えざる課題」にもなっていることを理解しておきましょう。
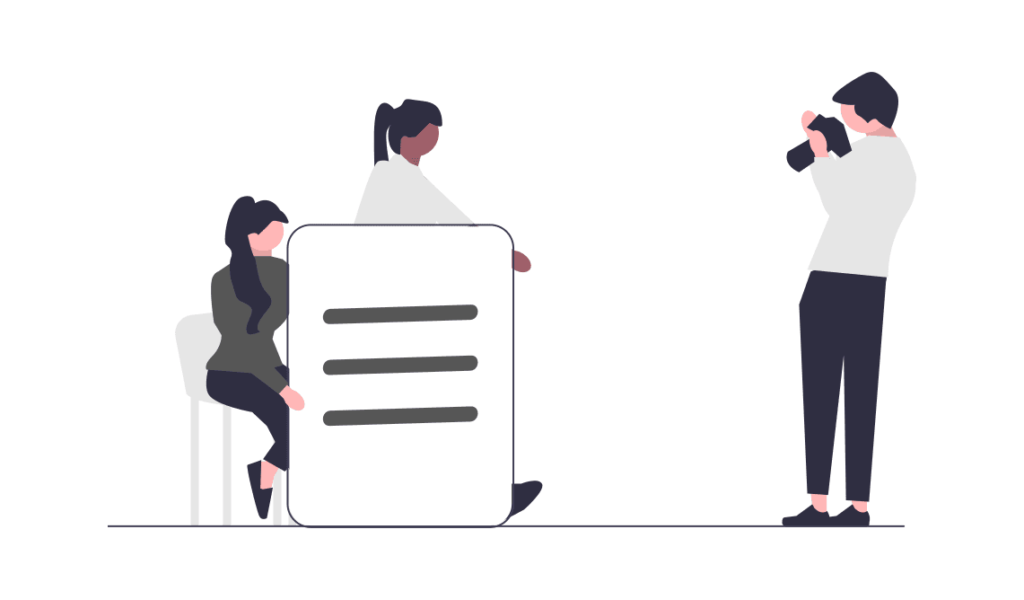
そんなマイナス面への対策が次です。
リビジョンの最適化
リビジョンは最適化することができます。
その方法がこちら。
順に見ていきましょう。
リビジョンを削除する方法【プラグイン】
リビジョンの削除は、プラグインで対応できます。
おすすめは「Simple Revisions Delete」
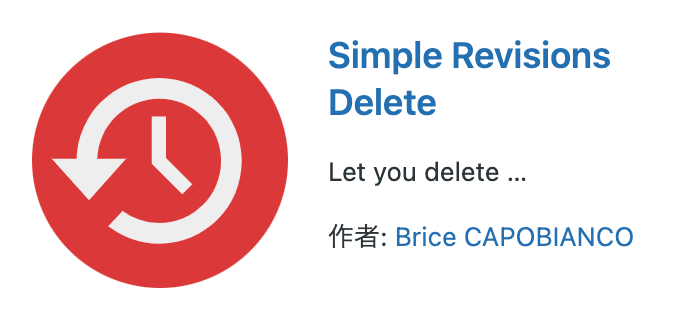
このプラグインを入れることで、リビジョンの「削除」メニューが投稿画面に表示されます。
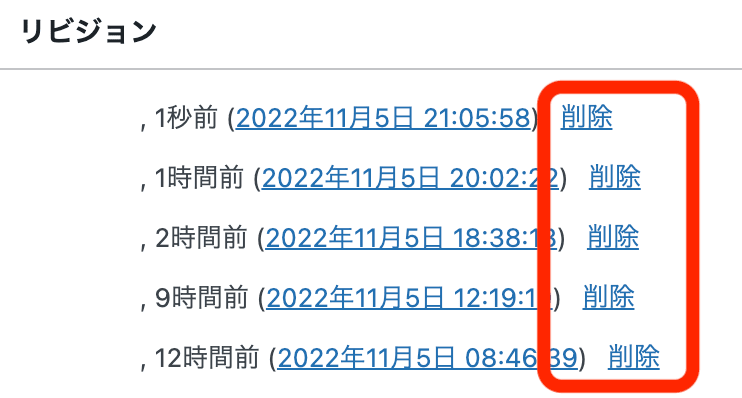
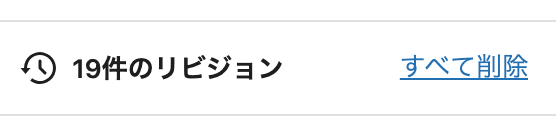
このプラグインがおすすめな点は、リビジョンを「全て」「一気に」削除することも可能な点です。
明らかに不要なリビジョンは結構あるはずなので、定期的に削除して、身軽なサイト運営を心がけましょう!
手動でリビジョンを削除する方法
リビジョンは手動でも削除可能です。
とはいえ、
「データベースのwp_postsにあるpost_typeレコードを削除すればOK」
と言われて「あ、なるほど」とピンとくる人向けのやり方です。
「phpMyAdmin」の操作にまだ不慣れな人は、スキルアップするまではプラグインで対応する方が無難です。
リビジョンを制限する方法
続いては、リビジョンが増えていくのを自動制御する方法です。
50個も100個も積み重なったリビジョンは、ほぼ不要なことが多いはずです。
なので、例えば、リビジョンは10個まで、それ以上は自動削除する、といった設定ができます。
設定方法は「wp-config.php」でコードを書き換えるだけです。
ここは、初心者の方でも画面どおりにやればOKです。
「wp-config.php」の場所
「wp-config.php」の場所は以下のとおりです。
上記は、「FTP」や「ファイルマネージャー」を開いた時の画面です。
つまり、サーバーの中身、WordPressのファイル構成の画面です。
「public.html」を展開(クリック)して、
「自分のサイトのドメイン」を展開すれば「wp-config.php」が確認できます。
「ConoHa WING」を使っている人なら、以下の手順でファイルマネージャーを使えます。
編集する時は「ACE Editor」が便利です。
右クリックで「ACE Editor」が出てきます。
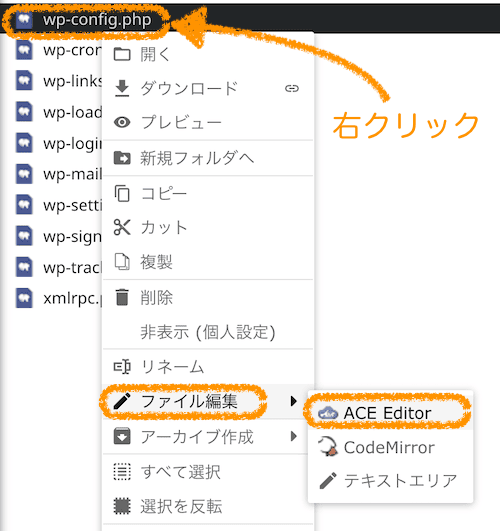
コードを入力
「wp-config.php」を開き、以下のコードを記述します。
define( 'WP_POST_REVISIONS', 10 );
「10」は、10個までリビジョンを保存したいケースの例です。
この数字を好きなように変えることでリビジョンの上限を定義できます。
リビジョンを無効化する方法
次は、そもそもリビジョンは不要、といったケースのやり方です。
リビジョンの利便性よりも、サーバーに負荷をかけずに、軽快なメディア運営を目指したい、という人向けです。
同じく「wp-config.php」を開き、以下のようにコードを記述します。
define('WP_POST_REVISIONS', false);
気が変わってもとに戻したい場合は、「false」の箇所を「true」にすればOKです。
以上がリビジョンの最適化についてでした。
自動保存の時間を変更する方法
ちなみに、「自動保存」は60秒ごとに実行されていますが、この時間間隔を調整することも可能です。
時間を変更するメリット
自動保存のリビジョンファイルは常に1個だけなので、データ量の増大には影響しません。
なので時間間隔を伸ばすメリットはあまりないですが、例えば、大量執筆をする時など、わずか60秒の作業量でも取り戻したい時など、むしろ時間間隔を短くしたい、といったケースには有効です。
時間を変更する際も「wp-config.php」を軽く編集するだけでできます。
「wp-config.php」を開く
「wp-config.php」を開き、以下のコードを記述します。
define('AUTOSAVE_INTERVAL', 30);
「30」は、30秒にしたいケースの例です。
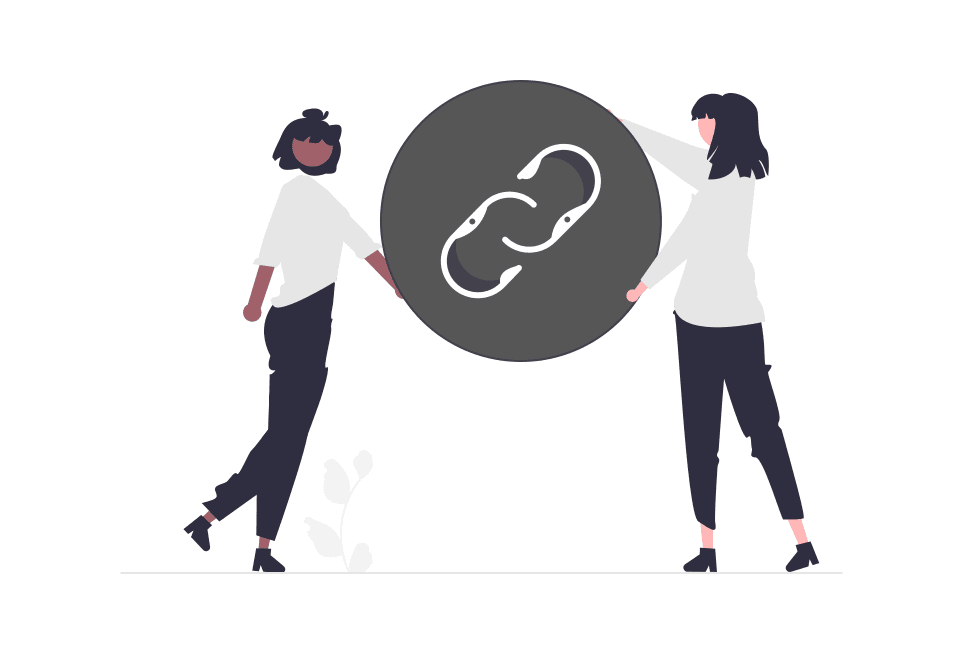
続いてはリビジョンの注意点です。
リビジョンの注意点
削除したら元に戻せない
リビジョンは一度削除すると、基本的にもとに戻せないので注意しましょう。
※どうしても戻したい深刻な状態の人は、「データベースのバックアップを復元させる方法」でやり方を解説しています。
設定を変更する前のリビジョン
リビジョン数の制限や無効化をした場合、その設定は新規作成分から反映されます。
既存のリビジョンはそのまま存在するので、既にあるリビジョンはプラグインなどで削除しましょう。
できるだけプラグインのインストールを増やしたくないタイプの人は、用が済めば、プラグイン自体を削除すればOKです。
設定しても反映されない場合
リビジョン数の制御や無効化をしたのに反映されない、といった場合は、いったんワードプレスをログアウトしましょう。
再びログインすれば、設定変更は反映されます。
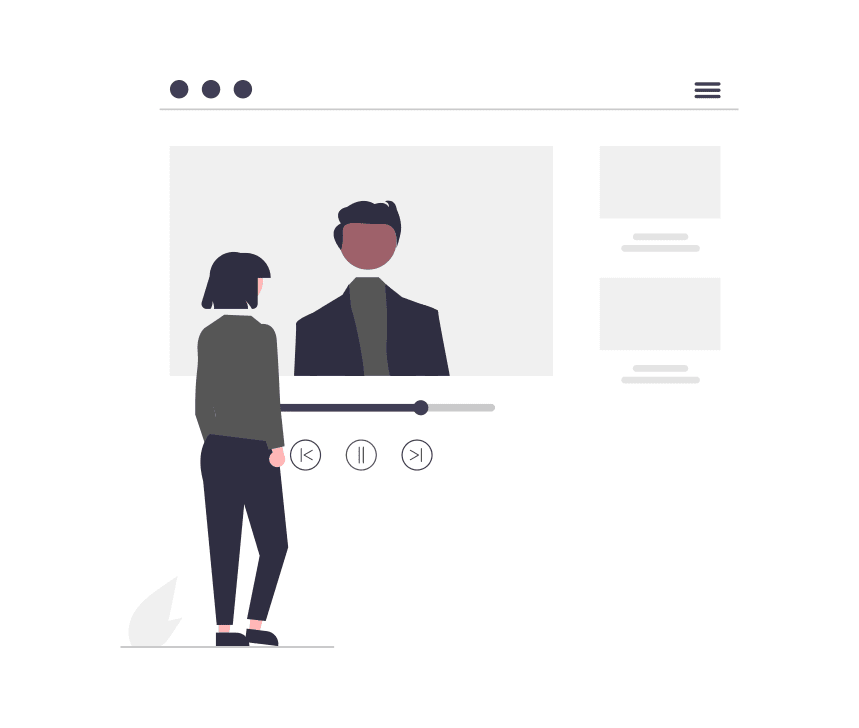
最後はリビジョン画面の操作方法です。
リビジョンの操作方法
リビジョンは投稿メニューの右側で初期操作できます。
リビジョンがある場所
以下の順に進みます。
- 投稿アイコン
- 「投稿」をクリック
「 ⚫︎件のリビジョン」の箇所をクリックすれば操作画面に移ります。
その画面が次です。
リビジョン画面
操作の概要
ワードプレスの公式ガイドがこちらです。
この画面でコンテンツのリビジョンを管理できます。
左側の赤いテキストは、削除されたコンテンツを表しています。
右側の緑色のテキストは、追加されたコンテンツです。
この画面からリビジョンを確認・比較・復元できます。
リビジョン間を移動するには、スライダーハンドルを左右にドラッグするか、「前へ」「次へ」ボタンを使ってください。
横にある「2つのリビジョンを比較」ボックスをクリックして2つの別のリビジョンを比較できます。
リビジョンを復元するには、このリビジョンを復元をクリックしてください。
以上です!
この記事が参考になった方なら、こちらの記事もきっと参考になるはず!
FTPの操作に馴染むと、サーバーのことが理解できるようになりますよ!
ブログの読み込み速度は、ブログ開設初期の頃から意識しておく必要があります!
その他、以下のメニューでワードプレスとブログのノウハウを公開中です!
プロフィール
3年目に入った当ブログは月間5万PV。

このレベルだと「Googleアドセンス」なら1万円の収入です。

そして「Amazon」「楽天」「Yahoo!」の商品レビュー記事で月2〜4万円ほど。月間250件ほどの申込みが入ってそれくらいです。
あと、月「10〜20件」程度のアフィリエイトが発生して5〜10万円。単価が高いココが伸びれば、月50万とかいくんだと思います。


収益が出始めて半年ほど経ち、累計80万円ほどが口座に振り込まれています。
PCかスマホがあれば、最低限ここまではいけます。
リスクはゼロで「増える可能性しかない」アフィリエイトは気楽な副業に関心がある人におすすめ。
興味が出てきた人向けに「堅実に稼ぐためのノウハウ」を公開中です!
※「全く」稼げなくて悩んでいる人も参考になると思います。







