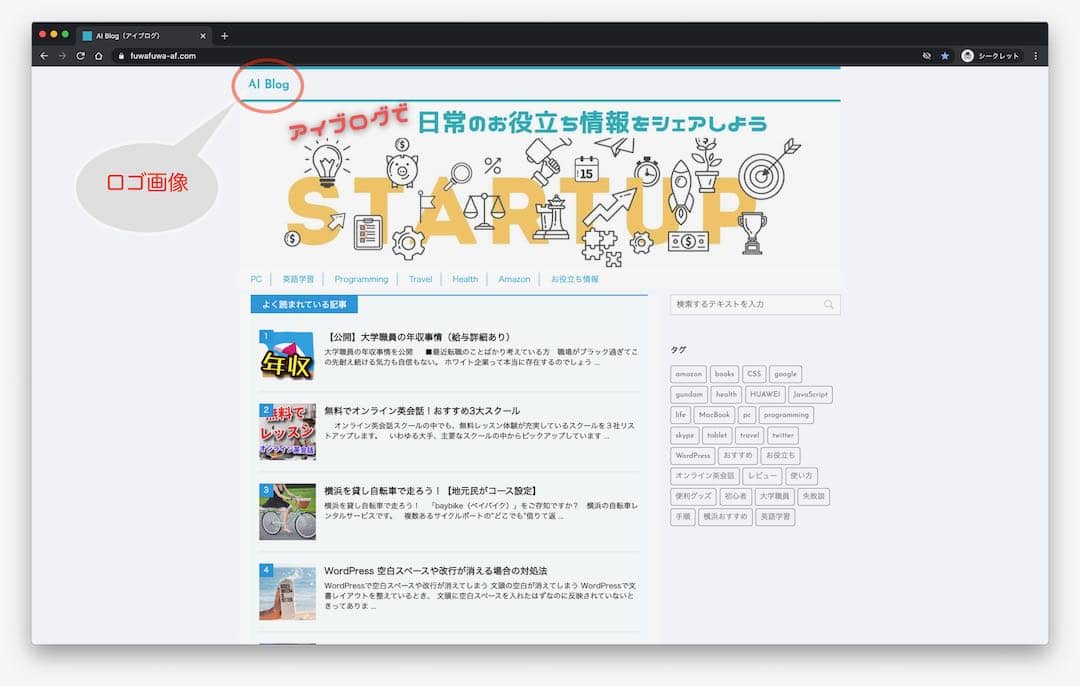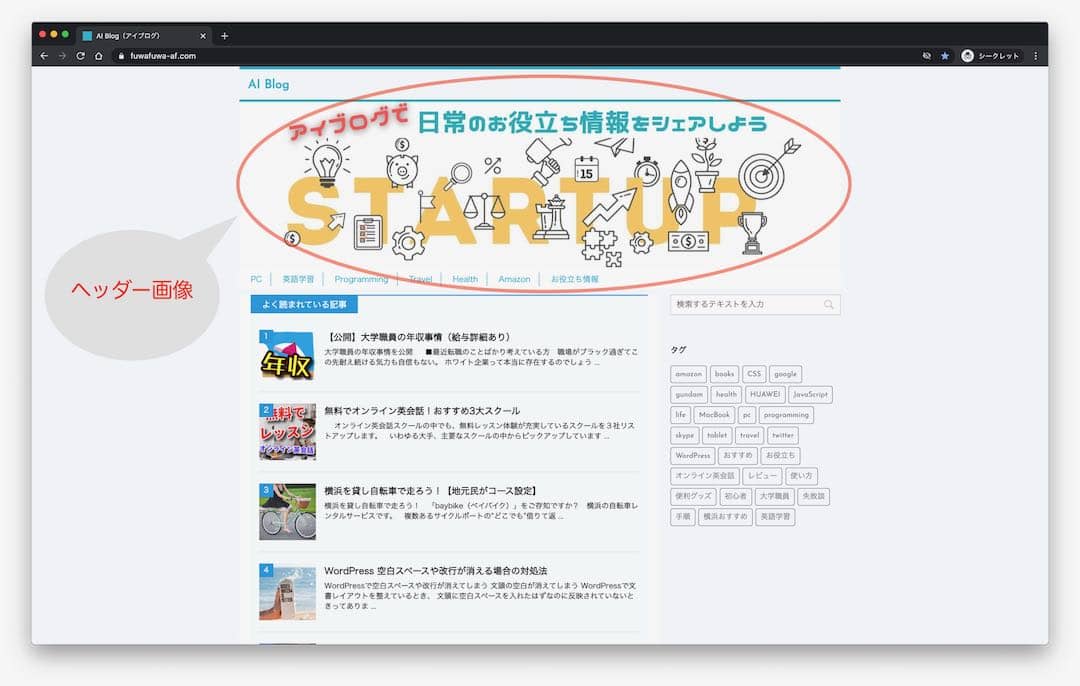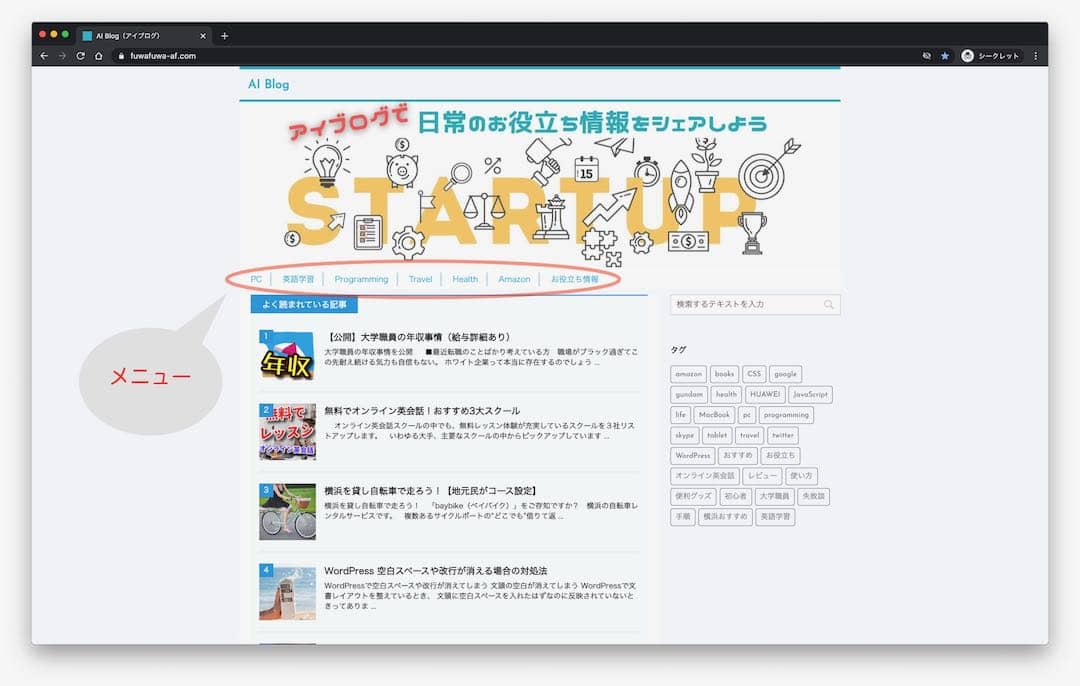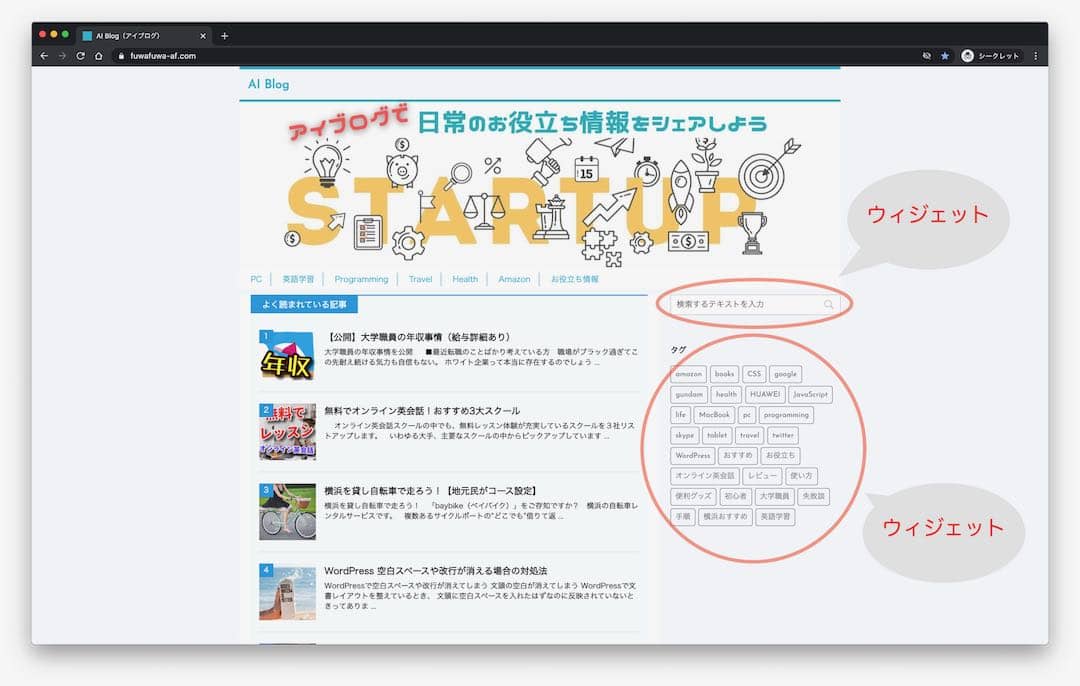ブログを始めようとしてWordPressをインストールしたけど、いざ投稿しようとしても使い方に苦戦する方
いざ投稿しようとしたら、恥ずかしいくらいに初歩的なことで苦戦しませんか。
特に全くのゼロ知識から始めた方は、何をどうすればいいのかわからなくてカタまってしまうことも多いはず。
そんなビギナーの方に向けた情報源として全部で10ステップ。
順に見ていきましょう。
[rtoc_mokuji title=”Contents” title_display=”left” heading=”h3″ list_h2_type=”round” list_h3_type=”number1″ display=”close” frame_design=”frame4″ animation=”slide”]
まずはテーマを選択
テーマとは、すなわちWEB制作のテンプレートのこと。
まずはこれをWordPressにインストールします。
テーマをインストールすることで、初心者でも簡単にWEBサイトが作れる舞台が整います。
その具体的な理由は3つほど。
- HTML、CSSを知らなくてもWEB制作ができるから
- SEOを知らなくても最適な対策をしてくれるから
- 予めデザイン性のある見た目をセットしてくれるから
それぞれが以下の効果に対応しています。
- プログラミングを覚えなくてもいい
- 効果的に検索順位を上げてくれる
- 洗練されたデザインのサイトになる
逆に、初心者がテーマを導入しないと、次の様な状況になります。
- プログラミングスキルを一から習得する必要がある
- 検索しても検索結果一覧に表示されない
- ダサいサイトになる
ということで、テーマ選びの基準を見てみましょう
ビギナーなら、無料のテーマでまずは十分。
Stinger、Cocoon、Writeあたりが最初はおすすめ。
いずれも製品名です
検索してインストールすれば誰でもすぐに使えます。
ちなみに無料のテーマと有料版テーマとの違いは主に次の3つ。
- カスタマイズ性
- SEO対策
- デザイン性
この3点は、サイト運営を始めると、そのうち誰にとっても必ず課題になるポイントです。
つまり、ほぼ間違いなく、そのうちテーマを変更したくなる時が来るはず。
ところが初心者が最初にいきなり高機能な有料版を導入してしまっては、後で変更したいとなった時が大変です。
カスタマイズが多く入ったサイトテーマの引越しは、それなりに面倒な注意点が多いし、手間も労力もかかるからです。
そういう意味で、まずはシンプルな無料版で慣れること。
そして自分基準の課題が見えてきてから、有料版にスムーズに移行するのが鉄則です。
ここからは、無料のテーマ「STINGER」を使った導入例をみてみましょう
サイトの基本デザインを設定
テーマが決まったら、サイトの基本デザインを設定します。
- ホーム画面から
- 「外観」をクリックして
- 「カスタマイズ」画面
に進みましょう。
次に「カスタマイズ」画面で「全体カラー設定」をクリックします。
その画面で、
- 「キーカラー」
- 「メインカラー」
- 「サブカラー」
をそれぞれを自分好みに指定。
おそらくそれぞれのカラー領域がどこを指しているのかがわかりにくいと思います。
その場合は、一個一個、赤や黄などコントラストがきいた原色を設定してみましょう。
そして「プレビュー」ボタンで仕上がり状態を確認します。
何度でも変更できるので安心してプレビューしてOK
これを繰り返すと「キーカラー」「メインカラー」「サブカラー」がどの領域を指しているのかが分かってきます。
そのうち、徐々に無難な見栄えに落ち着かせられます。
「ロゴ画像」を設定
次は「ロゴ画像」の設定。
「ロゴ画像」を設定すると、トップページにロゴが表示されます。
自分のサイトのアイコン、象徴的な印象を持たせるためにもロゴ設定は重要。
とはいえ初心者にとっては、自力でロゴを作成するのは至難の技ですね。
なので、最初のころは、画像素材をネット上から仕入れるケースがほとんどだと思います。
その際、画像の利用にあたっては細心の注意を払いましょう。
- 「フリー利用可能」と記載されているか。
- 「商用可能」と記載されているか。
といった点がポイントです。
それらの許可なく無断利用してしまうと後々大変なことになります。
かなり重要なポイントなので、軽い気持ち、軽率な行動は厳に慎んだ方がよいです。
ちなみに無料で自由に画像データを使えるおすすめのサイトは以下のとおり。
「サイト基本情報」を入力
「サイト基本情報」の画面で「サイトのタイトル」と「キャッチフレーズ」を入力します。
自分のサイトが検索結果に表示されやすくするためにも「サイト基本情報」の入力は必要です。
「サイトアイコン(ファビコン)」を設定
「サイトアイコン」を画像ファイルでアップロードします。
「サイトアイコン」はブラウザのタブの左側にアイコンとして表示される画像です。
ブックマークした時にも表示されます。
何も設定しないでいるとWordPressのロゴとなってしまいます。
「サイトアイコン」は「ファビコン」とも表現されます。
「ヘッダー画像」を設定
次に「カスタマイズ」画面に戻って「ヘッダー画像」を設定します。
「ヘッダー画像」はトップの固定ページに表示されます。
サイトイメージを大きく印象付ける位置付けなので、自分好みを多いに反映させましょう。
「基本エリア設定」を入力
「カスタマイズ」画面に戻って「基本エリア設定」を入力します。
「基本エリア設定」では、背景色や特定エリアの色、枠線の太さ、レイアウトなどが調整できます。
ここは項目が多過ぎて若干混乱してきます。
一つ一つプレビューで確認できますので、地味な繰り返し作業が必要です。
「メニュー」
「メニュー」の設定とは、内部リンクの道先案内表示を作り込むことです。
メニューは、最初の段階では未入力でOK。
ただしずっと未入力のままはSEO的にNGです。
複数の記事を作成した後、10記事くらい作成した後に、この「メニュー」設定を行いましょう。
記事を作成する際は、個々の記事をカテゴリー分けして作成しておきます。
「メニューのカラー設定」「各テキストとhタグ(見出し)」「オプションカラー」
この辺りも、最初の段階は未設定でOK。
それぞれ細かくカラーやサイズ、レイアウトを調整できる設定項目ですが、まずは記事がないと話になりません。
記事作成をまずは進め、それがどの様にサイト表示されていくのか、という感覚を掴んでからで十分です。
「ウィジェット」を設定
「カスタマイズ」画面で「ウィジェット」を設定します。
「ウィジェット」とは、画面上の固定の位置に特定の機能を表示させる機能のこと。
サイドバーやフッターに、広告やプロフィールが表示されているあれのことです。
パズルの様に色々とカスタマイズできるので、有効に使いたい機能です。
とはいえ、この設定にはある程度の慣れとスキルが必要。
初心者が戸惑いがちな項目なので、まずはデフォルトのままでOK。
それよりも、記事作成の方に時間を充てる方が、全体的なスキルを上げられます。
まとめ
導入時の全体の外観設定はこんな感じです。
あとは、日々「投稿」メニューで記事を入れていくだけ。
投稿のやり方と全体設定については別の記事にまとめています。