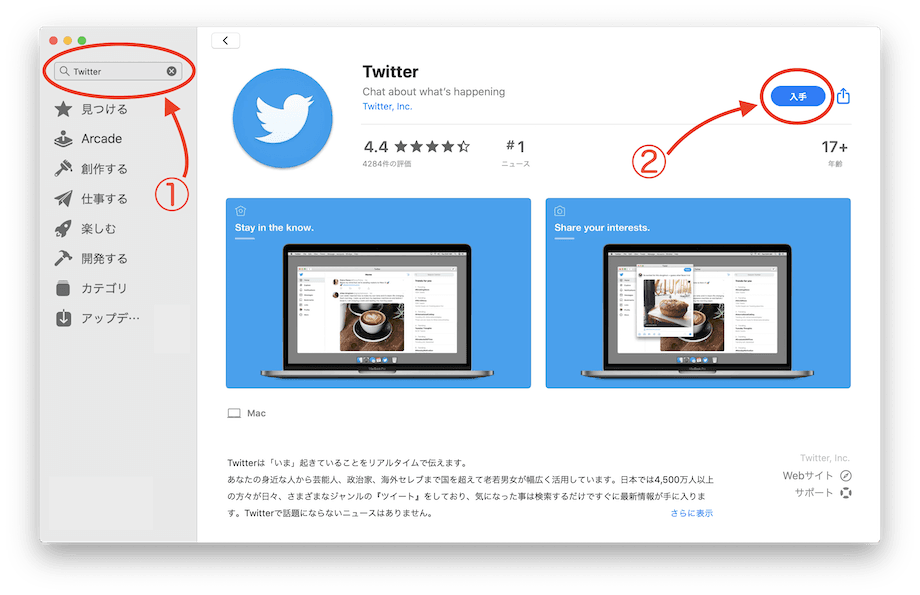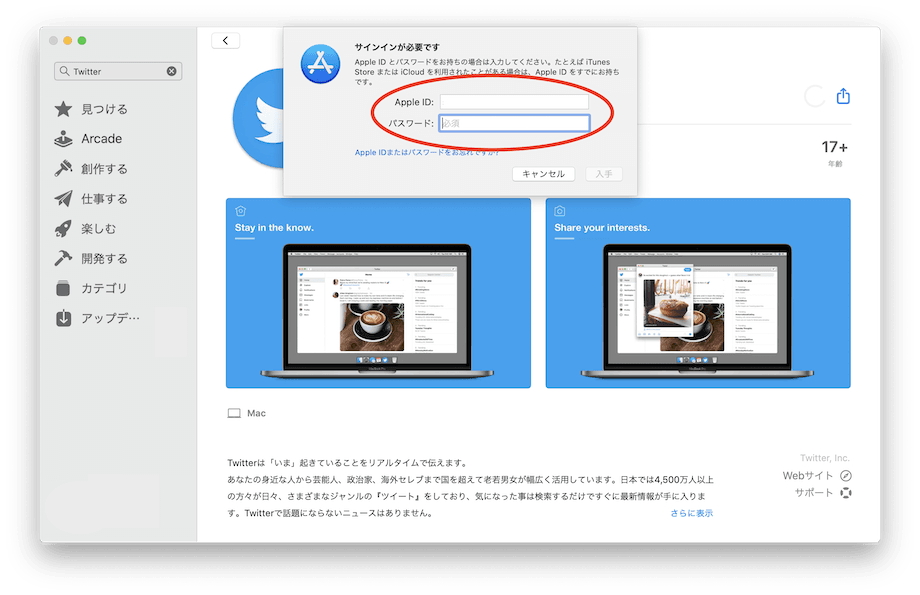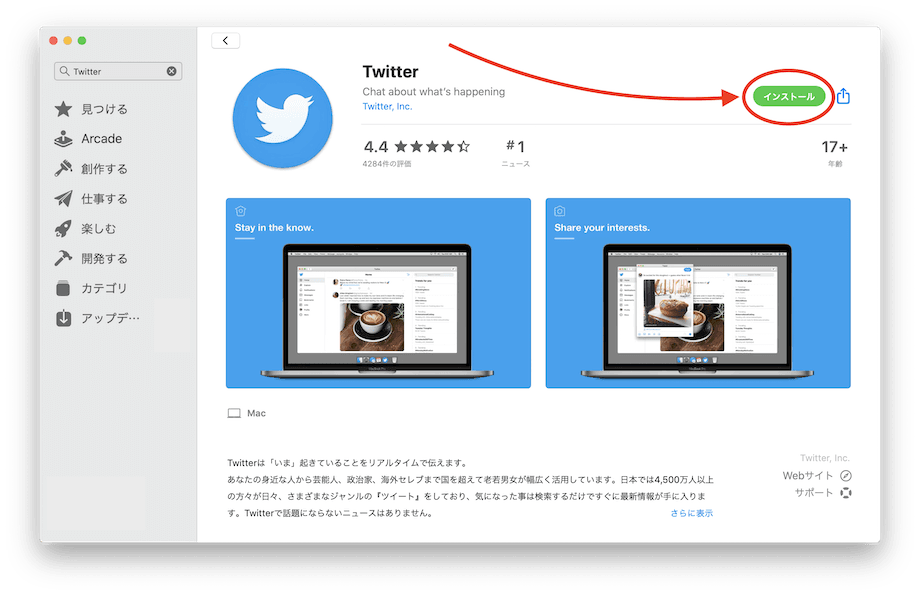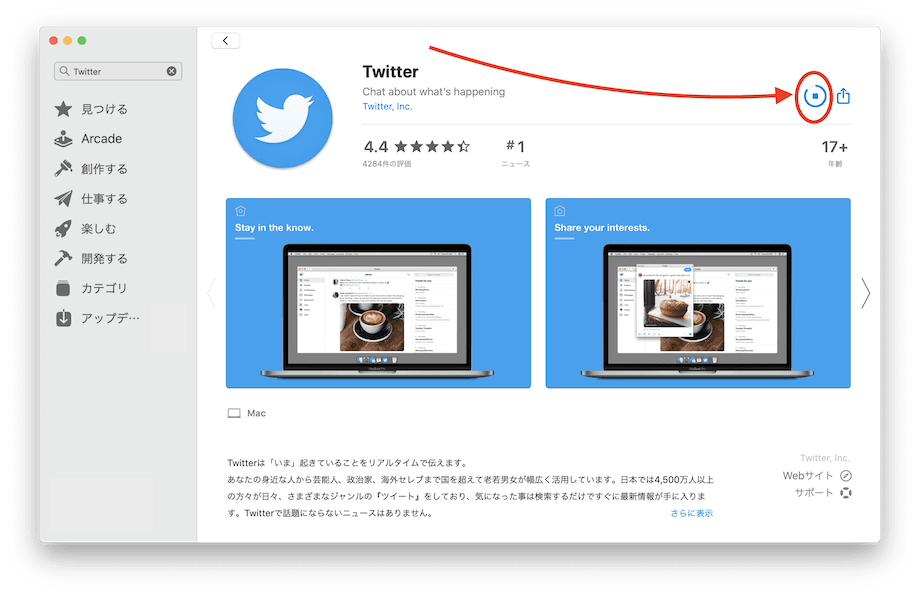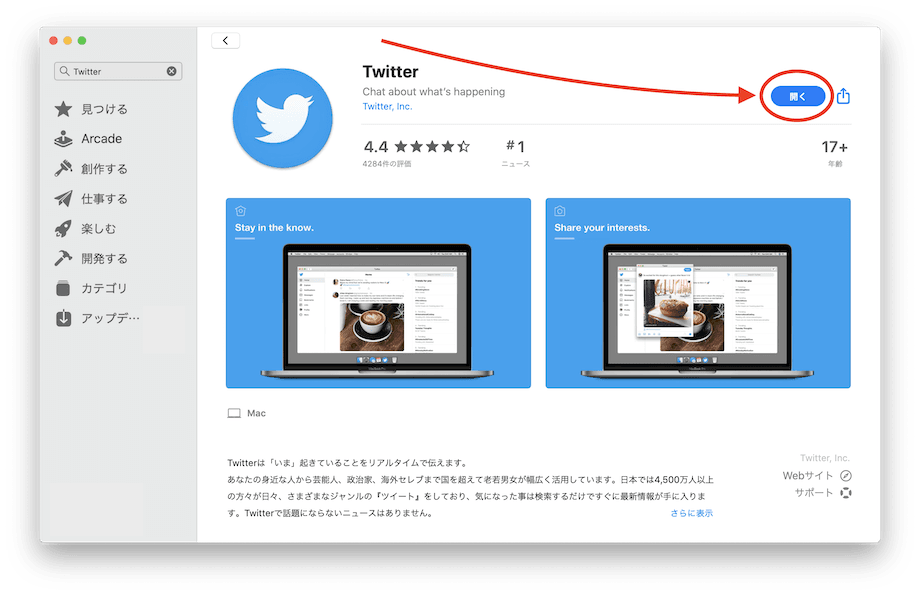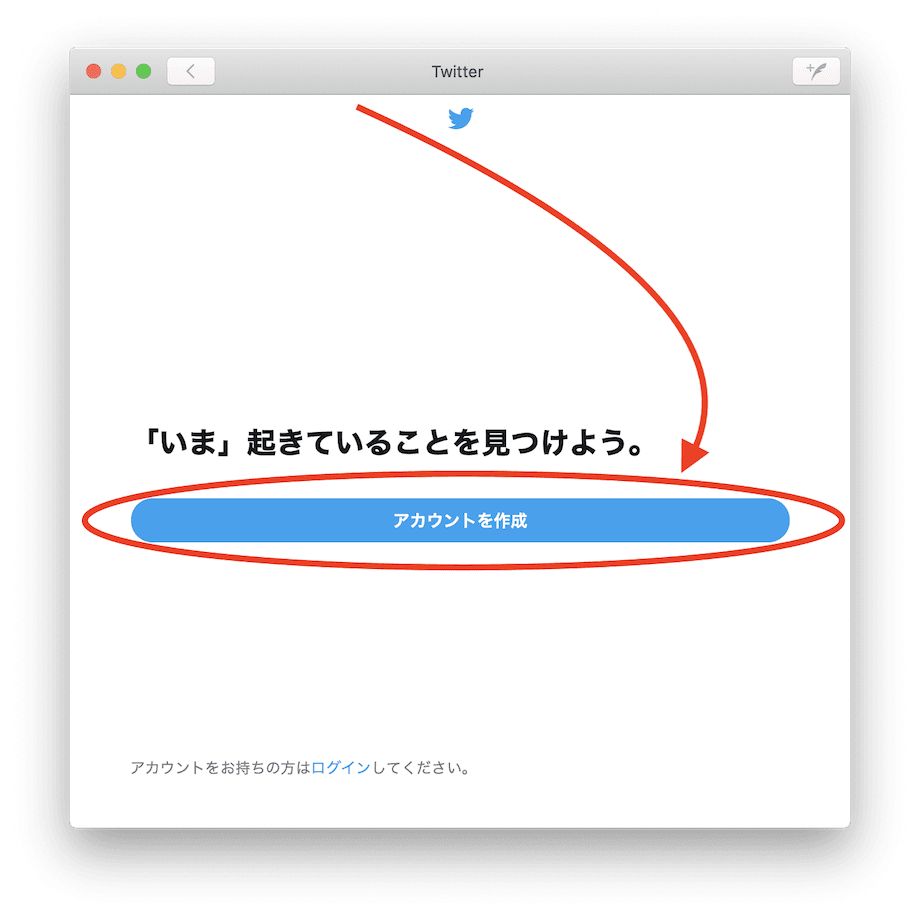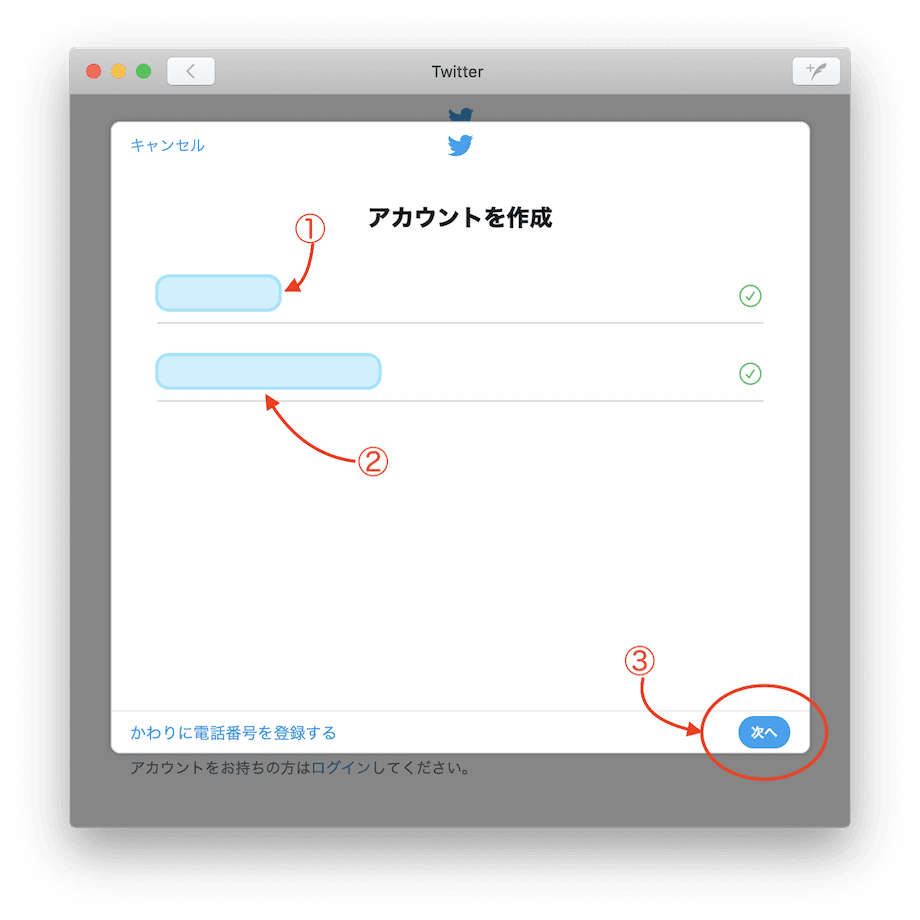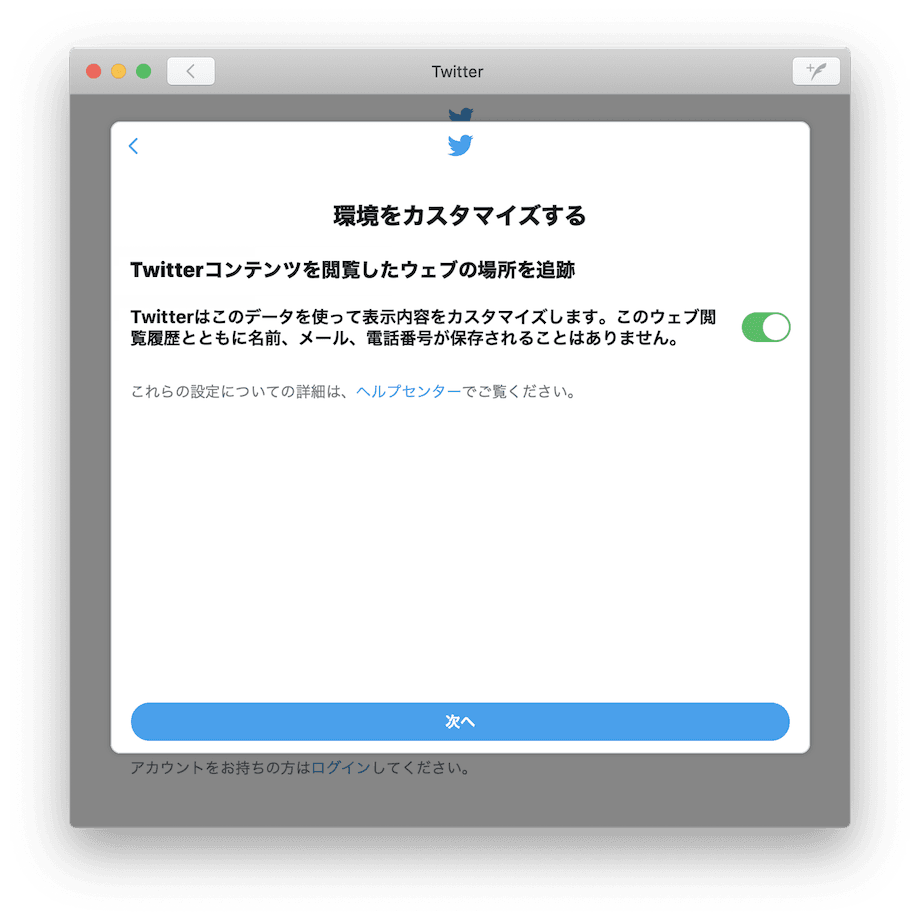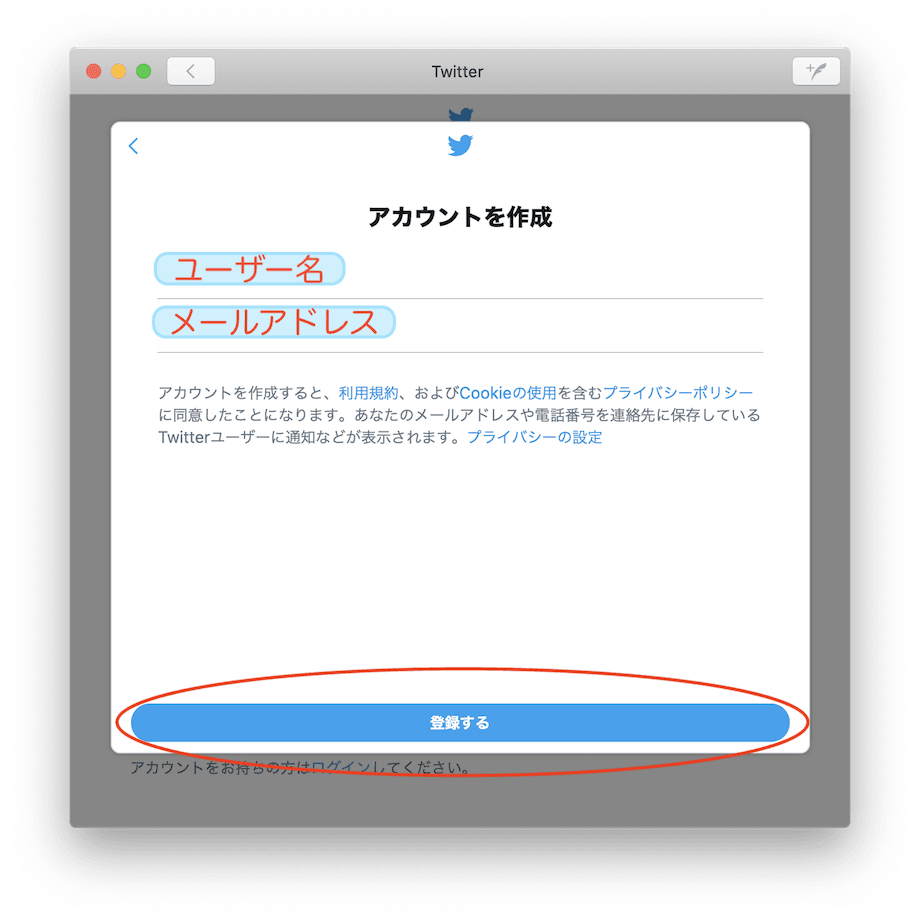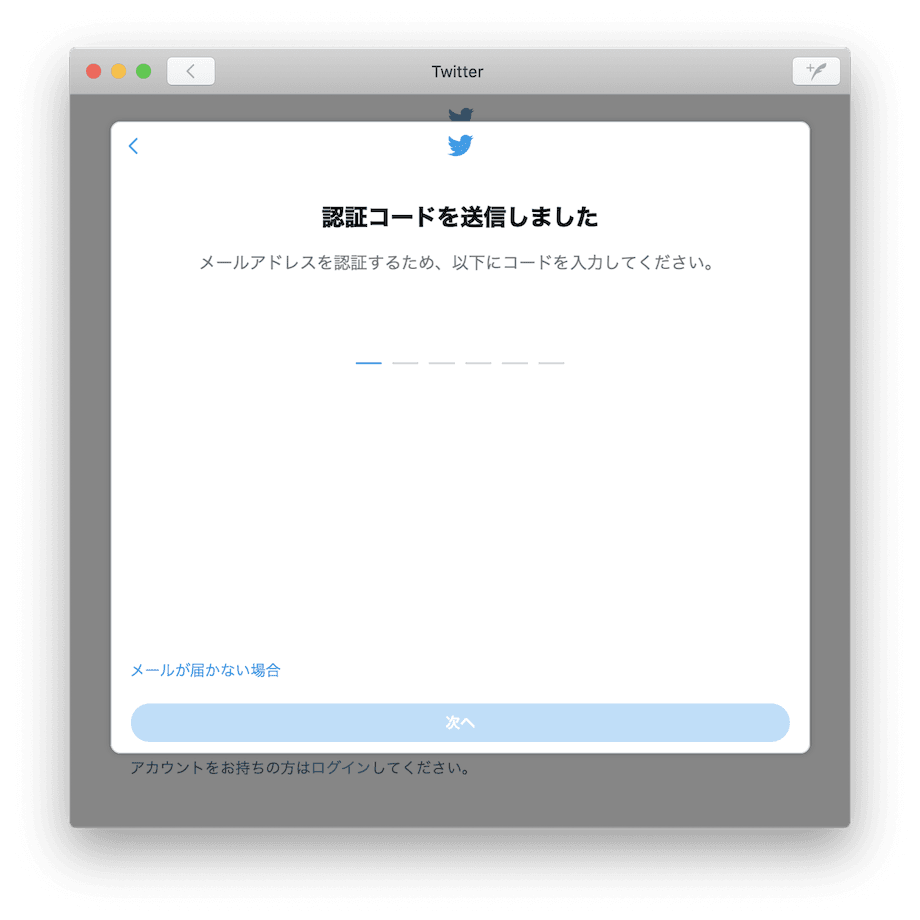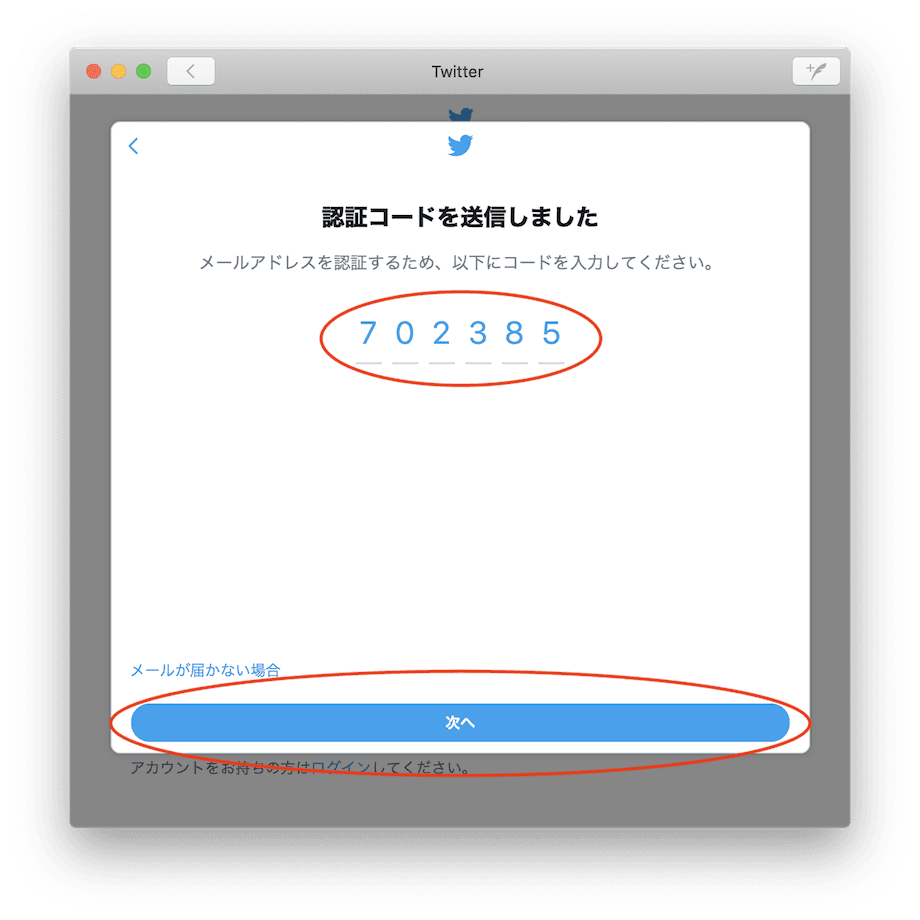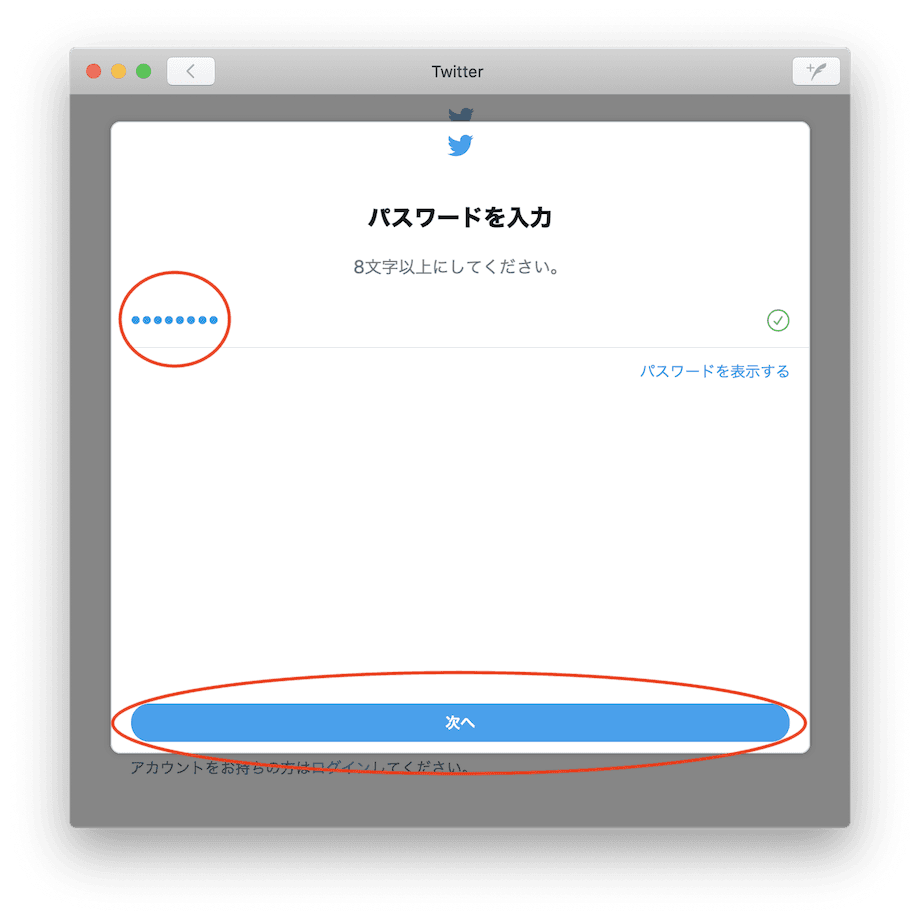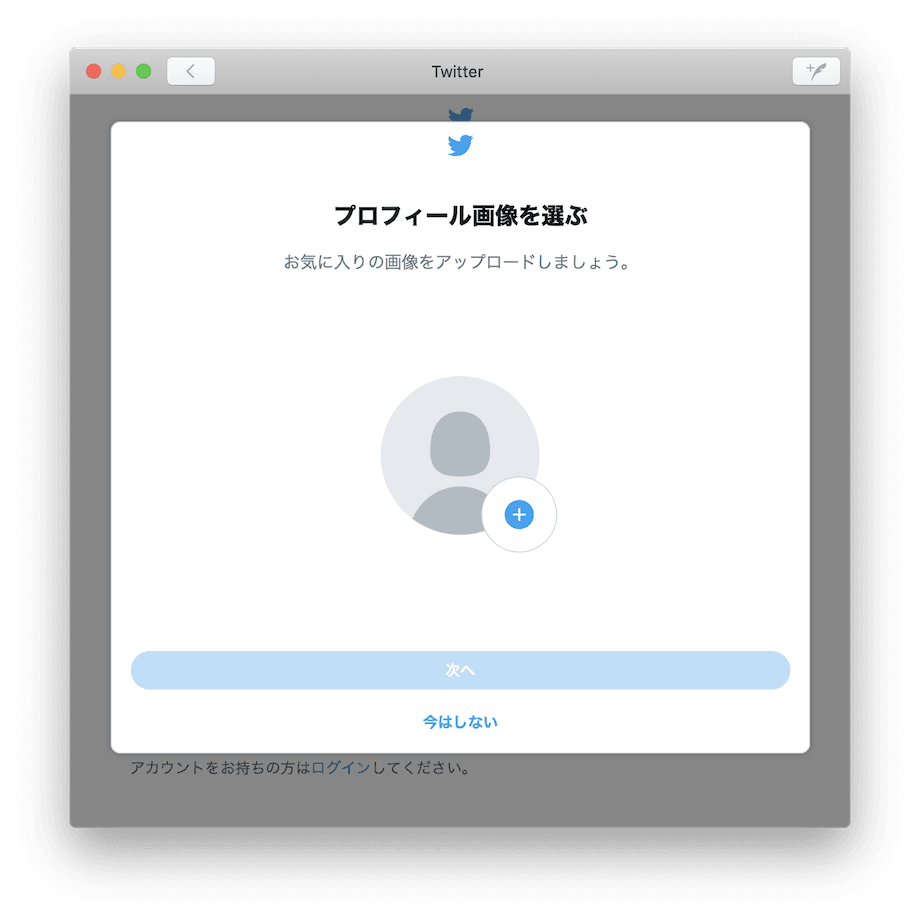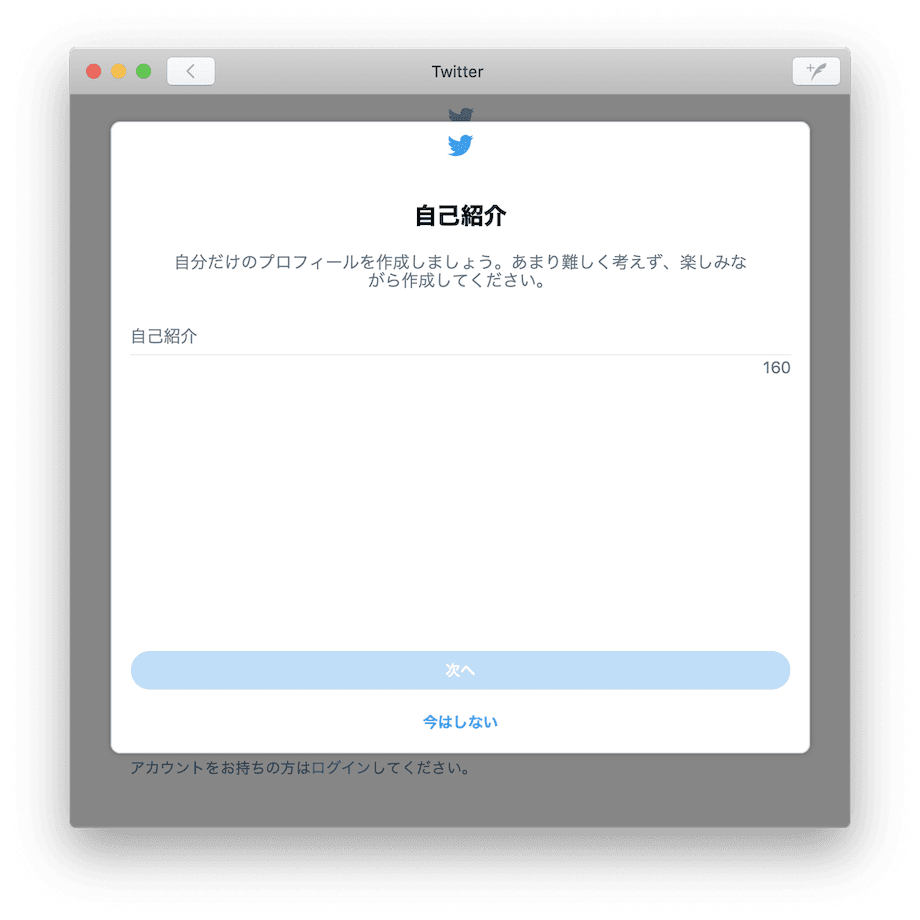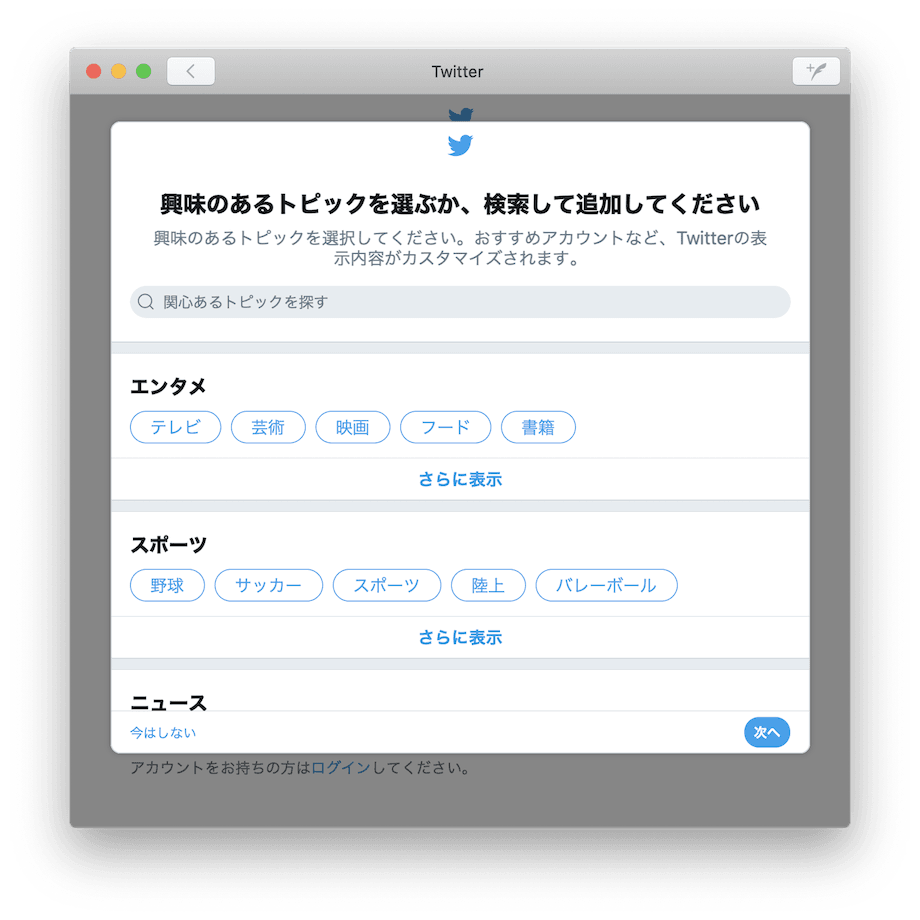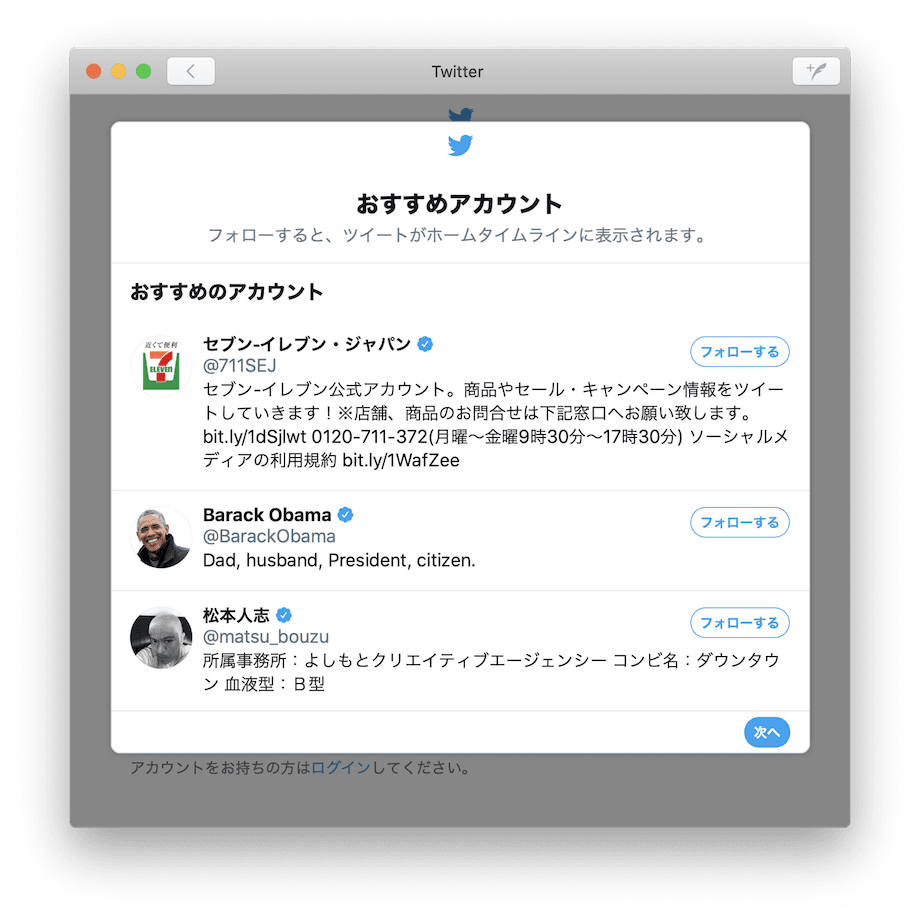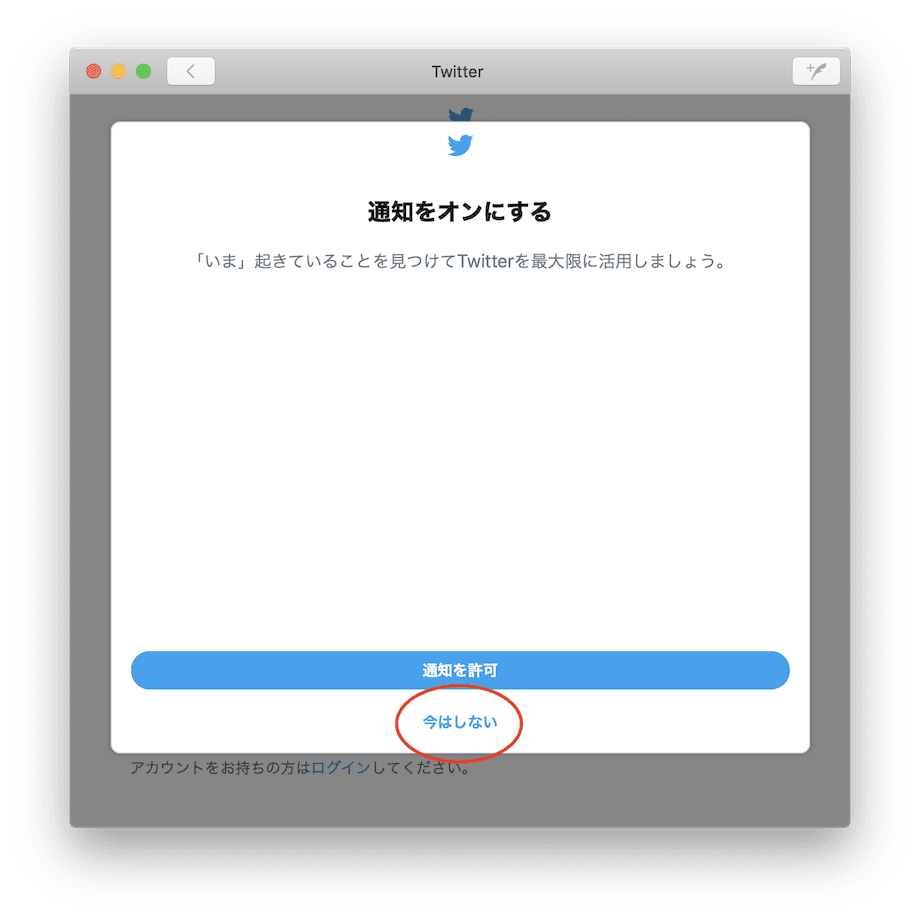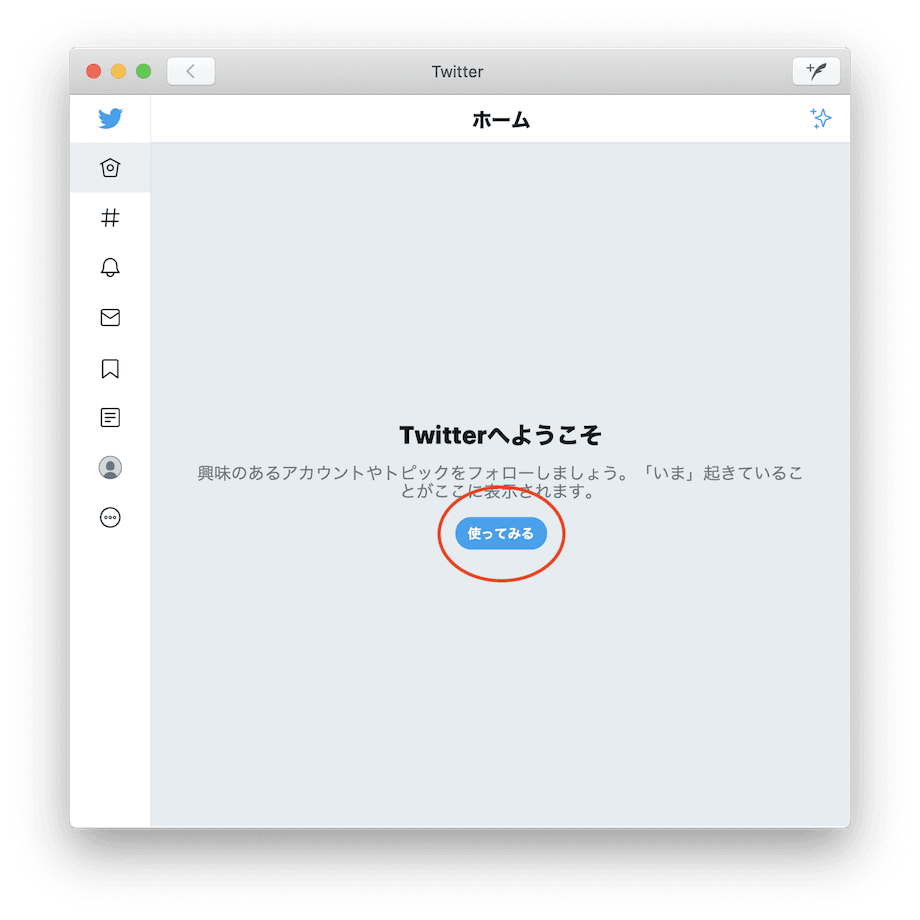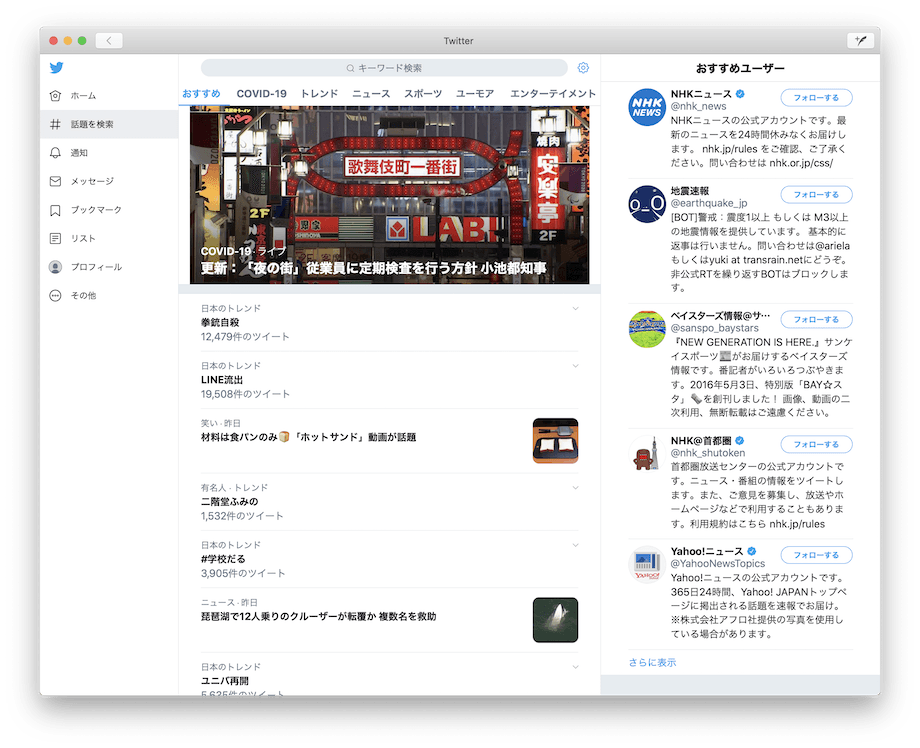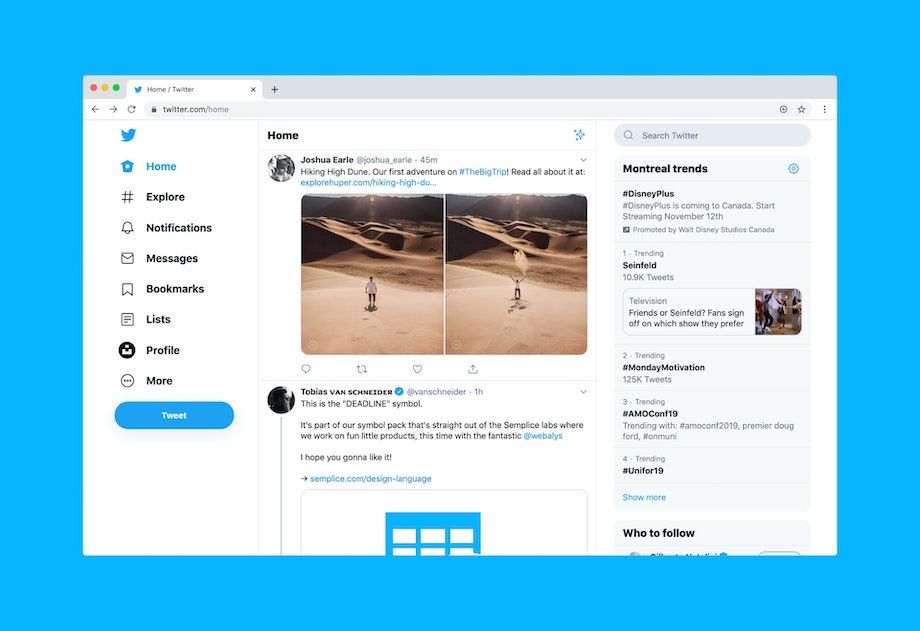
さすがにそろそろTwitter始めないとなー。。
ようやく重い腰を上げてそう思い始めた方、確か、LINEが普及した頃も同じ感じではなかったですか?
そのうちそのうち、と思ってはや数年、、
出遅れただけに、今さら設定のことなんて恥ずかしくてなかなか聞けないですよね。
ダウンロードからアカウント取得まで徹底ガイド!
早速、Macのアプリ版Twitterを例に、画像キャプチャーを使ってゼロから順を追ってガイドします。
所要時間は大体10〜15分もあれば完了します。
[rtoc_mokuji title=”Contents” title_display=”left” heading=”h4″ list_h2_type=”round” list_h3_type=”number1″ display=”close” frame_design=”frame4″ animation=”slide”]
-
まずはソフトをダウンロード
-
Apple IDにサインイン
-
インストール
-
インストール開始
-
アプリを開く
-
アカウント作成-1
-
アカウント作成-2
-
アカウント作成-3
-
アカウント作成-4
-
アカウント作成-5(認証コード)
-
アカウント作成-6(認証コード)
-
アカウント作成-7(パスワード設定)
-
プロフィール設定-1(画像アップロード)
-
プロフィール設定-2(自己紹介)
-
連絡先の同期
- 次の画面で、連絡先を同期するか否かを選択します。
- 「同期」とは、同期先(Twitter)と同期元(スマホなど)のデータがつながって、常に両方ともデータが同じかつ最新の状態になることと思えば大丈夫です。
- 連絡先を同期すると、あなたの端末のアドレス帳の連絡先がTwitter上につながってアップロードされます。
- 今後、スマホやPC側でアドレス帳に追加・修正などをした場合、自動的にTwitter上の連絡先も同じ状態になります(同期されます)。
- 同期後、もしあなたのアドレス帳に登録されている方がTwitterを使っている場合は、その方のTwitterアカウントが表示されるので、Twitterでの初期連絡が取りやすい状態になります。
- 同期したくない場合は、Twitter上で1個1個個別に連絡先を探すなどすれば良いだけです。
- 他人の個人情報をインターネット上で扱うことに不安がある方などは「今はしない」をクリックで大丈夫です。
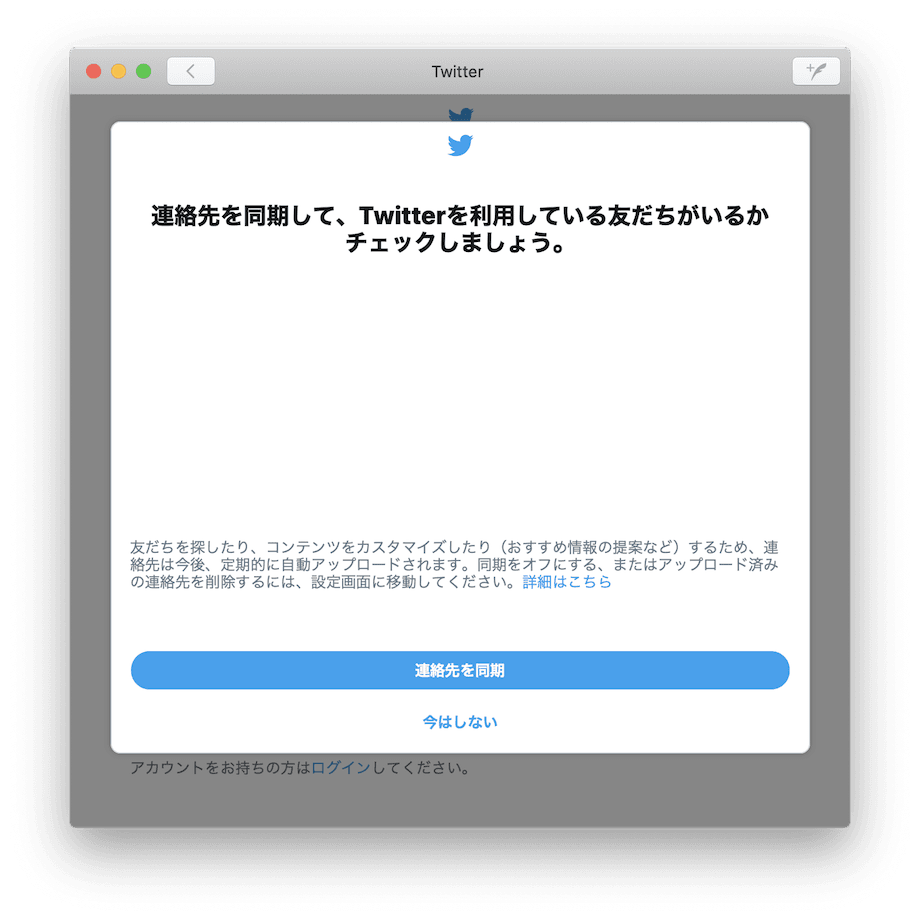
-
トピックの設定
-
おすすめアカウント
-
通知設定
-
設定終了
-
Twitterへようこそ!
-
併せて読みたい記事