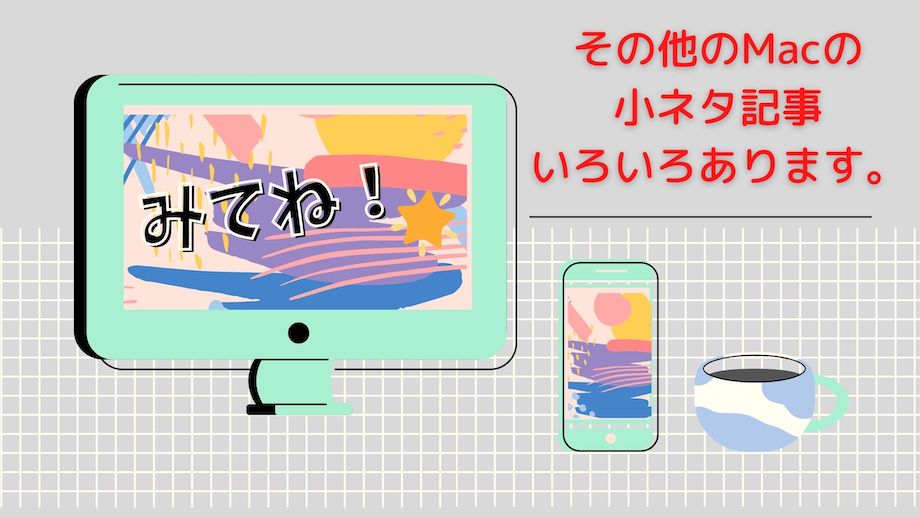MACスクショにも色々とある!
Macでのスクショ方法を網羅的にまとめました。
いずれも超簡単、「このとおりやるだけ!」
ブログ作成にも必要スキルですね。
順に見ていきましょう〜
【MACスクショ】画面の一部だけを画像にしたい
【MACスクショ】基本
基本は以下のとおり。

そうすると、 カーソルが「![]() 」マークに変わります。
」マークに変わります。
あとはドラッグして自由に範囲を選択するだけ。
ファイルは.png、デスクトップに保存されます。
【MACスクショ】サイズ調節の裏技
選択範囲を思い通りに微調整する方法が3つあります。
まずは「![]() 」マークで大まかに選択範囲を設定してください。
」マークで大まかに選択範囲を設定してください。
その状態で、
「shift」キー
「shift」キーを押しながらドラッグすると、
- 縦方向を固定したまま、範囲を拡大・縮小
- 横方向を固定したまま拡大・縮小
といった微調整をすることができます。
同じく、
「option」キー
「option」キーを押しながらドラッグすると、
選択範囲の中心を固定したまま、範囲を拡大・縮小できます。
さらに、
「スペースキー」
「スペースキー」を押しながらドラッグすると、
選択範囲はそのままの状態で、上下左右・縦横無尽にその選択範囲を移動させられます。
これらの技を使い分けると、思い通りに画面から画像を切り取ることが可能に。
寸分違わず細部までデザインを突き詰めるのはWeb制作の基本。
目指せピクセルパーフェクト!
【MACスクショ】特定のソフトだけ画像にしたい
chromeとzoomとTwitterとEvernoteと、、、と複数の画面を開いて作業している時に便利なスクショです。

とすれば、カーソルが「 ![]() 」マークに変わります。
」マークに変わります。
あとは狙った画面、例えばchrome上で「 ![]() 」をクリック。
」をクリック。
するとchromeの画面だけを全画面スクショしてくれます。
【MACスクショ】画面全体を画像にしたい
一番シンプルなスクショ方法。

とにかく画面全体をそのまま画像ファイルにしてくれます
【MACスクショ】保存した画像を簡単編集する方法
プレビュー画面で「マークアップツールバー」を使えば、爆速で簡易編集できます。
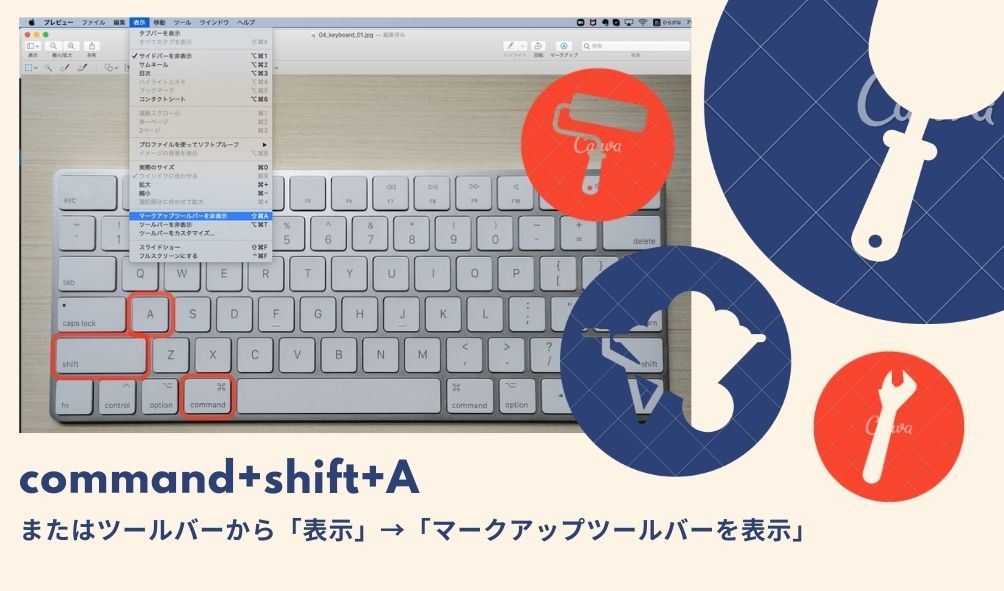
「マークアップツールバー」の使い方は若干の慣れとコツが必要。

慣れてコツがわかれば、便利すぎてもう他のツールには戻れません
【MACスクショ】画面を動画で収録したい
画面を動的に保存したい場合は以下のとおり。

.movファイルで保存されます
【MACスクショ】番外編
さらに小技をご紹介します。
【MACスクショ】スクショの保存先を変更
スクショのファイルは、デフォルトではデスクトップに保存されます。
この保存先を変更したい時。
ターミナルを起動 → 下のコマンドで対応できます。
defaults write com.apple.screencapture location -string /Users/${HOME}/Desktop/
これが保存先をデスクトップにする指示。
このコマンドの文末、
「/Users/${HOME}/Desktop/」
の部分を保存したい場所に設定して、エンターすればOK。
ターミナルがわからない人は、とりあえずcommand + スペースキーを押しましょう。
出てきたSpotlight検索欄にそのまま「ターミナル」と入れて立ち上げればOKです。
【MACスクショ】スクショの画像を「影なし」に変更
デフォルトのスクショ画像には影がつきます。
これを影「無し」で保存したい場合は、
command + shift + 4 +スペースキー
で「 ![]() 」マークを出して、
」マークを出して、
「option」キーを押しながらクリックすればOK。影無し画像で保存できます。
5つもキーを押したく無い場合は、いっそのことデフォルトで影無しに設定してしまいましょう。
その場合、
ターミナルに以下のコマンド入力。
defaults write com.apple.screencapture disable-shadow -bool true
元に戻す時は最後の「true」を「false」に変えればOK。
【MACスクショ】ファイル形式を.jpgに変更
デフォルトは.pngで保存されます。
これを最初から.jpgで保存させたい場合、ターミナルで以下のコマンド指示。
defaults write com.apple.screencapture type -string “jpg”
.jpgの方がサイズが小さいので、Webで使う場合などにおすすめ
【MACスクショ】Touch Barにスクショのボタンを追加
Touch Bar搭載モデル向けの小技。
Touch Barにスクショのボタンを配置できます。
そうすれば、そこを押すだけで一発保存。
「システム環境設定」→「キーボード」→「Control Stripをカスタマイズ…」
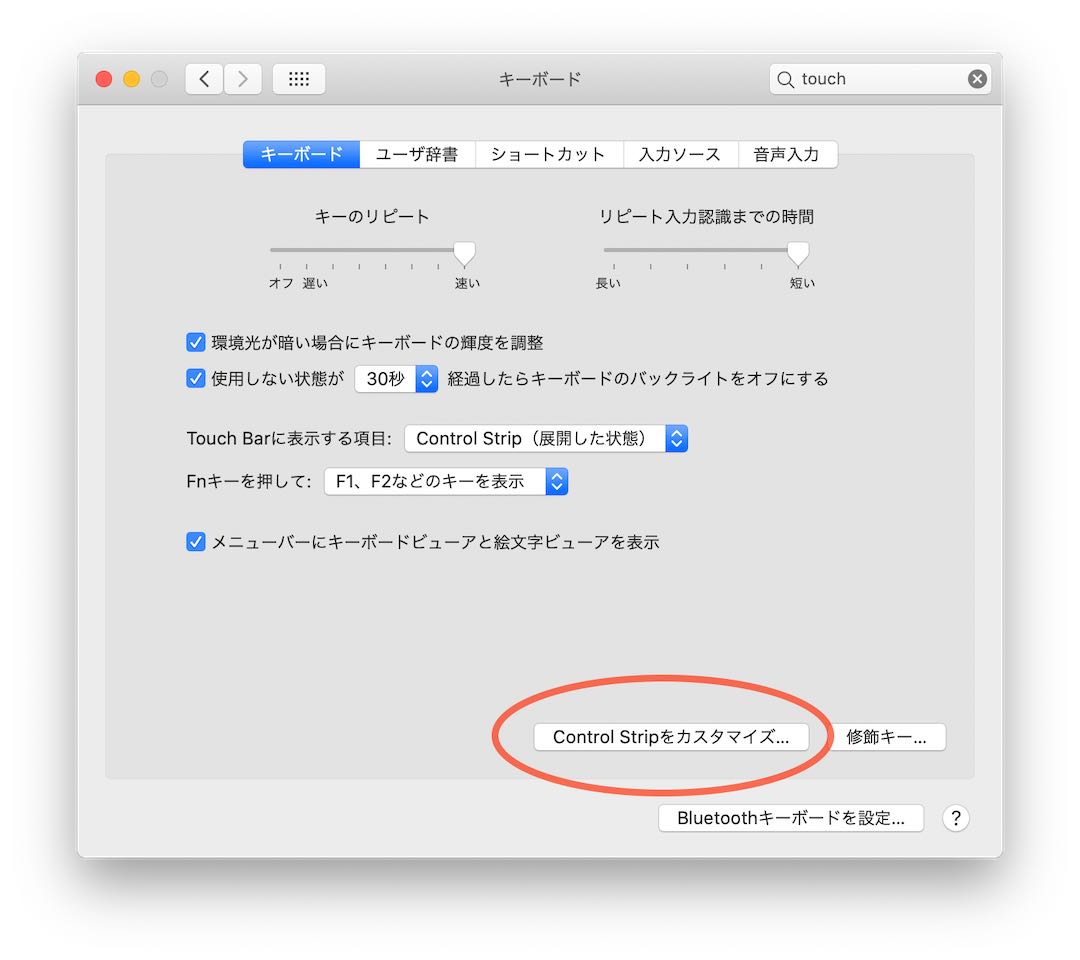
次の画面がこちら
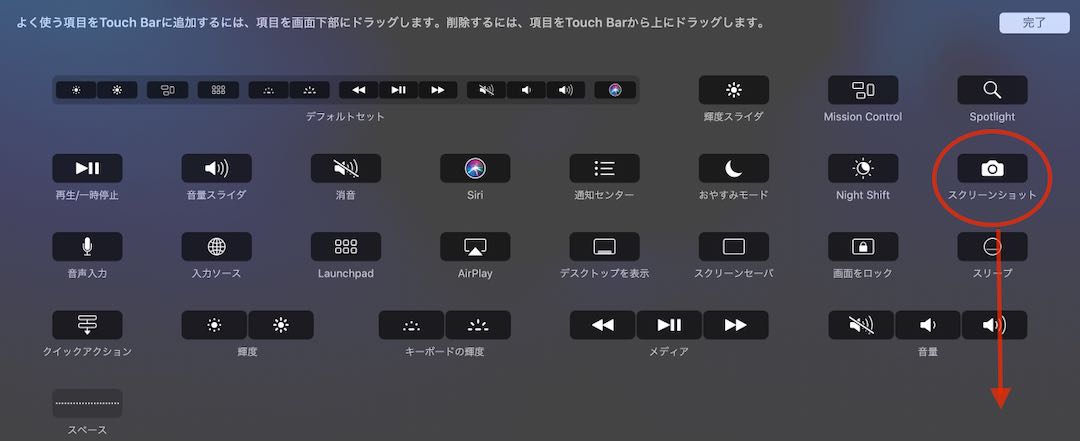
「スクリーンショット」のアイコンを下に向けてドラッグ。
そうするとTouch Barに「ストンッ」とスクショボタンが転がり落ちます。
次で最後
Touch Barを画像にしたい
command + shift + 6
で以下の画像が撮れます。

【MACスクショ】まとめ
[rtoc_mokuji title=”Contentsまとめ” title_display=”left” heading=”h4″ list_h2_type=”round” list_h3_type=”number1″ display=”close” frame_design=”frame4″ animation=”slide”]
MACオフィシャルガイドはこちら