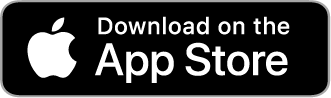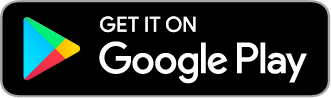今回の記事は「Amazonでdポイントを使う方法」について!
dポイントが使えるようになる設定など、「このとおりにやればOK」、といった形でご紹介します!
このとおりやれば10分で設定完了、とても簡単ですよ!
条件は、ドコモ回線(契約者)であること。
これだけです。
早速いきましょう!

事前準備
最低限必要な準備と確認が3点あります。
- dポイントのアカウントとパスワードを準備。
- docomoの「spモードパスワード」を準備。(数字4桁のパスワード)
- docomo回線がつながっていること。(WiFiでは設定ができません。)
パスワード類がすぐに出てこない方、面倒ですがここだけ乗り切れば、あとはあっという間です。
「spモードパスワード」がわからない方は、局番なしの「151」に電話すれば教えてくれます。
では具体的な手順に入っていきましょう
「d払い」アプリをスマホにダウンロード
まずは、スマホで設定。
スマホ決済の「d払い」アプリをダウンロードします。

以下のリンクからアプリをダウンロード、2分もあれば設定は完了します。
※「d払い」のことがよくわからない方のために、最後に説明を入れておきます。
「d払い」アプリの設定手順
次に「d払い」アプリを開いて設定していきましょう。
「d払い」アプリを開く
ダウンロードした「d払い」をスマホで開きます。
WiFi切断
docomoの回線につながっていることを確認。
WiFiを「切断」しないと前に進めないので注意。
設定画面の遷移
- 「d払い」アプリを開くと、初期画面でいくつかのガイド案内画面が出ます。
- 「次へ」でd払いのガイド内容を見るか、または「スキップ」をタップ。
- 「ご利用規約」が表示されるので、確認をして「同意して次へ」をタップ。

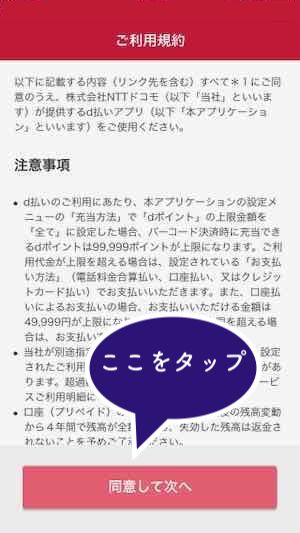
- 表示された画面で「ログインへ」をタップ。
- 次の画面で「dアカウントのID」を入力し、「次へ」をタップ。
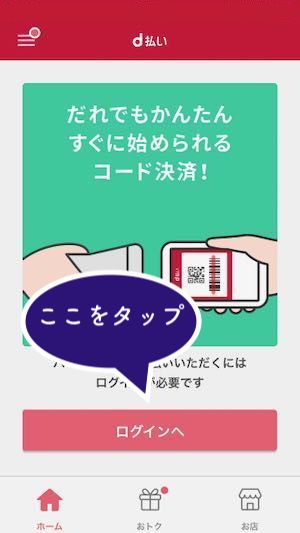
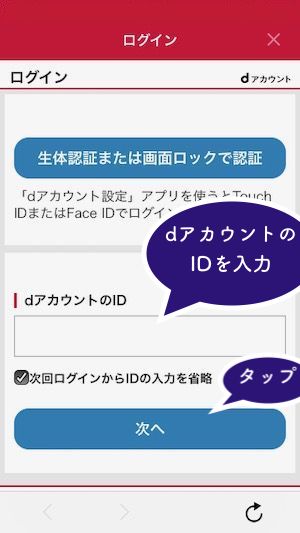
- 表示された画面で、dアカウントの「パスワード」を入力。
- ショートメール宛に「セキュリティコード」が届きます。
- ショートールを開いて確認し「セキュリティコード」を入力。
- 「セキュリティコード」入力後、下の方にスクロールし「ログイン」をタップ。
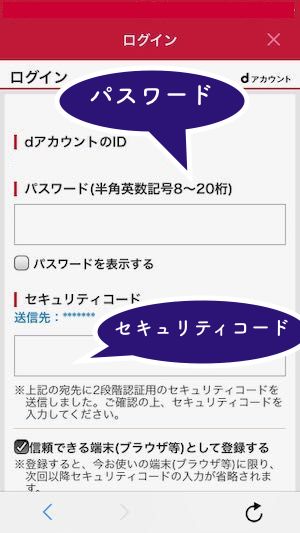
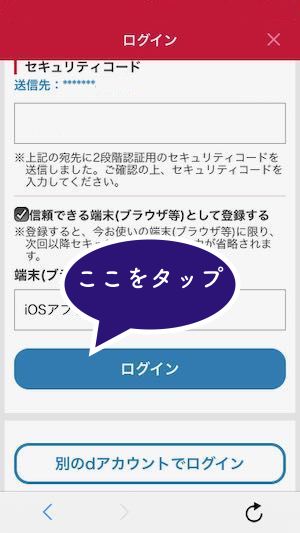
表示された画面の内容を確認して「次へ」をタップ。
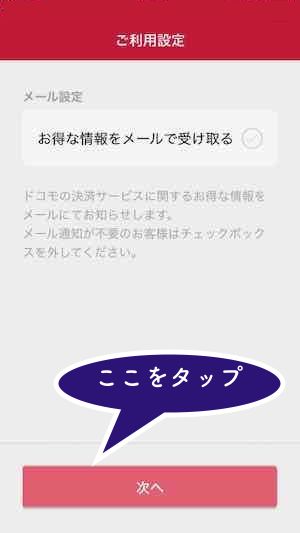
これで「d払い」が使えるようになりました!
店頭でスマホのバーコードを見せるだけで買い物ができます。
次はAmazonの画面で設定
Amazonの管理画面で「d払い」が使えるように設定
- docomoの回線につながっていることを確認。WiFiを「切断」しないと前に進めないので注意。
- Amazonにログイン
- 「メニュー」→「アカウントサービス」→「お客様の支払い方法」をタップ。

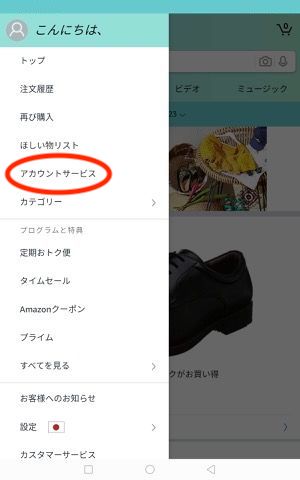
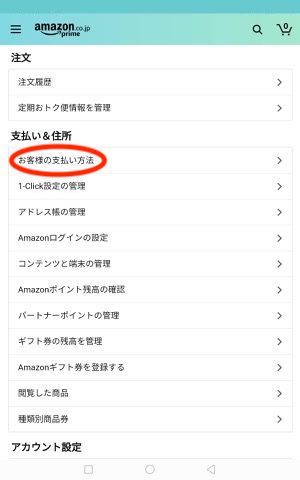
「お支払い方法を追加」→(下へスクロール)→「携帯決済」をタップ。
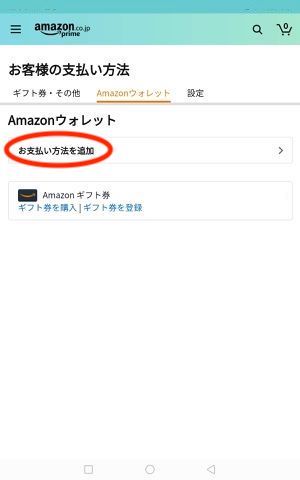
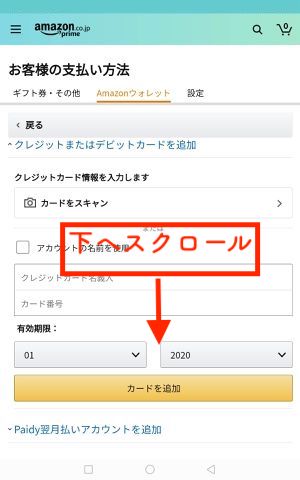
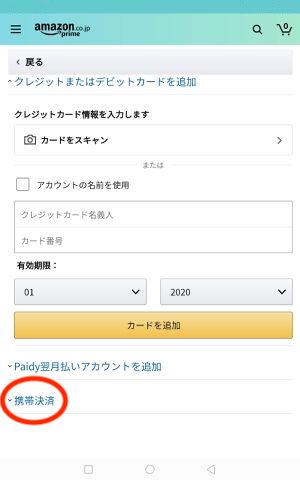
- 表示された画面で、「docomo d払い」「個人用」を選択して「続行」をタップ。
- 次の画面で「spモードパスワード入力」→「承諾する」をタップ。
- 次の画面で「次へ」をタップして終了。
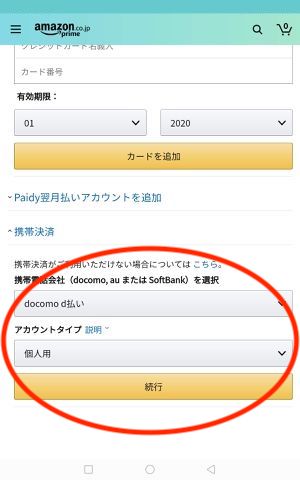
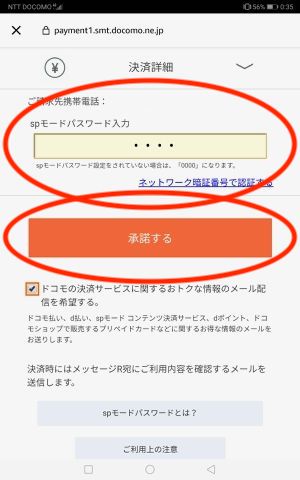
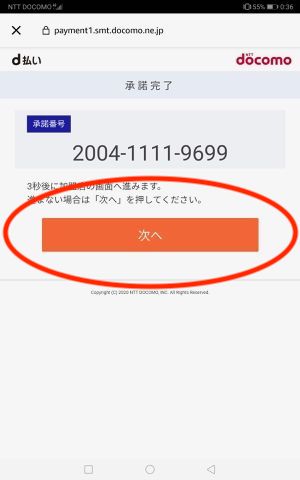
これで、Amazonでの支払い時に「d払い」が選択できるようになりました!
次が最後の設定
「d払い」アプリで支払いにdポイントが使えるように設定
- 再び「d払い」アプリに戻ります。
- まずはd払いの画面から、「メニュー」をタップ。
- 次の画面で「限度額設定変更」をタップします。
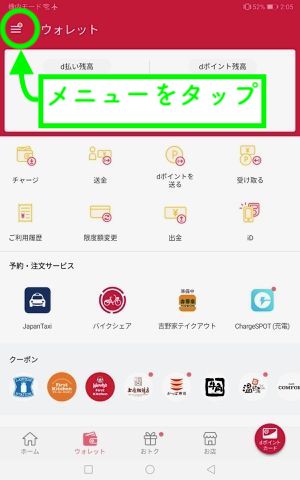
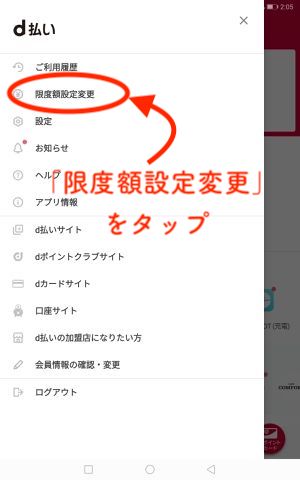
- 開いた画面を下までスクロールさせます。
- 「各種設定」の項目を見つけて、「d払いのdポイント・d払い残高の利用設定へ」をタップします。
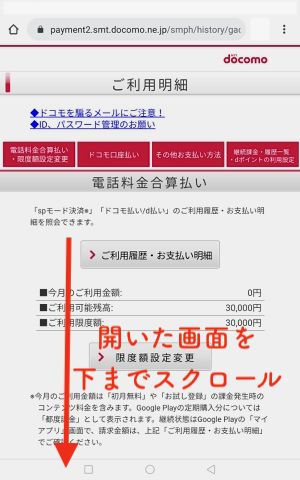
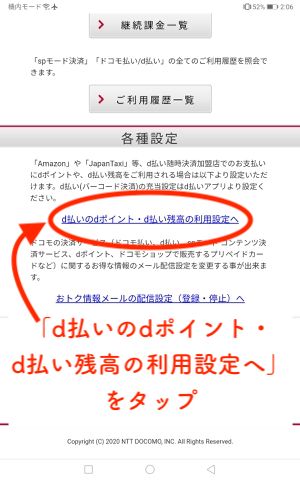
うまく画面にたどり着けない場合は»こちらをクリック
- 開いた画面を下までスクロール。
- 「dポイントを全て利用する」にチェック。
- 必要に応じて「dポイント(期間・用途限定)のみ利用」にもチェック。
- 最後に「内容を登録する」をタップ。
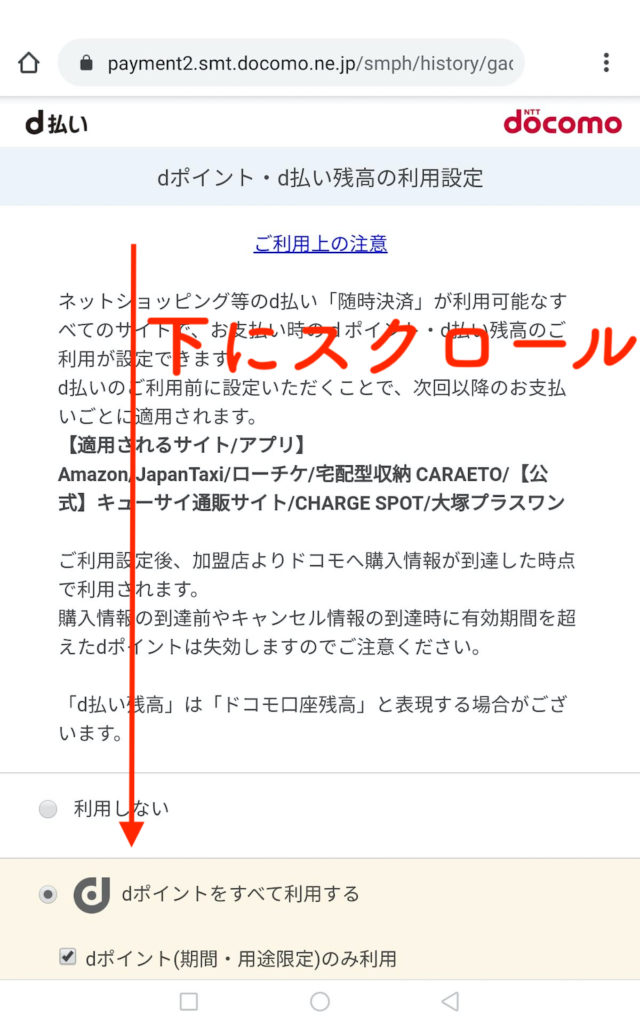
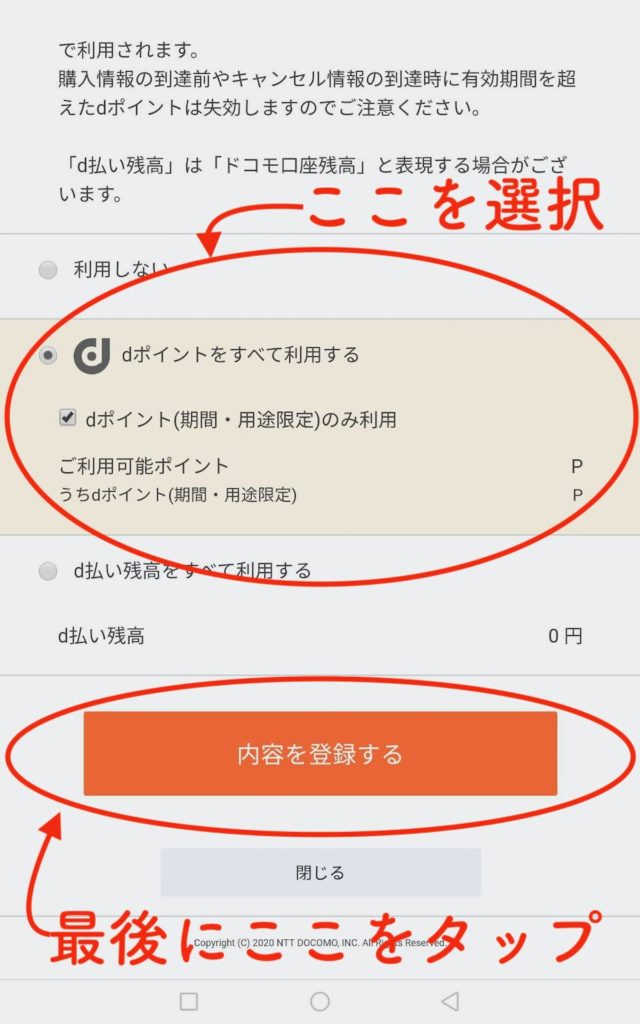
以上の流れでうまく設定ができていると、最後にこの画面になるはずです。
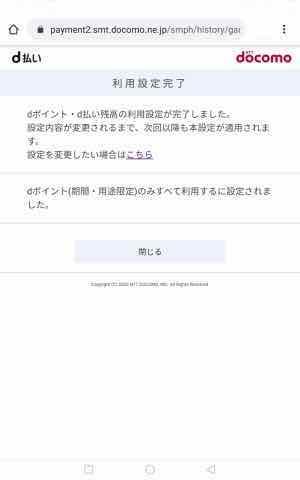
これで全ての設定が完了!
あとは、Amazonで買い物をする時に「d払い」を選択すればいいだけです。(下にその画面を挙げておきます。)
Amazonで「d払い」をすると、自動的にdポイントで支払うという設定になっています。
設定を変更しない限り、次回以降も適用されます。
Amazonで買い物時に「d払い」で注文
Amazonで商品購入時に、支払い方法を「docomo d払い(携帯電話会社の請求)」と選択します。
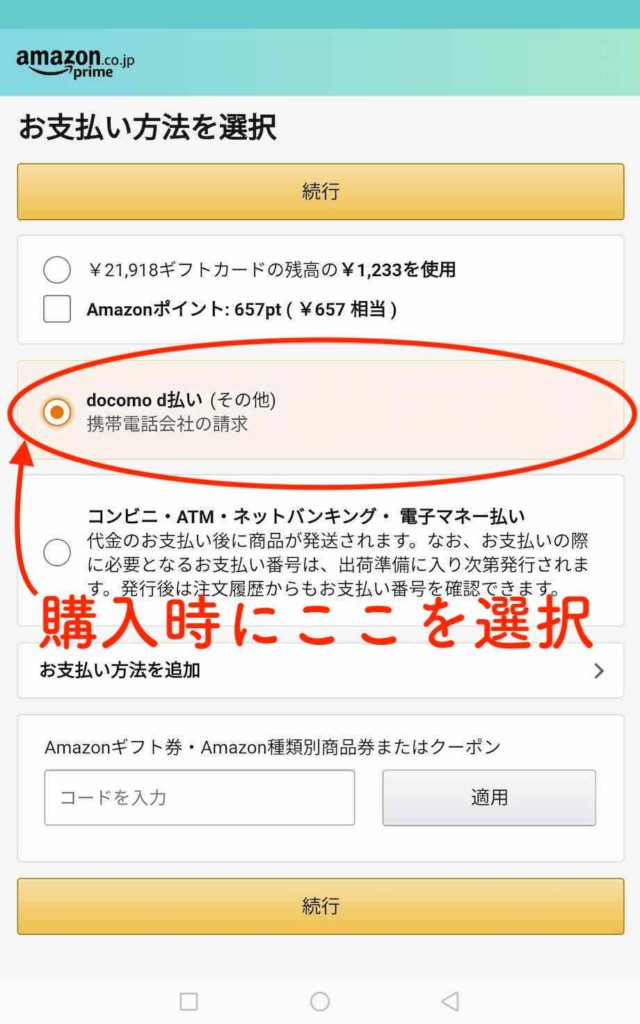
あとは、注文をいつも通り確定させれば、dポイントで支払えることになります。
このタイミングでは、Amazonの画面上にはdポイントによる支払いが完了しましたといったような説明がないので若干不安になりますが、請求時にはちゃんとdポイントが減って、金額の請求も無いので安心して下さい。
d払いとは
「d払い」とは、いわゆるキャッシュレスサービスの一つです。
pay payやLINE pay、楽天Payなどと同じスマホ決済のサービスですね。
コンビニなどでスマホにバーコードを表示させてコードを読み取ってもらうだけで支払いが完了。
代金は毎月の携帯電話料金と合算して払うことになります。
もちろん、クレジットカード払い(店舗ではd払い、請求はクレジットカードということ)や、dポイントを利用した支払いもできます。
メリットは、
- お金を持ち歩かなくてもいい
- クレジットカードの登録が不要
- dポイントが貯まる
- クレジットカード払いにすれば、ダブルでポイントが貯まる
といったところです。
初期費用や月額費用などの会費も一切かかりません。
むしろキャンペーンが豊富なので、使うほどお得なツールであることが実感できます。
d払いは、マイナポイント(マイナンバーと連携した電子決済システム)など、国をあげてのキャッシュレス政策と連動しているので、十分な安心感もありますね。